画像入りのPowerPoint(パワーポイント)のファイルサイズを小さくする
写真入りのスライドが何枚も何十枚もあるプレゼンテーションファイルは、どうしてもファイルサイズが大きくなってしまいます。ファイルサイズが大きいと、メールに添付するときなどに支障が出ます。圧縮ソフトを利用してファイルサイズを小さくする方法もありますが、他のソフトで作成したファイルに比べて、PowerPointのファイルサイズは劇的に小さくなりません。このようなときは、PowerPointの「画像圧縮」機能を使うといいでしょう。ここでは、27枚のスライドに写真を入れたプレゼンテーションファイルを使って、画像圧縮機能を使う前と後のファイルサイズを比較します。
PowerPoint 2016/2013/2010をご利用の方は「図を圧縮してパワポのファイルサイズを縮小する方法」をご覧ください。
PowerPoint(パワーポイント)のファイルが重くなる原因
そもそもなぜ、PowerPointのファイルが重くなってしまうのでしょうか。主な原因は以下の通りです。・画像のサイズが重い
・動画を埋め込んでいる
・パソコンの処理が遅い
以下では、重くなってしまったPowerPoint(パワーポイント)のファイルサイズを確認&縮小する方法を解説します。
PowerPoint(パワーポイント)のファイルサイズを確認する方法
現在作業中のPowerPointのプレゼンテーションファイルのサイズを確認するには、画面左上の「Officeボタン」をクリックし、「配布準備」→「プロパティ」の順にクリックします。
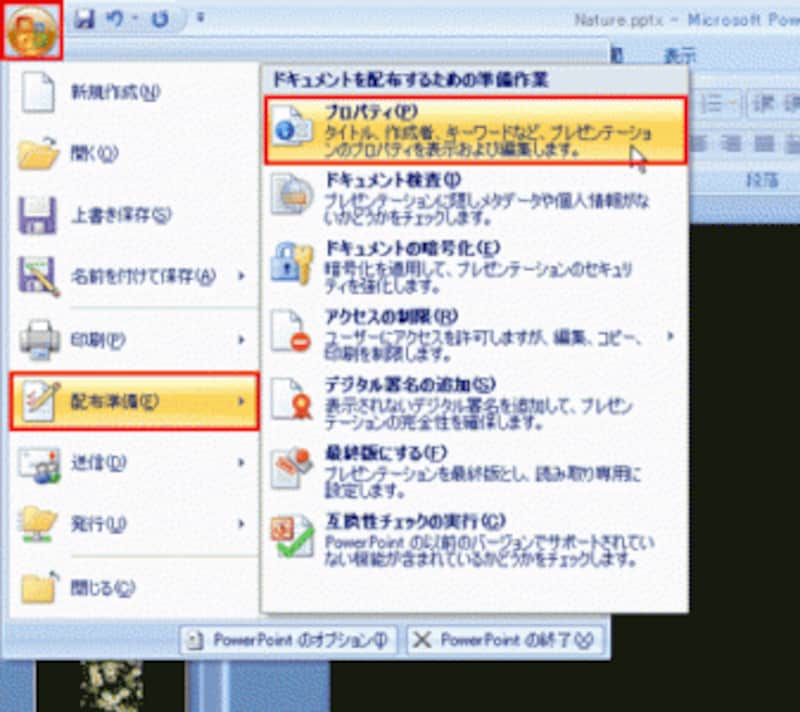
PowerPoint2003では、「ファイル」メニューから「プロパティ」を選ぶだけで、ファイルのプロパティダイアログボックスが表示される
リボンの下側に「ドキュメントのプロパティ」領域が表示されたら、「ドキュメントのプロパティ」をクリックし、「詳細プロパティ」をクリックします。
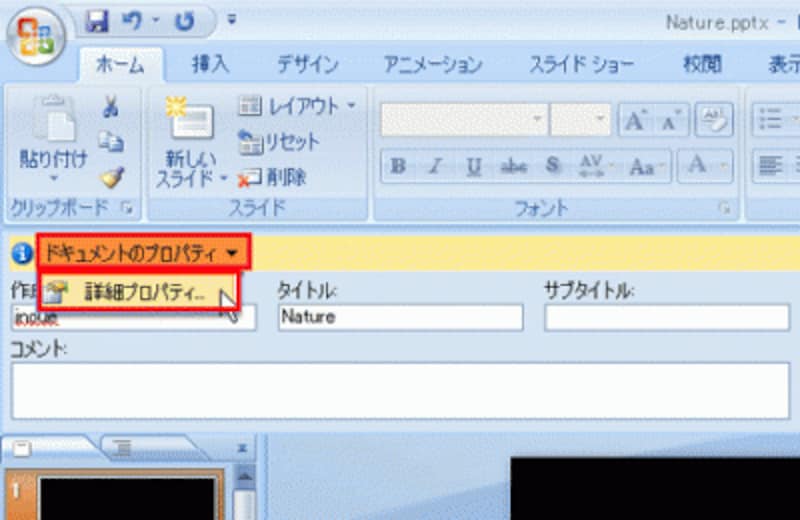
PowerPoint2003では、この操作は不要だ
作業中のファイルのプロパティダイアログボックスが表示されます。「ファイルの情報」タブの「サイズ」を確認すると、「4.79MB」であることが分かります。デジタルカメラで設定した解像度にもよりますが、撮影した写真をそのままスライドに入れると、このようにファイルサイズがかなり大きくなってしまいます。
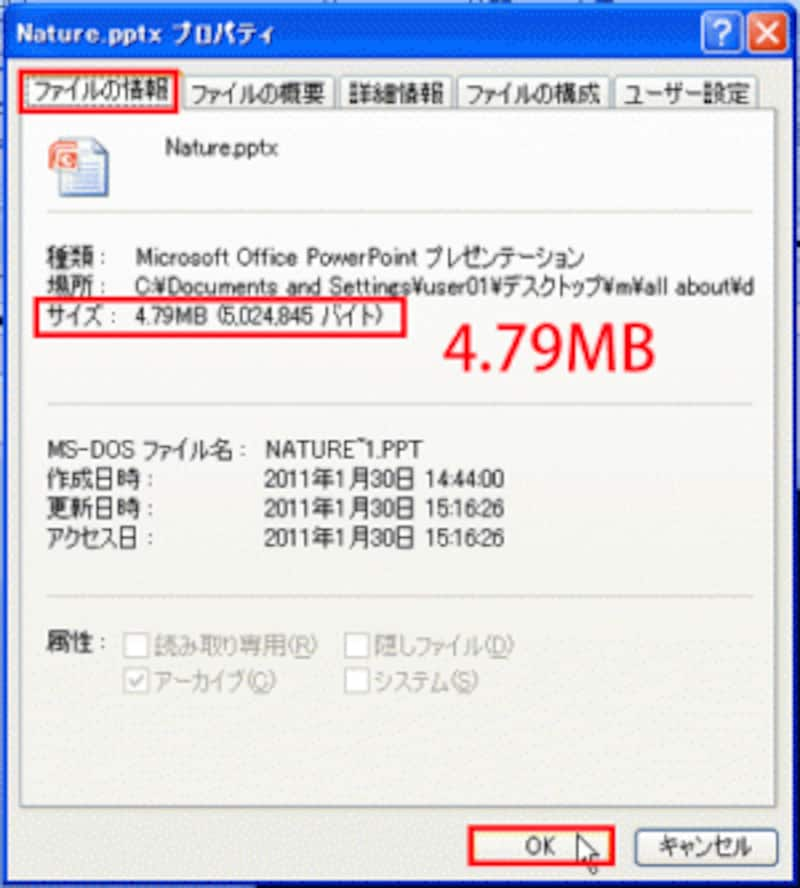
デジカメの画像をそのままスライドに入れるとファイルサイズが大きくなる
ファイルサイズが確認できたら「OK」ボタンをクリックしてダイアログボックスを閉じておきましょう。続いて、「ドキュメントのプロパティ」領域も操作の邪魔になるので、右上の「×」ボタンをクリックして閉じておきます。

プロパティが確認できたら、領域を閉じておこう
画像を圧縮する方法
画像を圧縮してファイルサイズを小さくするには、いずれかのスライドに入れた写真をクリックします。ここではすべてのスライドの写真をまとめて圧縮するので、何枚目のスライドの写真をクリックしてもかまいません。
スライドに入れた写真であれば、どの写真でもかまわない
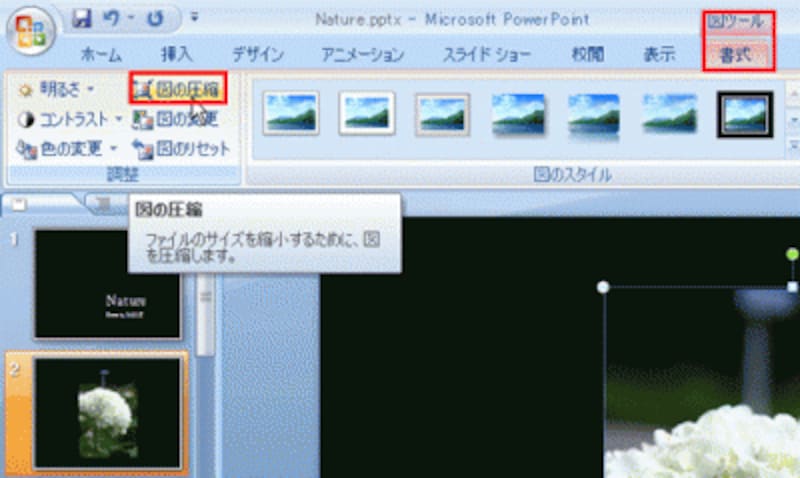
PowerPoint2003では、写真を右クリックして表示されるメニューから「図の書式設定」を選ぶ。開く画面の「図」タブにある「圧縮」ボタンをクリックする

PowerPoint2003では、「ドキュメント内のすべての図」を選ぶ
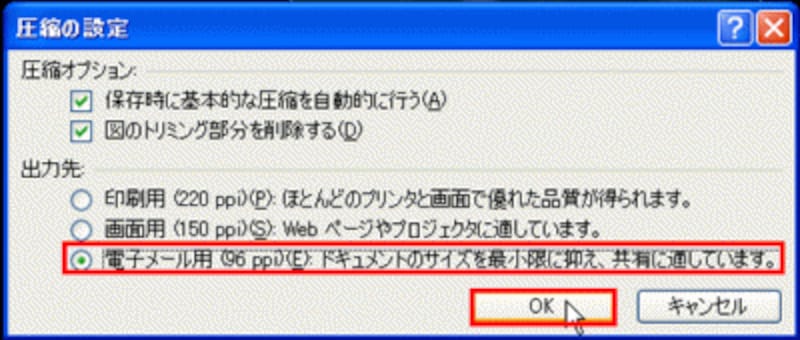
PowerPoint2003では、「解像度の変更」に用意されている「Web/画面」か「印刷」のどちらかを選択する

「OK」ボタンを押すと、自動的に画像が圧縮される
圧縮が完了したら、圧縮後のプレゼンテーションファイルに名前を付けて保存しておきます。
圧縮後のファイルサイズを確認する
では、圧縮後のファイルサイズがどれくらい変わったかを確認しましょう。圧縮前のファイルサイズを確認した時と同じ方法で、ファイルのプロパティダイアログボックスを開き、「ファイルの情報」タブの「サイズ」を確認します。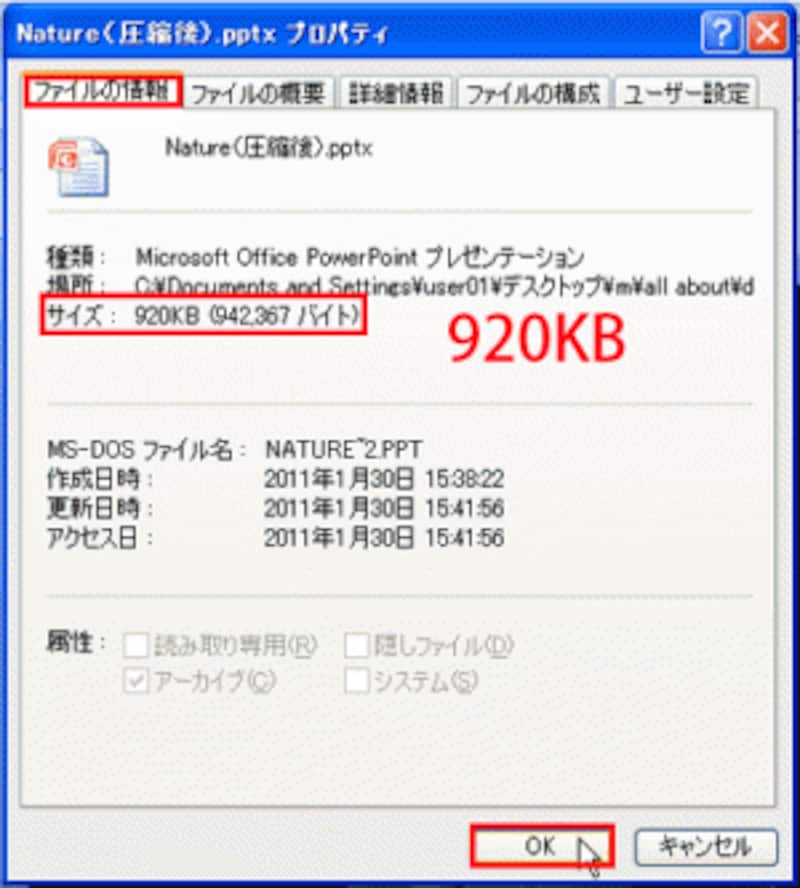
ファイルサイズが約5分の1に縮小された
ただし、画像を圧縮すると写真の解像度が下がります。そのため、ファイルサイズが小さくなった分、大きなプロジェクターなどに映し出した場合は、画像が荒く見えることもあります。メールを受けとった相手がパソコン画面で確認するのであれば問題ありませんが、プレゼンテーション本番で使うファイルは圧縮せずにUSBなどの携帯用メモリーに入れて持ち運びをするほうが安心です。
なお、「圧縮の設定」ダイアログボックスの「出力先」の違いによる圧縮後のファイルサイズは以下の通りです。
・印刷用 4.79MB 圧縮前と変わらず
・画面用 4.79MB 圧縮前と変わらず
・電子メール用 920KB
・Windows添付の圧縮ソフト 4.73MB






