特定のセクションだけを操作する
スライドをセクションに分けておくと、特定のセクションだけに異なるデザインを付けることも可能です。デザインを変更したいセクション名(ここでは「現状分析」)をクリックし、「デザイン」タブの「テーマ」から変更後のテーマを右クリックし、表示されるメニューの「選択したスライド」をクリックします。
「現状分析」セクションだけに、異なるテーマを適用する

「現状分析」セクションの2枚のスライドだけ、テーマが変わった
セクションは印刷にも威力を発揮します。「ファイル」タブの「印刷」をクリックし、「すべてのスライドを印刷」をクリックすると、印刷方法の一覧に「セクション」が表示されます。印刷したいセクション名をクリックして選ぶと、特定のセクションだけを印刷できます。
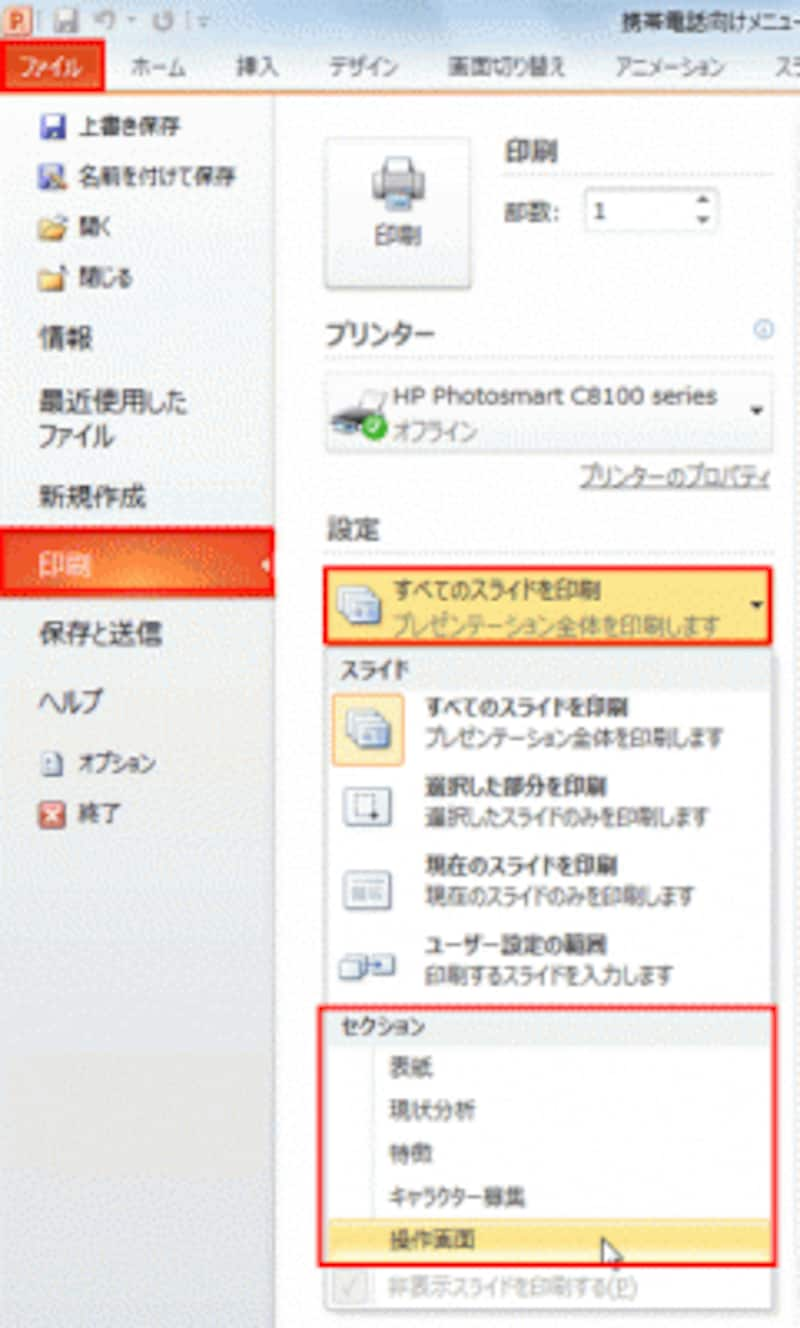
「セクション」を設定すると、自動的にセクション単位のサブメニューが表示される
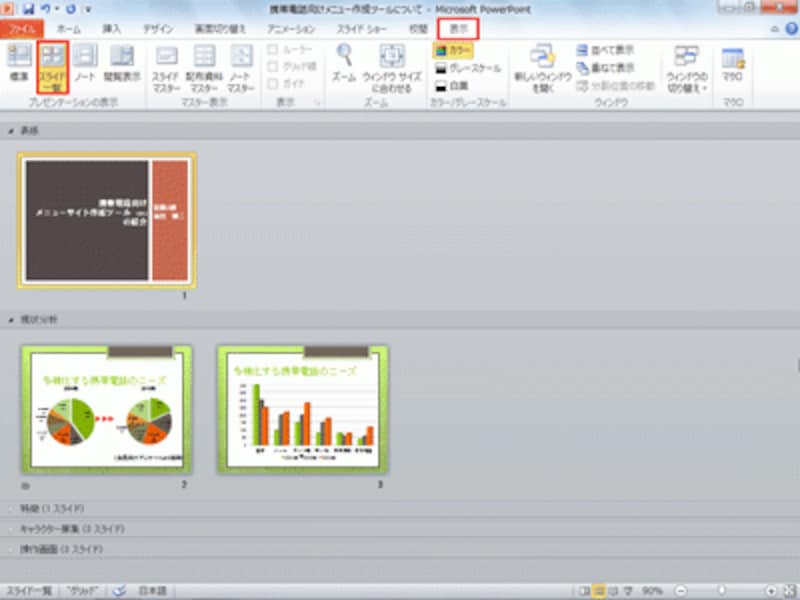
「表示」タブの「標準」ボタンをクリックすると、通常の画面に戻る






