ペーストプレビューでWebページの情報を取り込む
ここでは、ペーストプレビューの別の例として、Webページの情報をWord文書に貼り付ける操作を紹介します。実際に、Webページを参考にして文書作成することは少なくないと思いますので、実用性は高いのではないでしょうか。1.ブラウザにWebページを表示したら、取り込みたい範囲をドラッグして選択します。
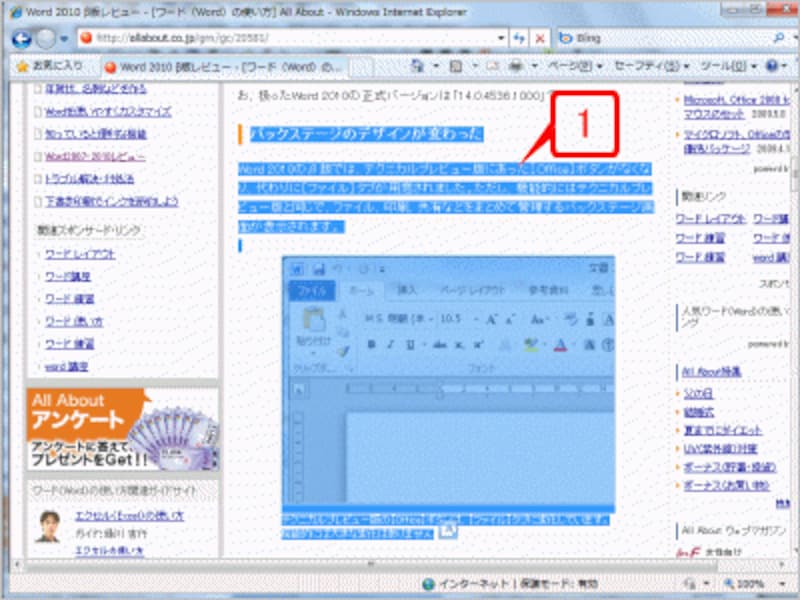
ブラウザにWebページを表示したら、取り込みたい範囲をドラッグして選択します
2.選択した範囲を右クリックしてショートカットメニューを開き、[コピー]をクリックします。
![選択した範囲を右クリックしてショートカットメニューを開き、[コピー]をクリックします](https://imgcp.aacdn.jp/img-a/800/auto/aa/gm/article/3/1/3/4/3/8/011.gif)
選択した範囲を右クリックしてショートカットメニューを開き、[コピー]をクリックします
3.Wordに切り替えたら、貼り付けたい位置にカーソルを置きます。
4.[ホーム]タブをクリックします。
5.[貼り付け]の[▼]ボタンをクリックします。[貼り付けのオプション]にボタンが表示されます。
![Wordに切り替えたら貼り付けたい位置にカーソルを置いて、[ホーム]タブをクリックします。[貼り付け]の[▼]ボタンをクリックすると、[貼り付けオプション]のボタンが表示されます](https://imgcp.aacdn.jp/img-a/800/auto/aa/gm/article/3/1/3/4/3/8/012.gif)
Wordに切り替えたら貼り付けたい位置にカーソルを置いて、[ホーム]タブをクリックします。[貼り付け]の[▼]ボタンをクリックすると、[貼り付けのオプション]のボタンが表示されます
6.[元の書式を保持]にマウスポインタを合わせます。Webページの選択した範囲が、カーソル位置にそのままの書式・デザインで表示されます。
![[元の書式を保持]にマウスポインタを合わせます。Webページの選択した範囲が、カーソル位置にそのまま表示されます](https://imgcp.aacdn.jp/img-a/800/auto/aa/gm/article/3/1/3/4/3/8/013.gif)
[元の書式を保持]にマウスポインタを合わせます。Webページの選択した範囲が、カーソル位置にそのままの書式・デザインで表示されます
7.次に[書式を結合]にマウスポインタを合わせます。文字のフォントやサイズ、書式が、Wordで新規文書を作成して書式設定したのと同じ状態で表示されます。
![次に[書式を結合]にマウスポインタを合わせます。文字のフォントやサイズが、Word文書で新規文書を作成した場合と同じになっています](https://imgcp.aacdn.jp/img-a/800/auto/aa/gm/article/3/1/3/4/3/8/014.gif)
次に[書式を結合]にマウスポインタを合わせます。文字のフォントやサイズ、書式が、Wordで新規文書を作成して書式設定したのと同じ状態で表示されます
8.[テキストのみ保持]にマウスポインタを合わせます。新規文書に文字だけを入力したのと同じ状態となっています。
![[テキストのみ保持]にマウスポインタを合わせます。新規文書に文字だけを入力したのと同じ状態となっています](https://imgcp.aacdn.jp/img-a/800/auto/aa/gm/article/3/1/3/4/3/8/015.gif)
[テキストのみ保持]にマウスポインタを合わせます。新規文書に文字だけを入力したのと同じ状態となっています
9.ここでは[テキストのみ保持]をクリックします。文字だけが貼り付けられ、[貼り付けオプション]ボタンが表示されました。
![ここでは[テキストのみ保持]をクリックします。文字だけが貼り付けられ、[貼り付けオプション]ボタンが表示されました](https://imgcp.aacdn.jp/img-a/800/auto/aa/gm/article/3/1/3/4/3/8/016.gif)
ここでは[テキストのみ保持]をクリックします。文字だけが貼り付けられ、[貼り付けオプション]ボタンが表示されました
いかがでしょうか。「ペーストプレビュー」を使えば、貼り付けた結果を事前に目で確認して選べるので、失敗が減るのがわかると思います。
なお、ペーストプレビューで表示されるボタンは、クリップボード内のデータによって変化します。たとえば、表であれば、表をそのまま貼り付けるボタン、表のデータだけを貼り付けるボタンなどが表示されます。
ちなみに、ペーストプレビューは、Excel 2010やPowerPoint 2010などにも用意されています。Office 2010にアップグレードしたら、ぜひ積極的に活用してください。
<関連記事>
ワードの貼り付けオプションを活用しよう






