用意されている機能は必要最小限
まずは、画面から紹介します。次は、新しい文書を作成したときの画面です。見てわかるように、Word 2010/2007と同様にリボンが採用されていますが、用意されているタブは[ホーム][挿入][表示]の3つだけです。また、[ファイル]タブをクリックしたときは、保存などを実行するメニューが表示されます。![新規文書を作成した直後の[ホーム]タブ。編集に必要なひととおりの機能は揃っています](https://imgcp.aacdn.jp/img-a/800/auto/aa/gm/article/3/1/3/4/3/7/001a.gif)
新規文書を作成した直後の[ホーム]タブ。編集に必要なひととおりの機能は揃っています
![[挿入]タブ。表、図、クリップアートの挿入とリンクの設定ができます](https://imgcp.aacdn.jp/img-a/800/auto/aa/gm/article/3/1/3/4/3/7/002.gif)
[挿入]タブ。表、図、クリップアートの挿入とリンクの設定ができます
![[表示]タブ。[編集表示]と[閲覧表示]の2つが選択できるだけです](https://imgcp.aacdn.jp/img-a/800/auto/aa/gm/article/3/1/3/4/3/7/003.gif)
[表示]タブ。[編集表示]と[閲覧表示]の2つが選択できるだけです
![[ファイル]タブをクリックしたとき表示されるメニュー](https://imgcp.aacdn.jp/img-a/800/auto/aa/gm/article/3/1/3/4/3/7/00A.gif)
[ファイル]タブをクリックしたとき表示されるメニュー
次に、挿入した画像や表を選択したときの画面も見てみましょう。Word 2010では、画像や表を選択すると、専用のリボンが表示されますが、Word Web Appもそれは同じです。
![画像を選択したとき表示される[図ツール]の[書式]タブ。実行できるのは拡大・縮小程度](https://imgcp.aacdn.jp/img-a/800/auto/aa/gm/article/3/1/3/4/3/7/004.gif)
画像を選択したとき表示される[図ツール]の[書式]タブ。実行できるのは拡大・縮小程度
![表にカーソルを置いたとき表示される[表ツール]の[レイアウト]タブ](https://imgcp.aacdn.jp/img-a/800/auto/aa/gm/article/3/1/3/4/3/7/005.gif)
表にカーソルを置いたとき表示される[表ツール]の[レイアウト]タブ。行や列を挿入・削除するボタンが用意されています
右クリックしたとき表示されるショートカットメニューも利用できます。以下に、利用可能な主なショートカットメニューを示しておきましょう。
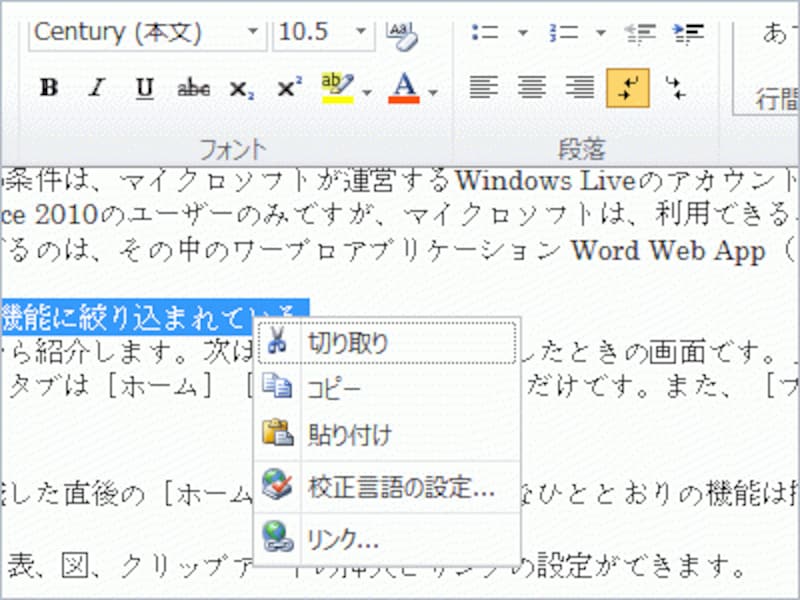
選択した文字を右クリックすると表示されるショートカットメニュー。コピーや貼り付けも可能です
![画像の右クリックで表示されるショートカットメニュー。[切り取り][コピー][貼り付け]が利用できます](https://imgcp.aacdn.jp/img-a/800/auto/aa/gm/article/3/1/3/4/3/7/007.gif)
画像の右クリックで表示されるショートカットメニュー。[切り取り][コピー][貼り付け]が利用できます

表を右クリックしたとき表示されるショートカットメニュー。コピーや貼り付けの他に、行や列の挿入・削除も可能
以上が、Word Web Appの主な画面です。このように、見た目はWord 2010に似ていますが、機能はかなり少ないのが現状です。
>レイアウトどおりに表示して編集することはできない






