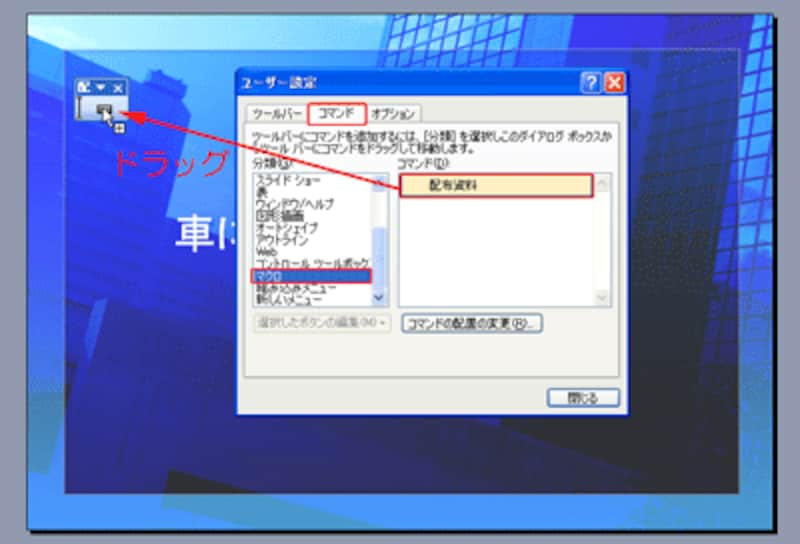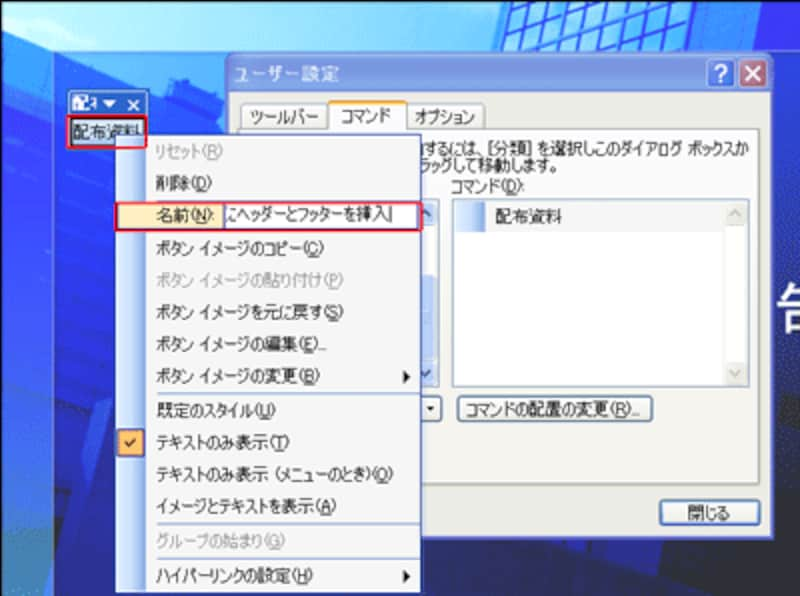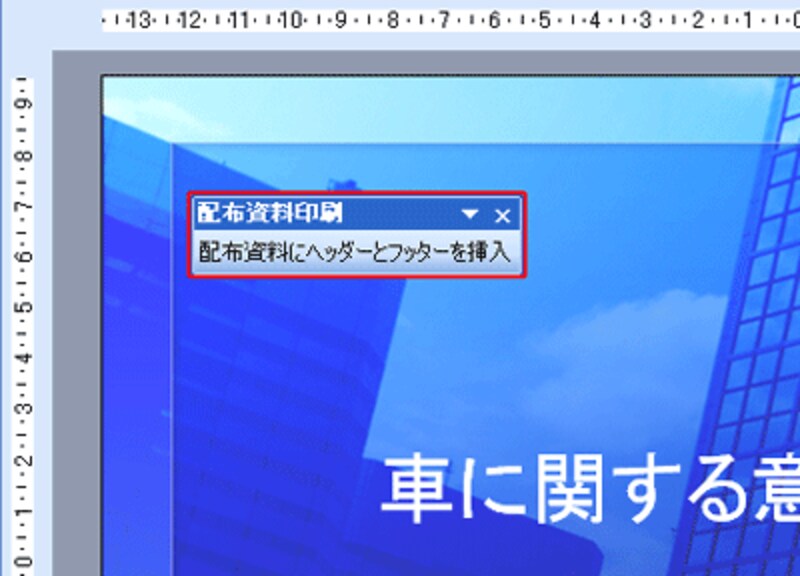ツールバーにマクロを追加する
では、作成した「配布資料印刷」ツールバーに「配布資料」のマクロを登録します。
「ツール」メニューの「ユーザー設定」をクリックし、「ユーザー設定」画面の「コマンド」タブで、左側の「分類」から「マクロ」を選び、右側の「コマンド」から「配布資料」を「配布資料印刷」ツールバーに向かってドラッグします。右側の「配布資料」が作成済みのマクロの名前です。
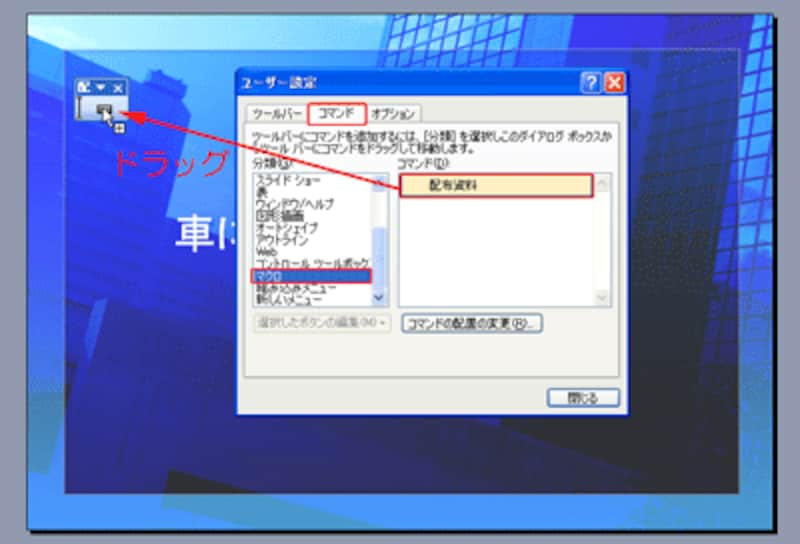 |
| マクロ用のボタンを追加する |
「配布資料印刷」ツールバーにマクロ実行用のボタンが追加できました。ただし、このままではボタンに文字が表示されていないため、何のボタンかわかりません。ボタンの表面にマクロの名前を表示するには、ツールバーに追加したボタンを右クリックし、表示されるメニューの「テキストのみ表示」をクリックします。
![]() |
| 最初からボタンの名前が表示された場合は、この操作は必要ない |
ボタンに「配布資料」のマクロ名が表示されました。これなら操作に迷うこともありません。もし、もっと具体的な名前に変更したければ、もう一度ボタンを右クリックし、表示されるメニューの「名前」欄に「配布資料にヘッダーとフッターを挿入」と入力して「Enter」キーを押します。
![]() |
| ボタンのポップアップヒントの内容を入力する |
ツールバーのマクロを実行する
さあ、これでどのプレゼンテーションファイルでも使えるマクロの準備が整いました。「ユーザー設定」画面を「閉じる」ボタンで終了し、現在開いているプレゼンテーションを上書きして保存しておきましょう。
![]() |
| ツールバーが完成したら上書き保存しておこう |
次に、他のプレゼンテーションファイルを開き、「配布資料印刷」ツールバーのボタンをクリックすると、マクロを作成したプレゼンテーション以外でも、マクロが実行できることが確認できます。
![]() |
| 他のプレゼンテーションでもマクロが使える |
![]() |
| 「印刷対象」を「配布資料」に変更すると、ヘッダーやフッターが確認できる |
2回にわたって解説したPowerPointのマクロ機能、いかがでしたでしょうか?ExcelやAccessに比べると、PowerPointで定型的に行う業務は少ないかもしれません。でも、印刷や保存などは大抵同じ手順を繰り返すもの。そのような操作こそマクロの出番です。初心者でも比較的に取り組みやすいマクロの記録機能から始めてみませんか。