ただし、マクロを記録しただけでは、マクロを作成するときに開いていたプレゼンテーションファイルでしかマクロを実行できません。どんなプレゼンテーションファイルを開いても、マクロが使えたほうが便利な場合もあります。
そこで今回は、「マクロで配布資料を自動作成(ヘッダー・フッター)」で作成した「配布資料」のマクロをツールバーに登録して、どんなプレゼンテーションファイルでも利用できるように汎用性の高いマクロに進化させましょう。
マクロ入りのファイルを開く
マクロを登録したプレゼンテーションファイルを開きます。マクロのセキュリティレベルを「中」に設定してあると、次のような警告メッセージが表示されます。自分が作成したマクロであれば安心なので、「マクロを有効にする」ボタンをクリックしてプレゼンテーションファイル開きます。 |
| 「マクロを無効にする」をクリックすると、マクロは使えない |
なお、セキュリティレベルについては、「マクロで配布資料を自動作成(ヘッダー・フッター)」の記事を参照してください。
新しいツールバーを作成する
作成済みのマクロを登録するための専用のツールバーを作成します。「ツール」メニューの「ユーザー設定」をクリックします。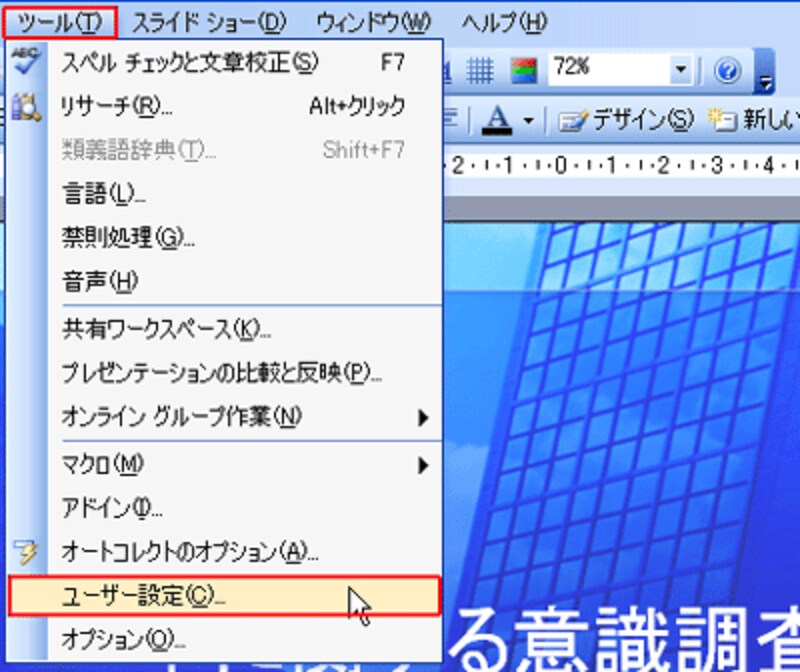 |
| ツールバー作成の画面を開く |
「ユーザー設定」画面の「ツールバー」タブにある「新規作成」ボタンをクリックします。
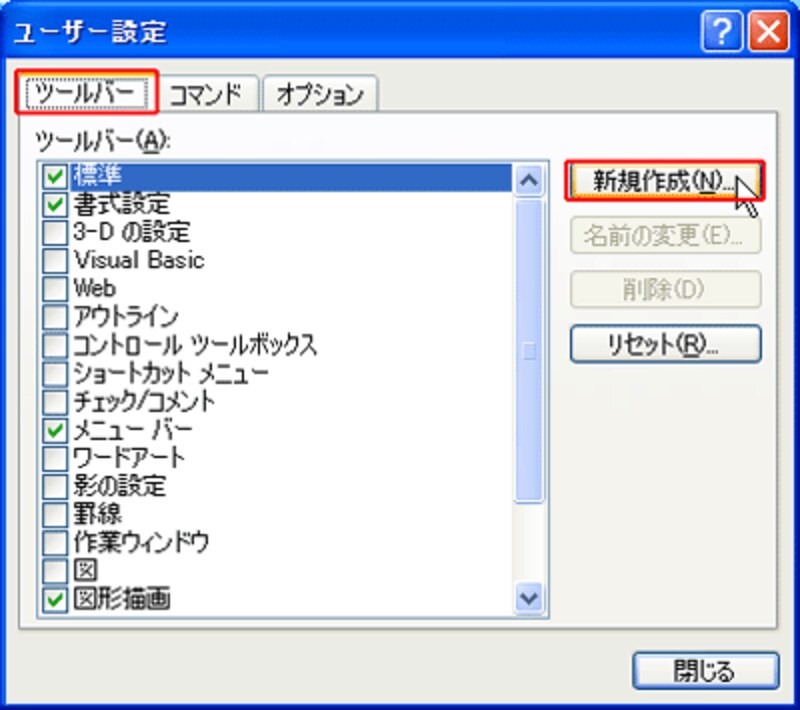 |
| 左側にはPowerPointに用意されているツールバーの一覧が表示される |
「新しいツールバー」画面が表示されたら、ツールバーの名前を入力して「OK」ボタンをクリックします。ここでは、「配布資料印刷」という名前にしました。
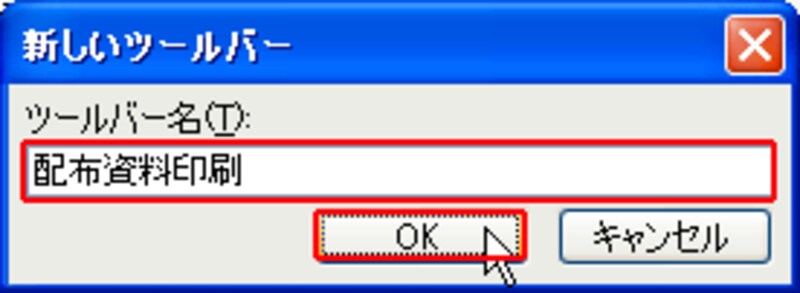 |
| わかりやすい名前を付けよう |
「ユーザー設定」画面に戻ると、左側のツールバーの一覧の一番下に、作成した新しいツールバーの名前が表示されていることが確認できます。「閉じる」ボタンをクリックすると、スライド上に「配布資料印刷」ツールバーが表示されます。
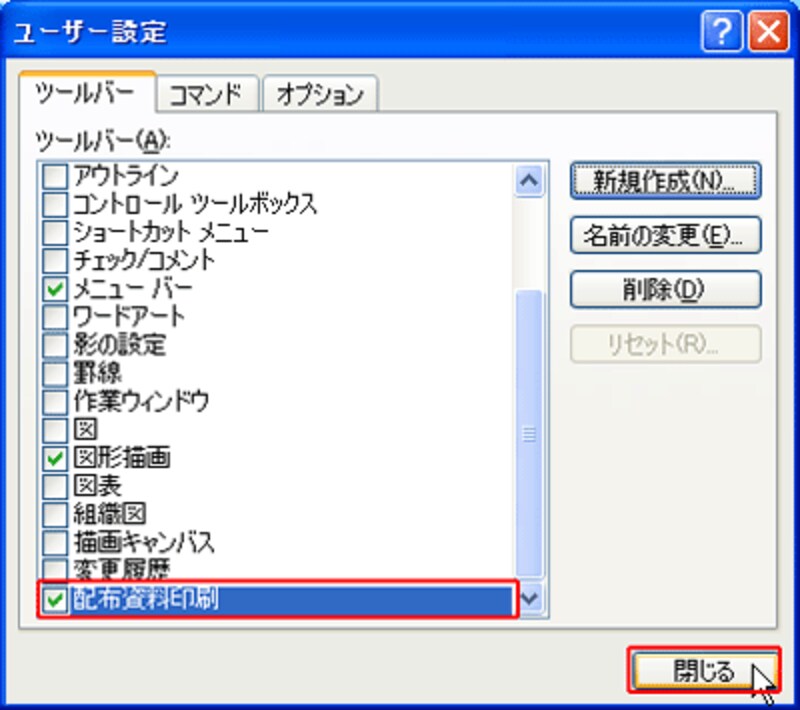 |
| 名前を変更するときは「名前の変更」、削除するときは「削除」ボタンを使う |
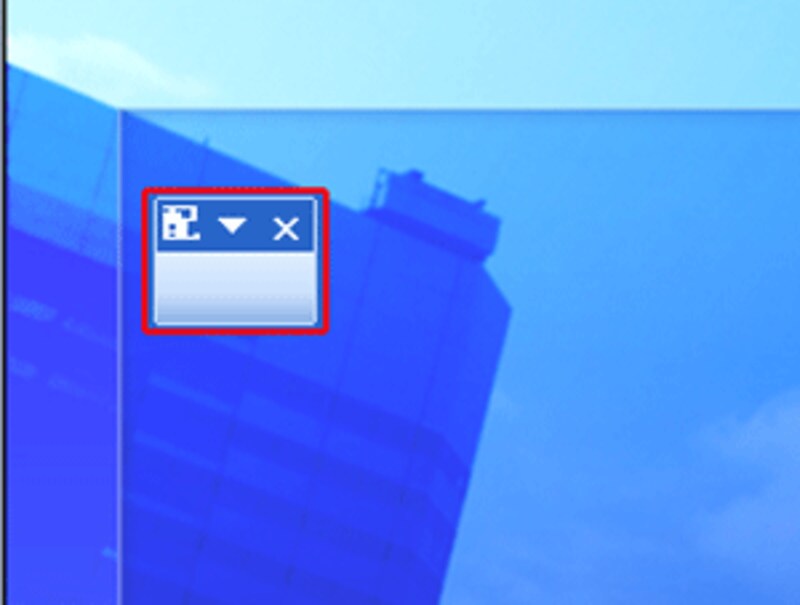 |
| 新しいツールバーが作成できた |
>ツールバーにマクロを追加してみましょう






