ロゴ入りデザインをテンプレートとして登録する
会社のロゴ入りデザインができたら、「テンプレート」として保存します。テンプレートとは「ひな型」のことで、テンプレートとして保存すると、既存のデザインと同じように一覧からクリックするだけで適用できるようになるのです。「ファイル」メニューから「名前を付けて保存」をクリックします。
 |
| PowerPoint2007では、画面左上の「Officeボタン」をクリックし、「名前を付けて保存」をクリックする |
「名前を付けて保存」ダイアログボックスで、「ファイルの種類」を「デザインテンプレート」に変更し、「ファイル名」を入力してから「保存」ボタンをクリックします。このとき、保存先には自動的に「Templates」フォルダが表示されるので、このフォルダを変更してはいけません。
 |
| PowerPoint2007では、「ファイルの種類」を「PowerPointテンプレート」に変更する |
ロゴ入りデザインを利用するには
さぁ、これで会社のロゴ入りデザインを登録する操作はすべて完了です。登録したデザインを適用するには、PowerPointを再起動し、ツールバーの「デザイン」ボタンをクリックします。
右側に表示された「スライドのデザイン」作業ウィンドウの「使用できるデザインテンプレート」の中に、先ほど登録したロゴ入りデザインが追加されているのが確認できます。これなら、クリックするだけでこのデザインを何度でも利用できて便利です。
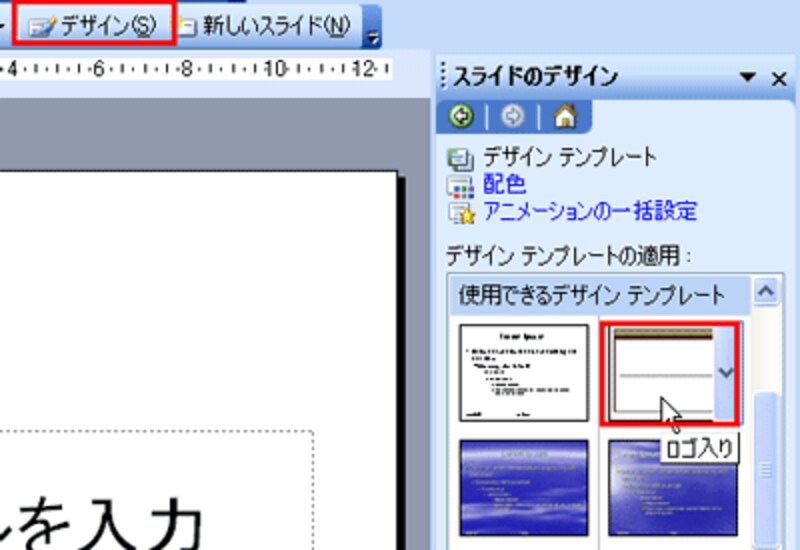 |
| PowerPoint2007では、画面左上の「Officeボタン」をクリックして「新規作成」を選ぶ。開く画面で、左側の「マイテンプレート」をクリックする |
ツールバーの「新しいスライド」ボタンをクリックすると、2枚目のスライドが追加され、このスライドにも会社のロゴが表示されます。
 |
| どんなレイアウトのスライドを追加しても、自動的にロゴが表示される |
今回はロゴ入りのデザインをテンプレートとして保存しましたが、ロゴが入っていないデザインでも、何度も使うデザインをテンプレートして保存しておくと、効率よくデザインの設定を行えます。
スライドのデザインはついつい時間をかけて凝って作りがちですが、このように登録しておけば、デザインの設定を瞬時に終わらせ、スライドの中身を検討する時間を増やすことができるでしょう。
【関連記事】
・スライドマスタでテンプレートを編集






