そこで今回は、「会社のロゴ入りのテンプレート」を作成し、最初から用意されているデザインと同じように、デザインの一覧から適用できるようにする方法を解説します。
基本のデザインを設定する
PowerPointでは、”すべてのスライドに共通の設定”を行うときは「スライドマスタ」を使うのが鉄則。
スライドマスタを使うと、作成済みのスライドに会社のロゴを入れることもできますが、いつも同じデザインを使っているとか、会社で決まったデザインがあるというときは、新しいプレゼンテーションファイルを作成するたびに、スライドマスタの設定が必要になります。
しかし、よく使うデザインそのものにロゴを入れて登録しておけば、PowerPointにあらかじめ登録されているデザインと同じように一覧からクリックするだけで適用できるので簡単です。
まず、PowerPointを起動して、白紙のスライドに良く使うデザインを設定します。ツールバーの「デザイン」ボタンをクリックして、PowerPointに登録されているデザインを適用しても構わないし、「スライドマスタでテンプレートを編集」の記事を参考に、スライドマスタ画面でオリジナルのデザインを作成しても構いません。会社で決まったデザインがあるときは、そのデザインを適用しておきます
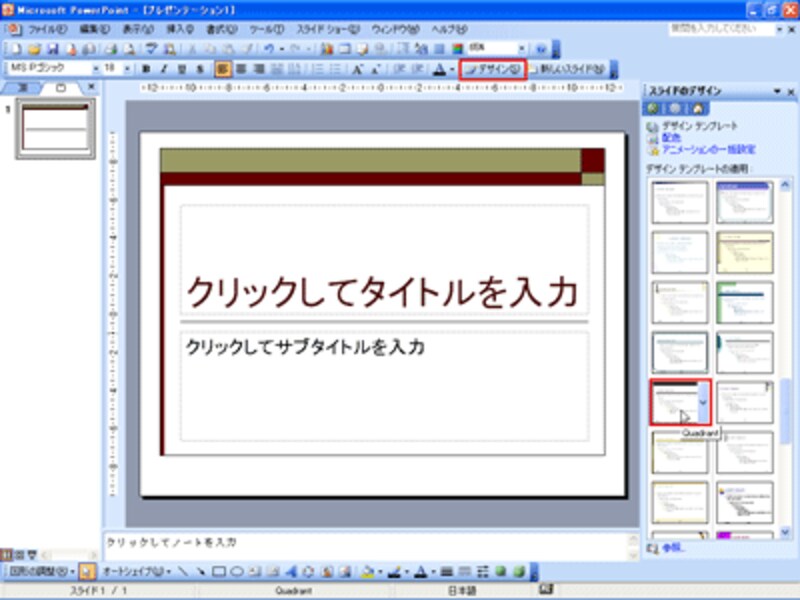 |
| ここでは、PowerPointに用意されているデザインを適用した |
デザインを適用したスライドに文字などを入力する必要はありません。なぜなら、ここで登録するのはスライドの内容ではなくスライドのデザインだからです。
次に、すべてのスライドに会社のロゴが表示されるように、スライドマスタ画面に切り替えます。それには、「表示」メニューから「マスタ」→「スライドマスタ」をクリックします。
 |
| PowerPoint2007では、「表示」タブの「スライドマスタ」ボタンをクリックする |
スライドマスタ画面で注意すべきことは、左側に「スライドマスタ」と「タイトルマスタ」の2種類が表示されているということ。上段のスライドマスタに設定した内容は、「タイトルスライド」という名前のレイアウト以外のスライドに反映されます。
一方、下段の「タイトルマスタ」に設定した内容は、「タイトルスライド」という名前のレイアウトだけに反映されます。この違いをしっかり理解しましょう。
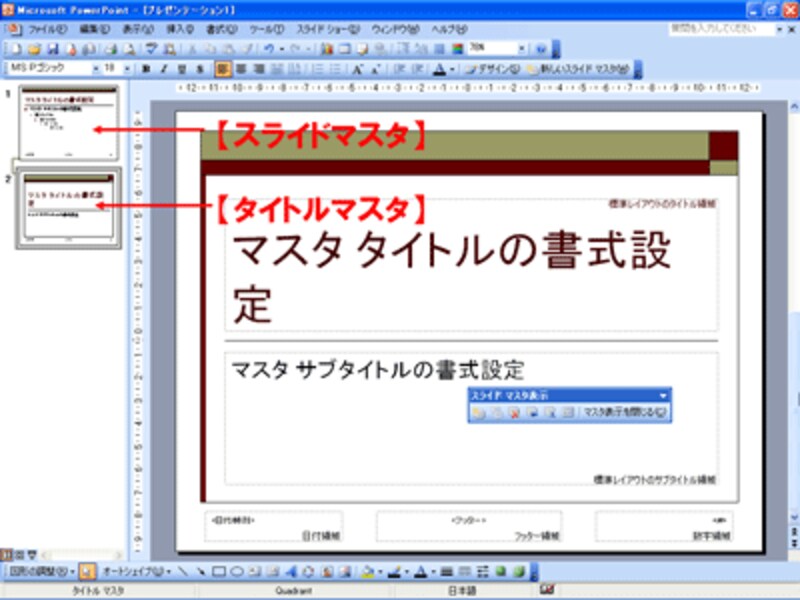 |
| スライドマスタ画面が表示された。PowerPoint2007では、レイアウトの数分のマスタが表示される |






