文書の「既定のフォルダ」を変更する(Windows XP + Word 2003)
Windows XP上で使用しているWord 2003で、文書の「既定のフォルダ」を変更する方法を説明します。1. [ツール]→[オプション]を選択して[オプション]ダイアログボックスを開きます。
![[ツール]→[オプション]を選択して[オプション]ダイアログボックスを開きます](https://imgcp.aacdn.jp/img-a/800/auto/aa/gm/article/2/9/7/9/5/0/1-001.gif) |
| [ツール]→[オプション]を選択して[オプション]ダイアログボックスを開きます |
2. [既定のフォルダ]タブに切り替えます。
3. [ファイルの場所]で「文書」をクリックして選択します。
4. [変更]ボタンをクリックします。[フォルダの変更]ダイアログボックスが開きます。
![[既定のフォルダ]タブに切り替えたら、[ファイルの場所]で「文書」を選択して[変更]ボタンをクリックします](https://imgcp.aacdn.jp/img-a/800/auto/aa/gm/article/2/9/7/9/5/0/1-002.gif) |
| [既定のフォルダ]タブに切り替えたら、[ファイルの場所]で「文書」を選択して[変更]ボタンをクリックします |
5. [ファイルの場所]ボックスで[▼]をクリックします。
![[ファイルの場所]ボックスで[▼]をクリックします](https://imgcp.aacdn.jp/img-a/800/auto/aa/gm/article/2/9/7/9/5/0/1-003.gif) |
| [ファイルの場所]ボックスで[▼]をクリックします |
6. ドライブの一覧が表示されたら、「ローカルディスク(C:)」をクリックして選択します。
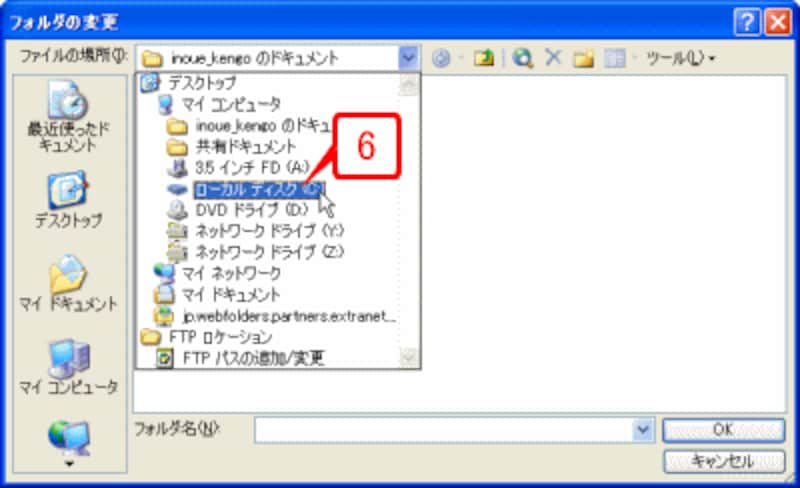 |
| ドライブの一覧が表示されたら、「ローカルディスク(C:)」をクリックして選択します |
7. Cドライブに切り替わり、Cドライブの直下にあるフォルダが一覧表示されます。ここでは、「書類」フォルダをクリックして選択します。
8. [OK]ボタンをクリックします。
![Cドライブに切り替わり、Cドライブの直下にあるフォルダが一覧表示されたら、「書類」フォルダをクリックして選択し、[OK]ボタンをクリックします](https://imgcp.aacdn.jp/img-a/800/auto/aa/gm/article/2/9/7/9/5/0/1-005.gif) |
| Cドライブに切り替わり、Cドライブの直下にあるフォルダが一覧表示されたら、「書類」フォルダをクリックして選択し、[OK]ボタンをクリックします |
9. [オプション]ダイアログボックスの[既定のフォルダ]タブに戻ったら、[文書]の[既定の参照先]が変更されたことを確認します。この場合は、「C:?書類」に変更されたはずです。
10. [OK]ボタンをクリックします。
![[オプション]ダイアログボックスの[既定のフォルダ]タブに戻ったら、[文書]の[既定の参照先]が変更されたことを確認し、[OK]ボタンをクリックします](https://imgcp.aacdn.jp/img-a/800/auto/aa/gm/article/2/9/7/9/5/0/1-006.gif) |
| [オプション]ダイアログボックスの[既定のフォルダ]タブに戻ったら、[文書]の[既定の参照先]が変更されたことを確認し、[OK]ボタンをクリックします |
11. [ファイル]→[開く]を選択して[ファイルを開く]ダイアログボックスを表示すると、先ほど指定した「C:?書類」フォルダが選択されます。同様に、[名前を付けて保存]ダイアログボックスでも、「C:?書類」フォルダが最初に選択されるようになります。
![[ファイル]→[開く]を選択して[ファイルを開く]ダイアログボックスを表示すると、先ほど指定した「C:?書類」フォルダが選択されます。同様に、[名前を付けて保存]ダイアログボックスでも、「C:?書類」フォルダが最初に選択されるようになります](https://imgcp.aacdn.jp/img-a/800/auto/aa/gm/article/2/9/7/9/5/0/1-007.gif) |
| [ファイル]→[開く]を選択して[ファイルを開く]ダイアログボックスを表示すると、先ほど指定した「C:?書類」フォルダが選択されます。同様に、[名前を付けて保存]ダイアログボックスでも、「C:?書類」フォルダが最初に選択されるようになります |
なお、もとのフォルダ(「マイドキュメント」フォルダ)の方がよいという場合は、手順5の[フォルダの変更]ダイアログボックスで、左側の[マイドキュメント]をクリックし、[OK]ボタンをクリックします。[オプション]ダイアログボックスに戻ったら、[OK]ボタンをクリックしてください。これで、「既定のフォルダ」が「マイドキュメント」フォルダに戻ります。
>文書の「既定のフォルダ」を変更する(Windows Vista + Word 2007)






