テキストボックスを作って文字を追加する
次にテキストボックスを作って文字を追加しましょう。テキストボックスは作ったあとでサイズを自由に変更できるので、入力する文字の長さ、文字サイズなどに合わせて適宜調整してください。1. [挿入]→[テキストボックス]→[横書き]を選択します。このあと、描画キャンバスが挿入された場合は[Delete]キーで削除してください。
![[挿入]→[テキストボックス]→[横書き]を選択](https://imgcp.aacdn.jp/img-a/800/auto/aa/gm/article/2/9/7/9/3/9/nn026.gif) |
| [挿入]→[テキストボックス]→[横書き]を選択します。 |
2. マウスをドラッグしてテキストボックスを作成します。
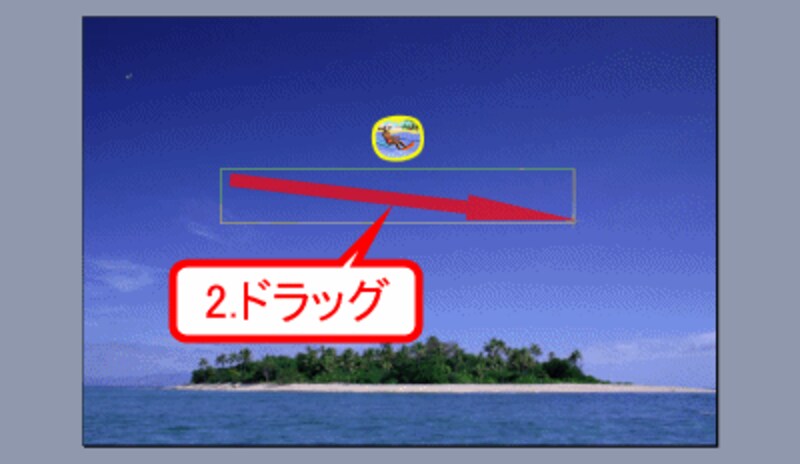 |
| ドラッグでテキストボックスを作成します。 |
3. テキストボックスが作成されたら内部に文字を入力します。
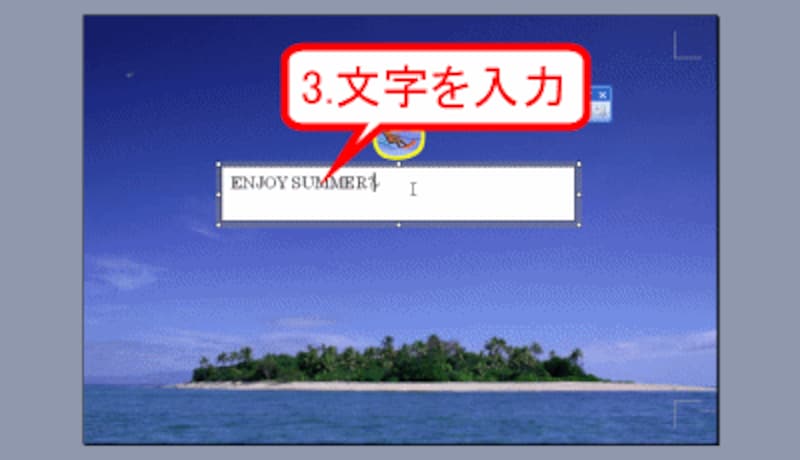 |
| 文字を入力します。 |
4. 文字を選択します。
5. [フォント]ボタンの[▼]をクリックしてフォントを選択します。ここでは「Arial Black」を選択しました。
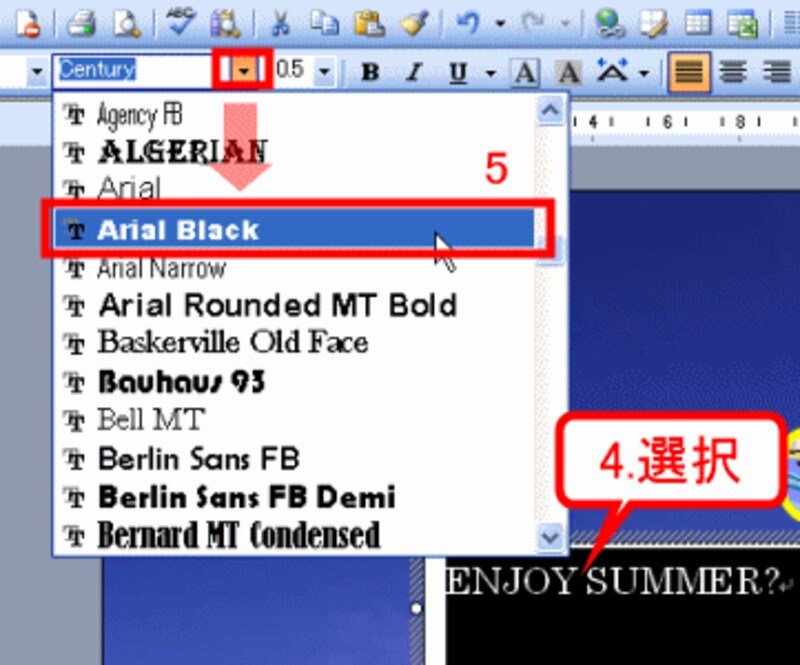 |
| 文字を選択してフォントを指定します。 |
6. 続けて[フォントサイズ]ボタンの[▼]をクリックし、フォントサイズを指定します。ここでは「16pt」を指定しました。
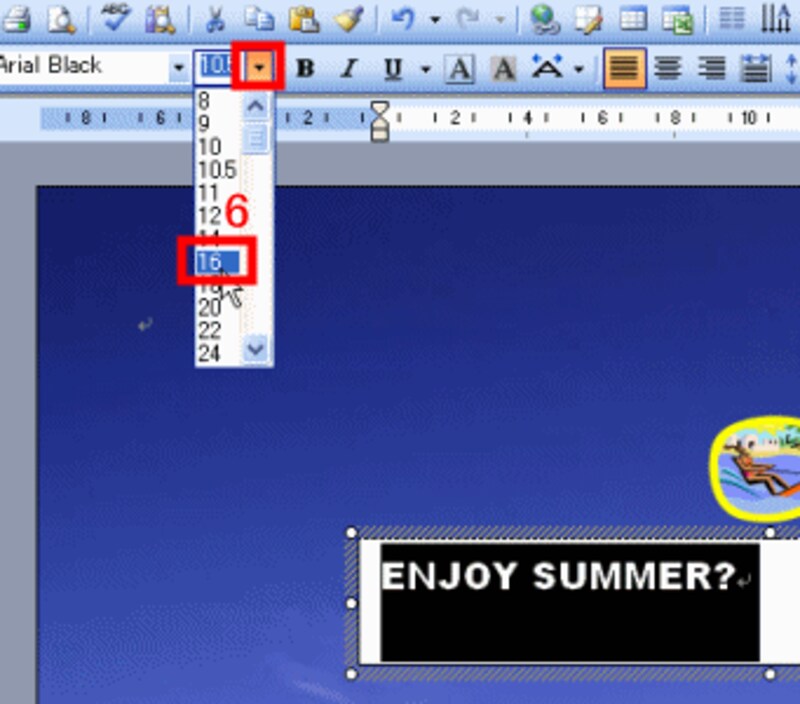 |
| 「16pt」を指定します。 |
7. 続けて[中央揃え]ボタンをクリックします。
![[中央揃え]ボタンをクリック](https://imgcp.aacdn.jp/img-a/800/auto/aa/gm/article/2/9/7/9/3/9/nn031.gif) |
| [中央揃え]ボタンをクリックします。 |
8. フォント、サイズが設定され、文字がテキストボックスの左右中央に配置されます。
 |
| 文字の書式が設定されました。 |
テキストボックスを透明にして線を消す
テキストボックスを作った直後は、周囲に線が表示されて背景は白になります。今回の作例では、線を消し、背景を透明にします。1. テキストボックスの枠線をダブルクリックして[テキストボックスの書式設定]ダイアログボックスを開きます。
 |
| テキストボックスの枠線をダブルクリックします。 |
2. [色と線]タブに切り替えます。
3. [塗りつぶし]の[色]で「塗りつぶしなし」を指定します。
4. [線]の[色]で「線なし」を指定します。
5. [OK]ボタンをクリックします。
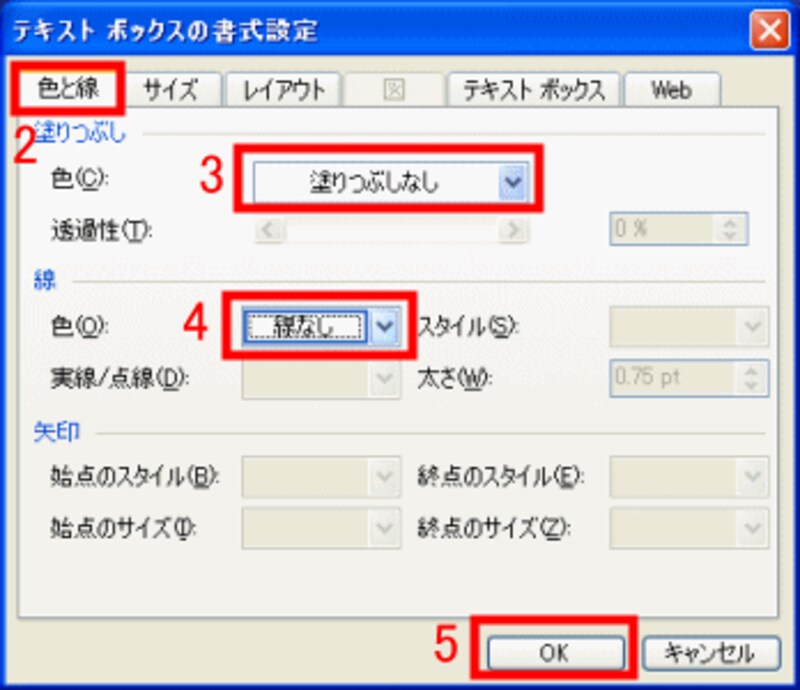 |
| 「塗りつぶしなし」「線なし」を指定します。 |
6. テキストボックスが透明になり、線も消えました。
 |
| 透明になって線も消えました。 |
文字を白にする
ブルーの空と海の画像に合わせて文字色も変更しましょう。好みの問題ではありますが、ここはスッキリと白にしてみます。1. テキストボックスの文字を選択します。
2. [フォントの色]ボタンの[▼]をクリックしてカラーパレットを開き、「白」を選択します。
 |
| 文字を選択して「白」を指定します。 |
3. 文字の色が白になります。
 |
| 文字の色が白になります。 |
テキストボックスをコピーして文字を書き換える
今回の作例では、テキストボックスをもう1つ作ります。ただし、同じ操作を繰り返すのは面倒なので、最初に作ったテキストボックスをコピーし、中の文字を書き換えて作りましょう。1. テキストボックスの枠線にマウスポインタを合わせて、[Ctrl]キーを押しながらドラッグします。
![[Ctrl]キーを押しながらテキストボックスの枠線をドラッグ](https://imgcp.aacdn.jp/img-a/800/auto/aa/gm/article/2/9/7/9/3/9/nn038.gif) |
| [Ctrl]キーを押しながらテキストボックスの枠線をドラッグします。 |
2. マウスボタンを先に離したあとで、[Ctrl]キーから指を離すと、テキストボックスがコピーされます。
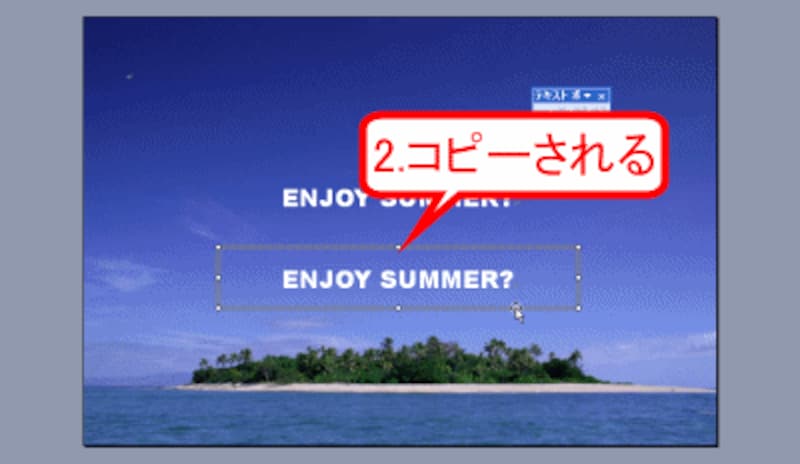 |
| テキストボックスがコピーされます。 |
3. 文字を選択します。
4. フォントを変更しましょう。ここでは「HGP創英角ポップ体」を指定しました。
 |
| フォントを指定します。 |
5. サイズも同様にして変更します。ここでは「8pt」を指定しました。
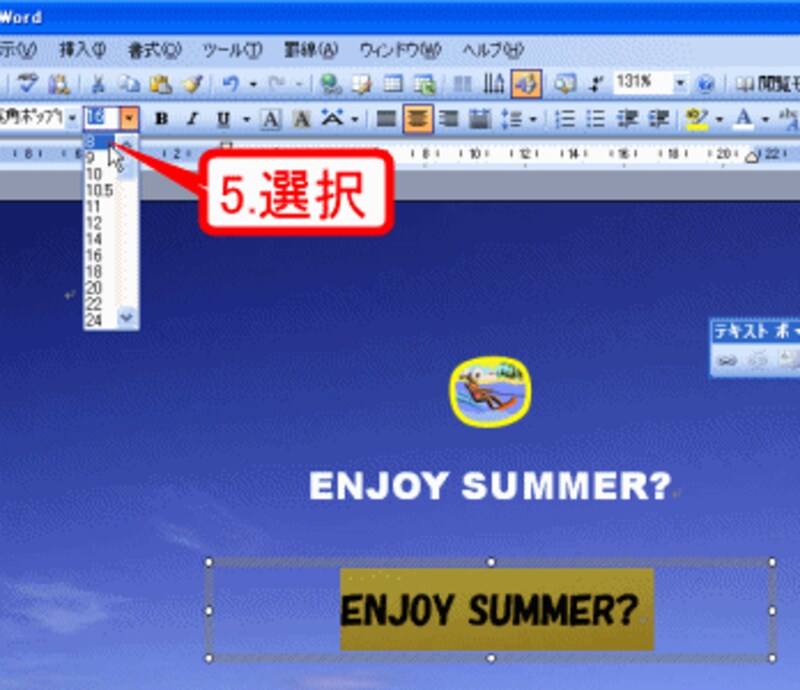 |
| 文字サイズを指定します。 |
6. フォント・サイズが変更されたら、文字を入力します。ポイントは、先の文字が残っている状態で新しい文字を入力することです。これによって、先の文字に設定されているフォントや色などの書式情報が、あとから入力した文字に引き継がれるのです。書式の引き継がれた文字を1文字でも2文字でも入力してしまえば、先の文字は削除してかまいません。
 |
| 先の文字を残した状態で文字を入力します。文字が多い場合は、適宜、改行して入力してください。 |
7. 文字の書き換えが終わりました。
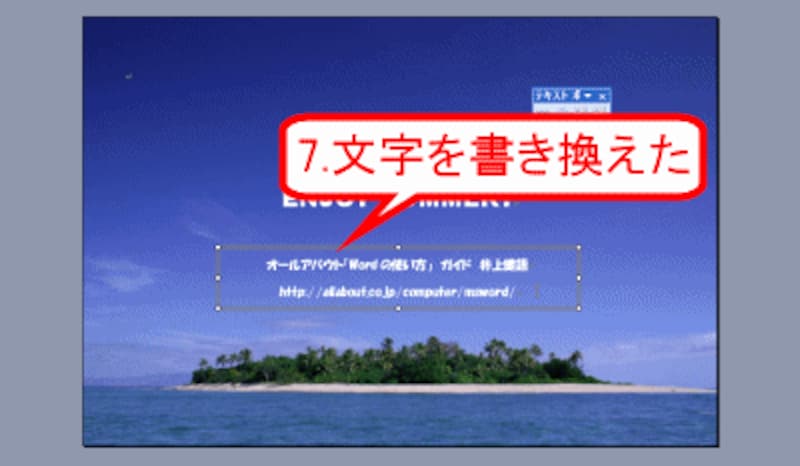 |
| 文字の書き換えが完了しました。 |
行間をせまくする
Wordでは、文字を小さくすると行間が空きすぎる傾向があります(これはWordの"悪い癖"です)。今回の作例も例外ではありません。2番目のテキストボックスの文字を小さくすると、行間が空きすぎてしまいます。このような場合は、行間を「固定値」にし、文字サイズに合わせて行間を数値で指定するのが対処法です。1. 文字全体を選択します。
2. [行間]ボタンの[▼]をクリックし、メニューの[その他]を選択します。
![文字全体を選択したら[行間]ボタンの[▼]をクリックし、メニューの[その他]を選択](https://imgcp.aacdn.jp/img-a/800/auto/aa/gm/article/2/9/7/9/3/9/nn044.gif) |
| 文字全体を選択したら[行間]ボタンの[▼]をクリックし、メニューの[その他]を選択します。 |
3. [段落]ダイアログボックスが開き、[インデントと行間隔]タブが表示されます。[行間]で「固定値」を選択します。
4. [間隔]で「11pt」を指定します。この結果、文字が8ptなので行と行の間隔は3pt(11pt-8pt)ということになります。
5. [OK]ボタンをクリックします。
![[行間]で「固定値」、[間隔]で「11pt」を指定](https://imgcp.aacdn.jp/img-a/800/auto/aa/gm/article/2/9/7/9/3/9/nn045.gif) |
| [行間]で「固定値」、[間隔]で「11pt」を指定します。 |
6. 行間がせまくなりました。あとは、テキストボックスやクリップアートの位置を微調整すれば完成です。
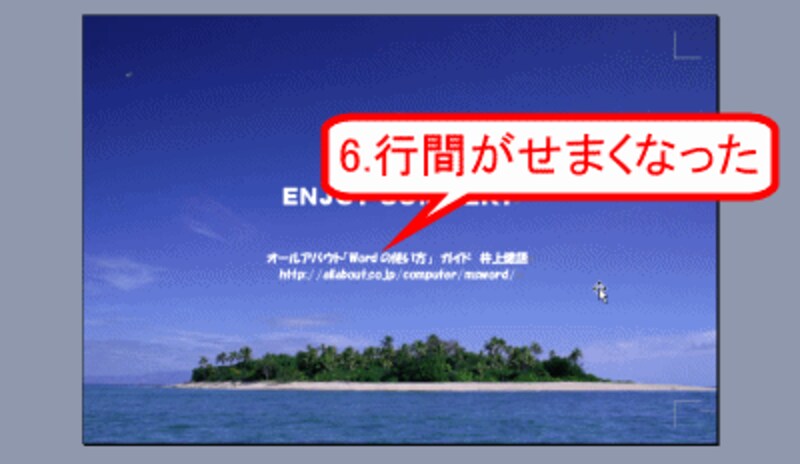 |
| 行間がせまくなりました。 |
7. 印刷状態を確認するには[印刷プレビュー]ボタンをクリックします。
![[印刷プレビュー]ボタンをクリック](https://imgcp.aacdn.jp/img-a/800/auto/aa/gm/article/2/9/7/9/3/9/nn047.gif) |
| [印刷プレビュー]ボタンをクリックします。 |
8. 印刷状態が表示されます。なお、背景の画像は印字可能範囲内でしか印刷されないので、画面のように周囲には印刷されない白い領域ができます。ただし、縁なし印刷に対応したプリンタではすべて印刷されるはずです。確認したら[閉じる]ボタンをクリックします。
 |
| 印刷状態が確認できます。 |
これで完成です。作成後は、必ずファイルに保存しておいてください。なお、以下のページに今回の作例も含めて暑中見舞いのはがき文書(人気のなかったのも含めて(^^ゞ))を置いておきました。自由にダウンロードして、ご利用ください(オマケも1つ入ってます)。
関連記事
Wordで写真を使った暑中見舞いを作ろう
サンプル文書ダウンロードページ






