段落の背景色と文字の背景色を組み合わせてみよう
最後に、「段落」に対する背景色と「文字」に対する背景色を組み合わせる方法を紹介します。うまく組み合わせることで、ちょっとおしゃれなタイトルや見出しを作ることができます。1.文書タイトルの先頭をクリックして選択します。
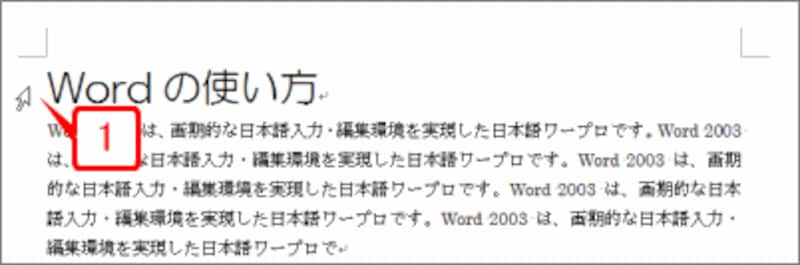 |
| 文書タイトルの先頭をクリックして選択します。 |
2.文書タイトルが選択されました。なお、タイトルや見出しが複数行にまたがっている場合は、上下にドラッグして全体を選択してください。
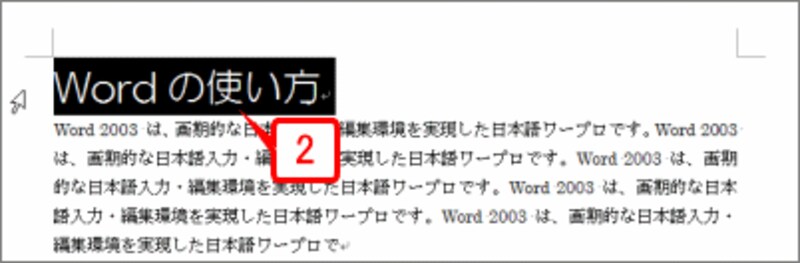 |
| 文書タイトルが選択されました。 |
3.[罫線]→[線種とページ罫線と網かけの設定]を選択します。
![[罫線]→[線種とページ罫線と網かけの設定]を選択します。](https://imgcp.aacdn.jp/img-a/800/auto/aa/gm/article/2/9/7/9/0/4/3-003.gif) |
| [罫線]→[線種とページ罫線と網かけの設定]を選択します。 |
4.[線種とぺージ罫線と網かけの設定]ダイアログボックスが表示されたら、[網かけ]タブに切り替えます。
5.[設定対象]で「段落」を指定します。
6.[背景の色]で色を指定します。ここでは「ライム」を選択しました。
7.[網かけ]は「なし」になっていることを確認します。
8.[OK]ボタンをクリックします。
![[線種とぺージ罫線と網かけの設定]ダイアログボックスの[網かけ]タブで段落の背景色を設定します。](https://imgcp.aacdn.jp/img-a/800/auto/aa/gm/article/2/9/7/9/0/4/3-004.gif) |
| [線種とぺージ罫線と網かけの設定]ダイアログボックスの[網かけ]タブで段落の背景色を設定します。 |
9.範囲指定を解除すると、タイトル全体に背景色が設定されたことが確認できます。
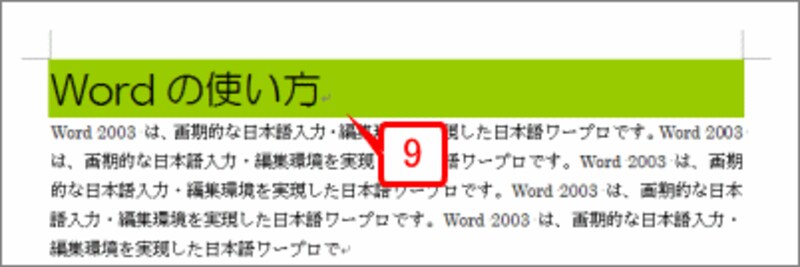 |
| タイトル全体に背景色が設定されました。 |
ここまでで段落全体の背景色は設定できました。引き続き、文字に背景色を設定してみましょう。
>引き続き、文字に背景色を設定します






