見出しに段落スタイルを設定する
では、さっそく段落スタイルを設定してみましょう。ここでは、話を単純化してわかりやすくするために、大見出しに段落スタイルを設定する例を紹介します。1.フォントや飾りなどを設定していない文書を読み込んだら、[書式]→[スタイルと書式]を選択して[スタイルと書式]作業ウィンドウを開きます。
2.大見出しの段落中にカーソルを置きます。
3.[スタイルと書式]作業ウィンドウの「見出し1」をクリックします。
![大見出しの段落にカーソルを置いて[スタイルと書式]作業ウィンドウの「見出し1」をクリック](https://imgcp.aacdn.jp/img-a/800/auto/aa/gm/article/2/9/7/8/7/5/001.gif) |
| 大見出しの段落にカーソルを置いて[スタイルと書式]作業ウィンドウの「見出し1」をクリックします。 |
4.大見出しの文字が少し大きくなって先頭に小さい■マークが付きますが、あまり気にしないでください。■マークは「ここには見出し1が設定されていますよ」という印にすぎません。大切なのは、この段落に「見出し1」という「段落スタイル」を設定したことです。
 |
| 「見出し1」という「段落スタイル」を設定されます。 |
5.同様にして、他の大見出しの段落にも「見出し1」を設定します。なお、間違えた場合は「標準」をクリックすれば元に戻ります。
 |
| 他の段落(大見出し)にも段落スタイルの「見出し1」を設定します。 |
6.[スタイルと書式]作業ウィンドウで「見出し1」にマウスポインタを合わせます。すると、右端に[▼]ボタンが現れるのでクリックします。
![「見出し1」にマウスポインタを合わせて[▼]ボタンをクリック](https://imgcp.aacdn.jp/img-a/800/auto/aa/gm/article/2/9/7/8/7/5/004.gif) |
| 「見出し1」にマウスポインタを合わせて[▼]ボタンをクリックします。 |
7.メニューが開いたら、[変更]を選択します。
![[変更]をクリック](https://imgcp.aacdn.jp/img-a/800/auto/aa/gm/article/2/9/7/8/7/5/005.gif) |
| [変更]をクリックします。 |
8.[スタイルの変更]ダイアログボックスが表示されますので、フォントやサイズ、飾りなどを設定します。まず、フォントサイズを16ポイントにします。
9.[太字]ボタンと[斜体]ボタンをクリックします。
10.[OK]ボタンをクリックします。
![フォントサイズを16ptにして[太字]ボタンと[斜体]ボタンをクリック](https://imgcp.aacdn.jp/img-a/800/auto/aa/gm/article/2/9/7/8/7/5/006.gif) |
| フォントサイズを16ptにして[太字]ボタンと[斜体]ボタンをクリックします。 |
11.大見出しに段落スタイルが設定され、フォントサイズが16ポイント、太字、斜体になります。
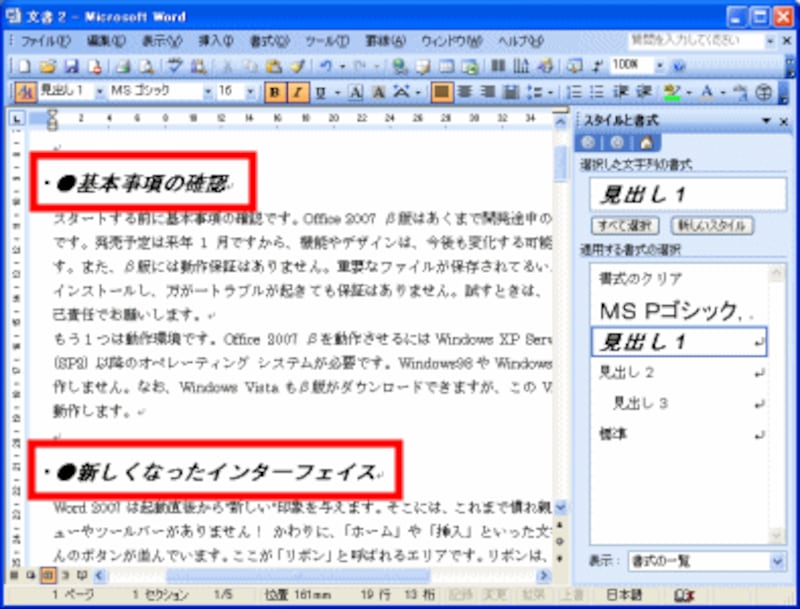 |
| 「見出し1」を設定した段落(大見出し)の見た目が設定されました。 |
ここまでの作業によって、「見出し1」という段落スタイルを設定した段落(大見出し)の見た目が、すべて同じになった点に注目してください(画面では大見出しは2つだけ見えていますが、隠れている大見出しの見た目もすべて同じになっています)。
このように、段落スタイルを利用すると、段落のグループ(この例だと「大見出し」という段落のグループ)の見た目を一度に設定することができるのです。
>設定した段落スタイルを変更する






