| <Index> |
| 1 お気に入りのアイコンに変える |
| 2 アイコンの名前とコメントを変える |
| 3 アドレスバーを追加する |
| 4 アドレスバーを活用する |
前回、ご紹介した[クイック起動]ツールバーを「プログラムランチャー」に変身させる方法。いかがでしたか?
ツールバーをフローティングにしたり、大きいアイコンにするなど … ちょっとした工夫で、使いやすくなりました。
今回も、アイコンやコメントを変えたりアドレスバーを追加して、さらに使いやすさに磨きをかけます。
◆ お気に入りのアイコンに変える <Indexに戻る>
[クイック起動]ツールバーのアイコンをお気に入りのものに変更しましょう。まず、変更したいアイコンを右クリックして[プロパティ]を選択します。
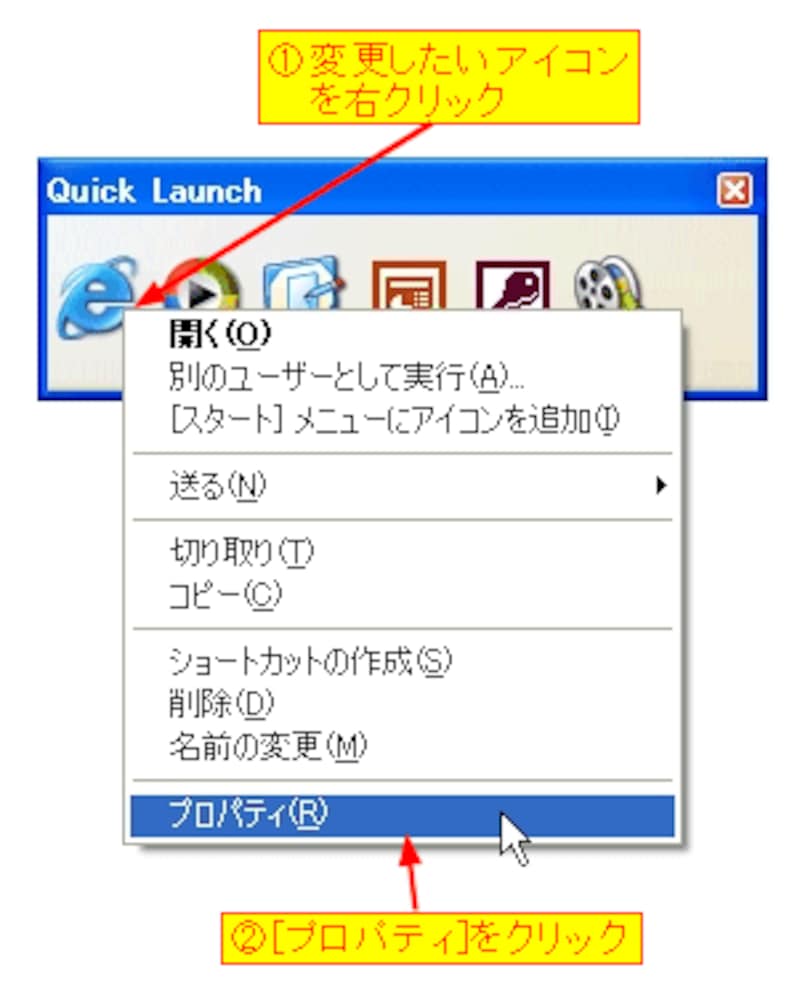
[プロパティ]をクリックすると、[ショートカットのプロパティ]ダイアログボックスが表示されますので、[ショートカット]タブにある[アイコンの変更]ボタンをクリックしてアイコンを選択します。
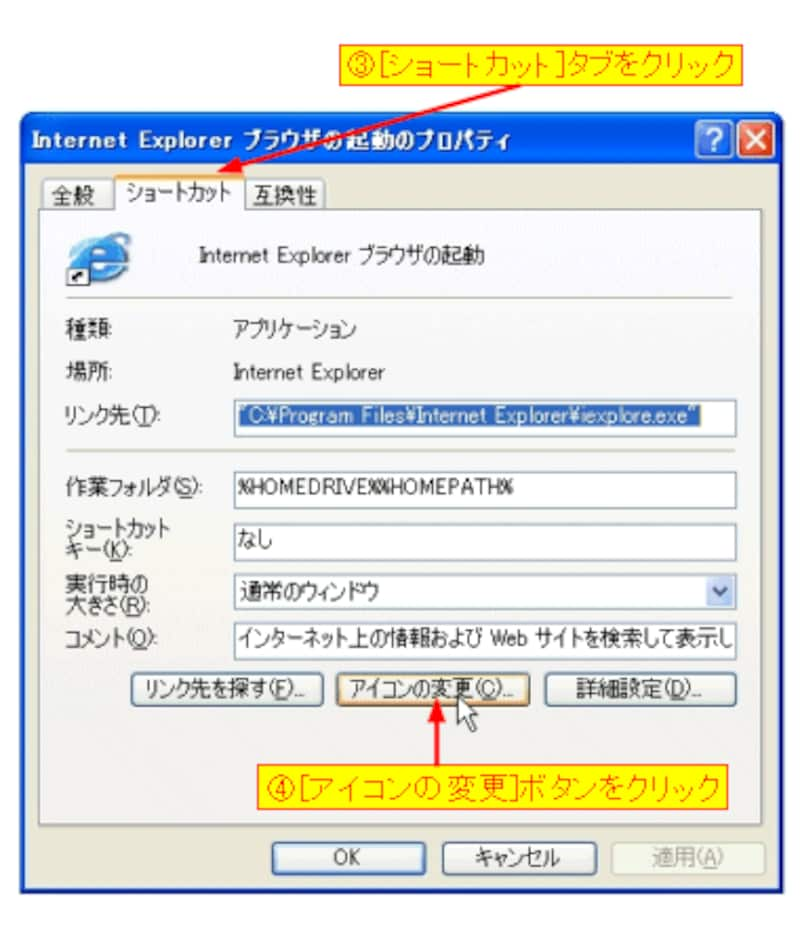
[アイコンの変更]ボタンをクリックすると、[アイコンの変更]ダイアログボックスが表示されますので、一覧からアイコンを選択して[OK]ボタンをクリックします。
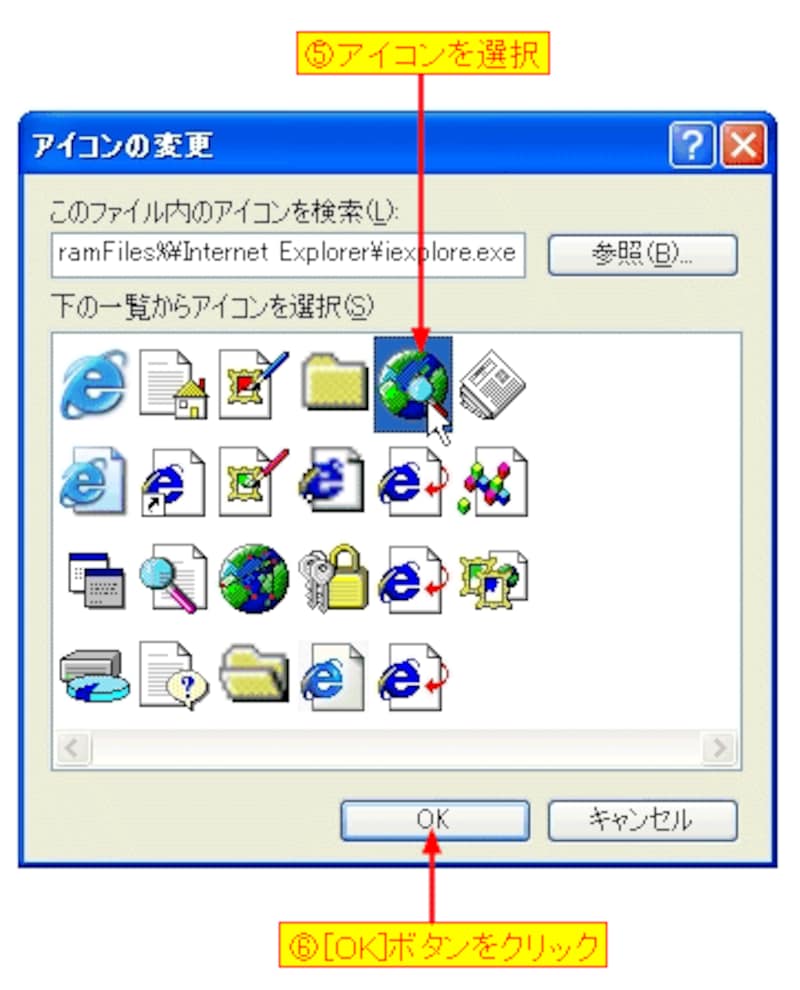
アプリケーションによっては、数種類のアイコンが用意されています。また、[参照]ボタンをクリックして、アイコンファイルを指定することもできます。







