Wi-Fi対応のアプリケーションで接続する
ネットワーク共有ができたら、次はiPhone/iPod touchで接続しよう。SafariやMailはもちろん使えるが、ここではApp Storeから入手可能な「Air Sharing」と「Dictaphone」を使った接続方法を紹介する。いちおう、Windowsの方法にも触れておくので参考にしてほしい。
●Air Sharingの場合
カテゴリー:仕事効率化
言語:英語
価格:無料(2008/9/23現在、将来的に有料化される)
条件:iPhone と iPod touch に対応
→詳細※iTunesが開きます
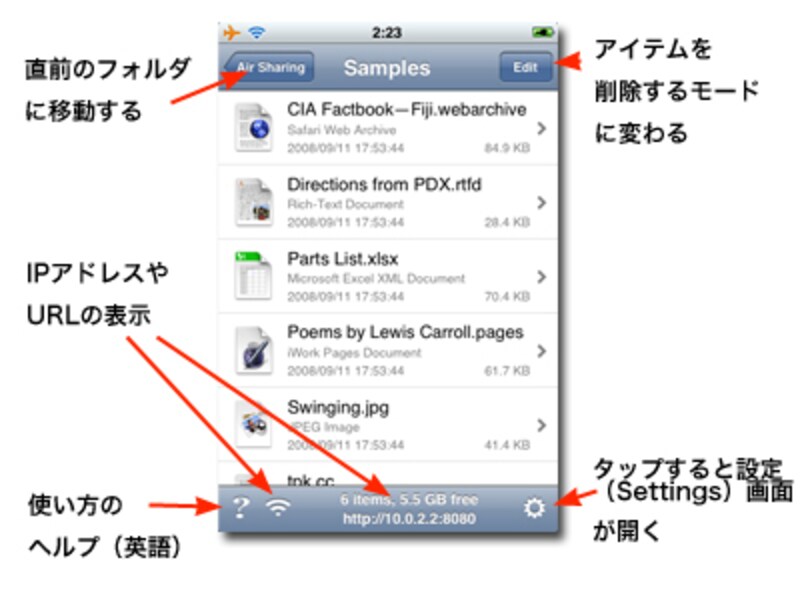 |
| 起動直後の画面から、Samplesを開いた画面、Mac OS Xで扱えるファイルはすべて扱える(Windowsでは.webarchive、.pagesのファイルを標準で閲覧することは出来ない) |
「Air Sharing」はWebDAVサーバーとして機能し、iPhoneへMac/PCからhttp://… の形式で接続できる。アプリケーションを起動すれば、WebDAVサーバーとしてすぐに使えるようになっているので、Air Sharingの画面下に表示されるアドレスにMac/PCからアクセスすればいい。Mac OS Xの場合なら、Finderの「移動 - サーバーへ接続…」で表示されるダイアログのサーバーアドレスの欄にアドレスを入力して「接続」をクリックすれば、Finder上にディスクとしてマウントされる。
 |
| Windowsの場合は、InternetExplorerの「ファイル - 開く」ダイアログで接続する |
なお、アドレスの入力が面倒ならば、Mac OS XのSafariを起動し、ブックマーク画面で「Bonjour」をクリックすると、iPhoneのアドレスが表示されるので、それをダブルクリックするだけでSafari上からアクセスできる。
 |
| 特別な操作は一切不要で、ブックマーク画面のBonjourに利用できるデバイスが自動的に表示される。Windows版Safariでも同じような使い方は可能だ |
このとき、Safari上に表示されているURLをそのままコピーして、先ほどのFinderの「移動 - サーバーへ接続…」のサーバーアドレスの欄にペーストすれば、Finderにマウントする作業も簡単になるので覚えておこう。
なお、「Air Sharing」の初期状態ではパスワードが設定されていないため、このままではだれでもiPhone/iPod touchに接続できてしまう。歯車のアイコン(Settings)をタップして、パスワードを設定しておこう。
●Dictaphoneの場合
カテゴリー:ビジネス
言語:英語
価格:\115
条件:iPhoneにのみ対応
→詳細※iTunesが開きます
 |
| フォルダの追加ではスマートフォルダしか作れなかったが、それ以外はとてもよくできたソフトウェアだ |
「Dictaphone」はiPhoneのマイク機能を使って、会議などの録音ができるアプリケーションだ。録音中の一時停止や再生中の一時停止にも対応し「Bonjour」によってMac/PC上で動作する「Sink」というアプリケーションへ録音したデータを転送できる。
このソフトも「Bonjour」を利用しているので、サーバーやURLを意識する必要は全くないが、最初にMac/PC上で「Sink」というアプリケーションを起動して「Dictaphone」に登録してやる必要がある。
【コンピュータの登録とファイルの転送手順】
- 「Dictaphone」のオフィシャルページからそれぞれのOSに対応した「Sink」をダウンロード
- Mac/PC側でダウンロードした「Sink」を起動し、iPhone側で「Dictaphone」を起動する
- 「Sink」のメニュー「Sink - Preferences…」を実行して、共有名(Shard Name)に任意の文字を入力してOKする
- 「Dictaphone」の左上の丸いアイコンをタップして次の画面で「Add Computer…」をタップ
- 「Sink」のウインドウ左側に自分のiPhoneの名前が表示されるので、クリックし、2. で表示されているパスコードを入力。その後「Pair」をクリック
- 「Sink」に「Dictaphone」のアイコンが大きく表示されるので「Sync」ボタンをクリックすると、iPhone内のファイルがMac/PCに転送される
 |
| パスコードは実行するたびに変更されるので注意しよう |
 |
| Sinkを最初に起動したら、Sink - Preferences で Shared Name を設定しておこう。Sync ボタンを押すと、Libraryに録音したファイルが転送される。IPアドレスとか意識しなくていいので楽ちんだ。Windowsで利用する場合、あらかじめWindows用の「Bonjour」をインストールしておく必要がある |







