Macのこの機能を使えば、無線LAN機器を別途購入することなく、iPhone/iPod touchはもちろん、WiiやPSP、DSといったゲーム機器からもインターネットに接続することが可能になる。
さらに、MacやiPhone/iPod touchには、Appleのネットワーク技術「Bonjour」が採用されているため、ファイル共有やプリンタの接続などのやや複雑な作業を、だれでも簡単に行えるのだ。
ここでは、Macの内蔵AirMacカードを使ってインターネットを共有したり、iPhone/iPod touchの対応アプリケーションにより、iPhone/iPod touch内のファイルをMacやPCに転送する方法を紹介しよう。
インターネットを共有する
まずは、イーサネット(Ethernet:Macの背面に接続したインターネットの接続部分)の接続を他の無線LAN対応デバイスに提供する「インターネット共有」を試してみよう。方法はいたって簡単だ。最初に「システム環境設定 - 共有」を開き、「インターネット共有」の文字部分をクリックする(この時点ではまだチェックボックスをオンにしないこと)
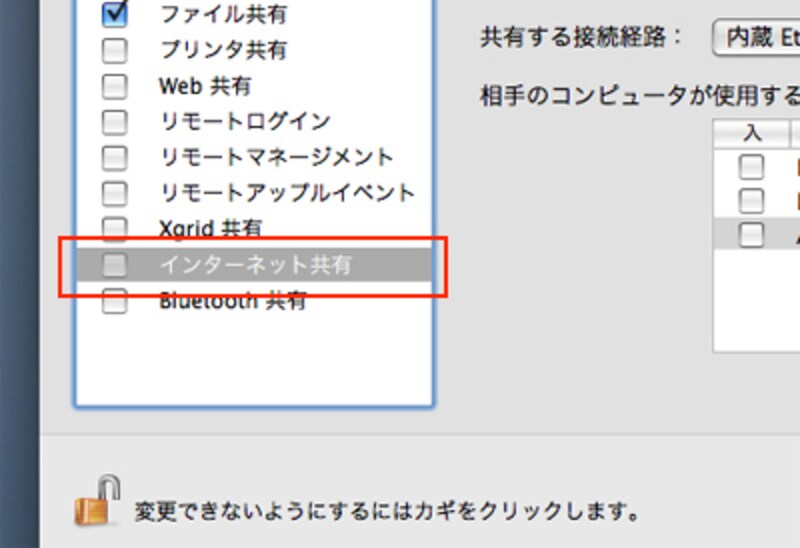 |
| インターネット共有のチェックボックスは、まず設定を正しくしてからオンにする必要がある |
次に、インターネットを共有する経路を選択しよう。普段インターネット接続にしようしているのがイーサネットならば「共有する接続経路:」は「内蔵 Ethernet」で「相手のコンピュータが使用するポート:」は「AirMac」を選択する。(まだ「インターネット共有」はオフのまま)
選択が終わったら、右下の「AirMac オプション」をクリックしよう。
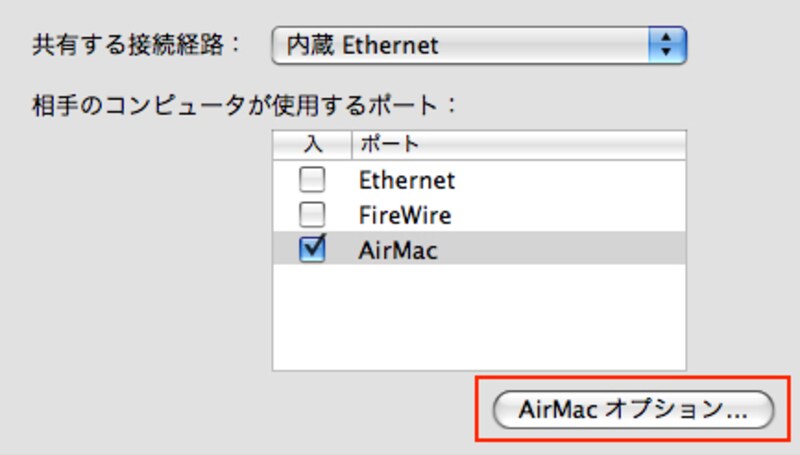 |
| 「相手のコンピュータ」とはつまり、iPhone/iPod touchなどのデバイスだ |
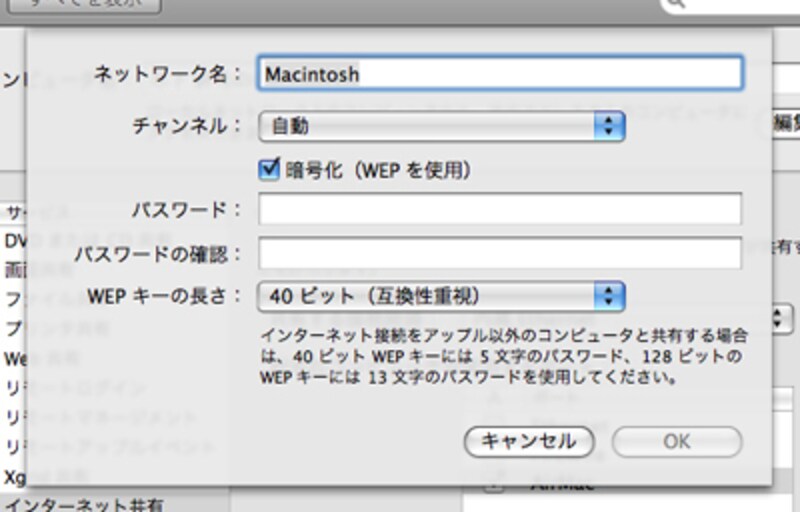 |
| パスワードを作成する場合は半角英数を使ってアルファベットと数字を両方使うようにしておく。そうしないと、接続できない場合もあるためだ。例えば自分の名前先頭数文字と誕生日を合わせて「abc12」のようにしてもいい。パスワードは長い方が安全だが、接続するデバイスによっては、5文字にしないとうまくいかないケースもあるので、いろんなパスワードを試して、問題なく使えるものにしておこう。WEP キーの長さ、チャンネルはデフォルトのままでいい |
これまでの設定が終われば、ここで「インターネット共有」をオンにすればイーサネットに接続されているインターネット接続がMacの内蔵AirMacカードを通じて共有される。
iPhone/iPod touchの「設定」を開いて「Wi-Fi」をタップすれば、上記で作成したネットワーク名が表示されるので、パスワードを入力して接続を完了しよう。
iPhone/iPod touchの左上のアイコンが扇状のものが表示され、Safariからインターネットに接続できればOKだ。
※ここで紹介している方法はあくまで暫定的なものであり、WEPキーによる暗号化は簡単に解読されてしまう方法が発見されているため、セキュリティ上好ましくない。可能ならば、WEP以外の暗号化が使えるAirMac Extreme ベースステーションを使おう







