最新ニュース、お笑い、英会話など、毎週一定の間隔でエピソード(番組)が更新されて、好きな時間にラジオを聞く感覚で楽しめるため、仕事中や勉強中の息抜きに流しているひとも多いのではないでしょうか?
最近では、iTunesのコンテンツをそのままTVで楽しめるApple TVが発売されてから、ビデオPodcastも再び注目されています。
Podcastの魅力は、なんといっても番組を好きなときに好きなだけ聞けること、音声ですのでブログのような文字表現だけでは伝わらない、言葉に込められた制作者の思いも伝わってきます。
このように魅力あふれるPodcastですが、iTunesに沢山登録していくと、だんだんと表示が重くなり、一覧されるエピソードの数も多くなってくるので、聞きたい番組を見つけにくくなってきます。連続再生できないのも不便ですね。
というわけで今回は、聞きたいPodcastのエピソードをすばやく連続再生するテクニックと、不要なエピソードを一括削除する方法などを紹介します。
スマートプレイリストで目的のPodcastを絞り込む
iTunesのPodcastライブラリの画面だと、番組ごとに区切られているし、ダウンロードしていないものも含めて一覧されてしまうためエピソードを聞いたり見たりするのには少し不便です。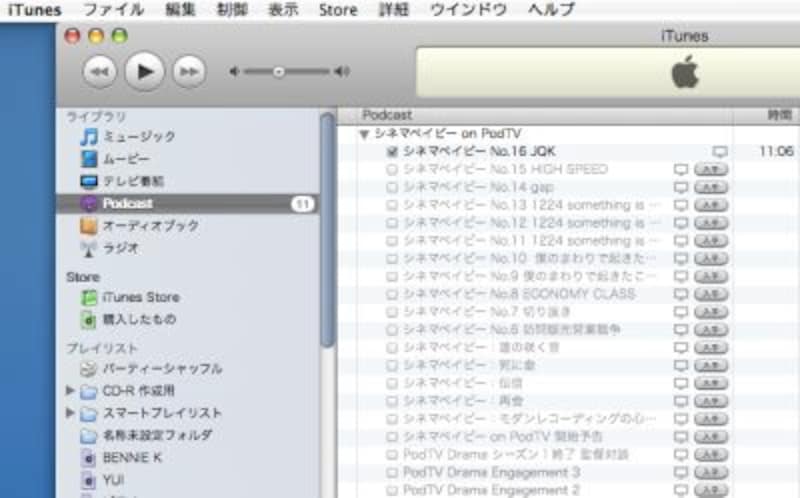 |
| エピソードが多いのはうれしいけど、再生するのが面倒になるときも… |
古いエピソードも楽しめるのがPodcastのよいところですが、あまりに多すぎるとスクロールするのが面倒です。
こんなときに、おすすめなのが、スマートプレイリストの作成。
 |
| スマートプレイリストで絞り込めば連続再生もオッケー |
こんな風に、キーワードで絞り込んだ状態で再生ボタンをクリックすれば、エピソードを順番に連続で視聴することができます。
【スマートプレイリストの作成方法】
1. メニューから、ファイル - 新規スマートプレイリスト… を選択します。
2. (+)のアイコンを押して、絞り込む条件を増やしていきます。
3. OKボタンを押してできあがり!上図の設定では、Podcastのビデオ版のみが絞り込まれます。
4. 一覧のタイトルをクリックして、並び替えましょう。ダブルクリックした位置から下方向へ連続再生されます。
補足)並び替えたい項目がない場合は、表示 - 表示オプションを表示して目的の項目を追加しましょう。列は左右にドラッグして並び替えることもできます。







