【実際に使ってみました】
早速、この「確定申告書等作成コーナー 」で自分の所得税の確定申告書類を作成してみたのでご紹介します。
…あ、もちろん操作の流れだけで、金額などは伏せてますのでよろしく。
●書かなければならない申告書の選択
このシステムを利用する前に、自分がどういう所得があって、何を書くのかをあらかじめ決めておかなければなりません。
私の場合、「給料としてもらっている分」と「(雑誌などの)原稿料としてもらっている分」が収入としてあり、前者が「給与」、後者が「事業 - 営業等」に該当します。
また、後者の場合は“必要経費”などによる支出の計算が必要なので、「収支内訳書」を書いて、実際の手取りの金額から、必要経費を差し引いた額を計算して申告します。(でないと損しますからね)
ですので、私が提出する必要があるのは、「申告書B(白色申告)」と「収支内訳書」となります。
【申告書の作成の基本的な流れ(申告書Bの場合)】
|
|
申告書作成の場合は「確定申告書等作成コーナー」から「所得税の確定申告書作成」を選んで… |
↓ ↓
|
|
目的の申告書(申告書B)を選びます。 |
「収支内訳書作成」の場合は、「青色申告決済書・収支内訳書作成」のボタンから作成します。
ちなみに「所得税の確定申告書等作成」では「申告書自動選択」というページがあり、各説明を見ながら、自分に該当するものをチェックしていくだけで自動的に申告書を選んでもらえるので便利です。

●申告に必要な書類
|
|
|
源泉徴収票のイメージ、企業によって大きさ、デザインは異なります。12月の給料袋とかに入っていたり、2月くらいに郵送されてくるはず…… |
次に、支出(経費)については、仕事のために購入したパソコンの領収書などです。あとはインターネットにかかった通信費とか、借用機材の送料なども必要経費として計上し、「収支内訳書」に記載します。
ちなみに、源泉徴収票などの書類は申告時に税務署に提出する必要があるので、手元に残しておきたいのであれば、コピーを取っておきましょう。
●わかりにくかったところ
個人的に、このシステムを使っていてわかりにくかったのが、「収支内訳書」の「減価償却費」を記入をする部分です。自分が購入したものが何に該当するのか 、耐用年数は何年か? とか、「本年中の償却期間 -- 月」って何を書くの?(下図)っていう具合に、説明をよく読んでも判断が難しい部分がありました。
「税金の計算は難しい」という思い込みがあるのかもしれませんが、やはり、こういった書類は、普段あまり使わない用語が多いので混乱しますね。わからなくなったら「確定申告期に多いお問い合わせの事項Q&A 」や、「よくある質問 」「確定申告書の記載例集 」などを見て正しい記入の参考にしましょう。
【「本年中の償却期間 -- 月」?】
|
どうせなら「ヶ月」って書いてほしかった…… |
|
※ ちなみに「本年中の償却期間」とは要するに1月から12月までの間、何ヶ月使ったか?ということです。8ヶ月なら、8月となります。(まぁ、“期間”なんだからわかりそうなものですが…) |
●実際の申告
収入と必要経費の明細がわかれば、あとは指示に従って進み、最後のページで出てくる「確定申告書の印刷」ボタンをクリックすれば、PDFが作成されます。
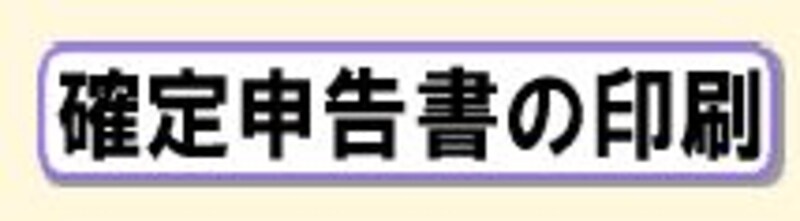
Mac の場合は、注意点でも述べた ように、拡張子「.do」への関連付けがないと、上記ボタンをクリックしただけでは、なにも起こらないことがあるので注意してください。
うまくいけば、ファイルを開く方法を選択するダイアログが出てくるはずです。
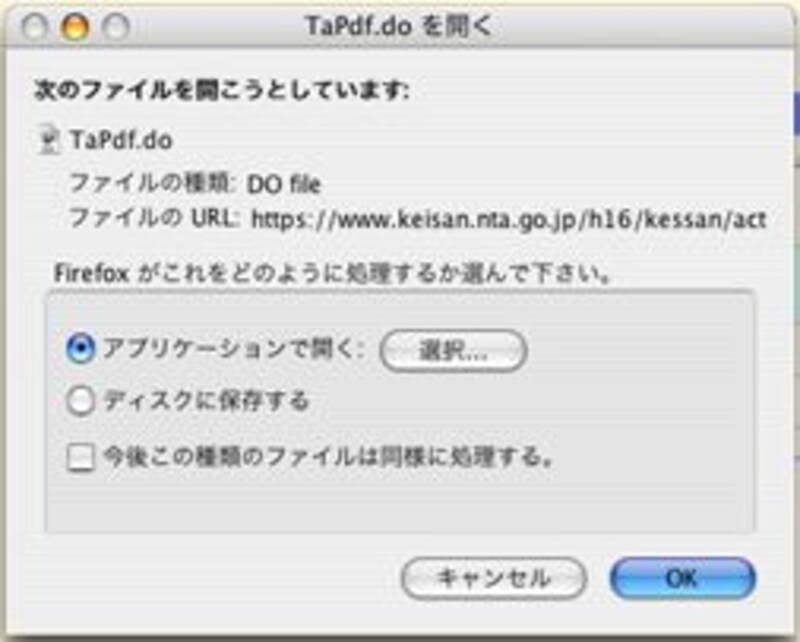
ここで「アプリケーションを開く」を選び、OK ボタンをクリックします。すると「プレビュー」が起動してきてPDFファイルを表示してくれます。
以上の要領で「申告書B」のPDFファイル(6ページ)と「収支内訳書」のPDFファイル(4ページ)を作成し、カラープリンタで印刷します。これらの書類は機械で読み取るので、印刷結果がかすれていたり、欠けたりしていないか?確認してください。
あとは、印鑑※と銀行口座(還付金を受け取る場合)の準備をして税務署(あるいは申告会場)へ行くだけです。
※シャチハタ不可
特に混雑もなく、記入した内容に間違い部分がなければ、記入内容の確認も含めて約10分ほどで終わります。
おつかれさまでした。
【最後に】
というわけで、私も無事、確定申告を終えてきました。これで3回目なのですが、ようやく書き方がわかった気がします。初めての人だと、さっぱりわけが分からないかもしれません。
慣れないうちはわからないところを空欄にしておき、そのまま申告会場にいくのでもよいでしょう。待機している税理士さん(?)が親切丁寧に教えてくれます。
でも、最低限の準備と予習くらいはしておきたいですね。
(2005年2月4日 木下幹司 )
関連リンク:
5分でOK!?確定申告の電子作成 ([相続] All About))
All About 確定申告特集











