開発ツールのエディタ環境
では、今回からいよいよプログラミングを始めることにしましょう。前回、「HeloApp」というプロジェクトをサンプルに作ってみましたが、このとき、HelloMIDlet.javaというソースコードファイルも自動的に作成されていました。このソースコードがどのようなものか、ざっと見てみましょう。
Projectsにある「HeloApp」内の「Sources Packages」を開くと、「hello」というパッケージの中に「HelloMIDlet.java」があります。これをダブルクリックすると、ファイルが開かれ、専用エディタで表示されます。
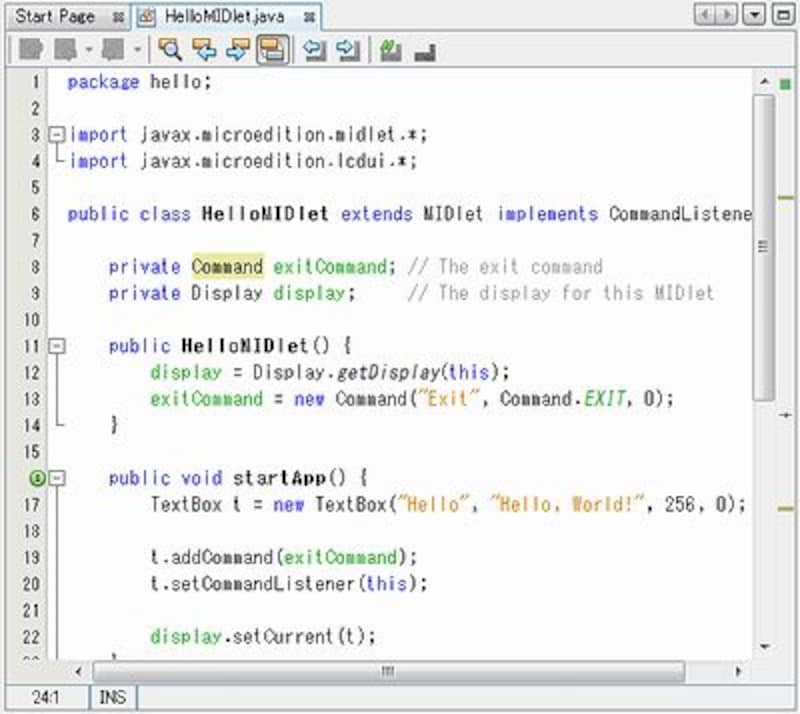 |
| ソースコードファイルをダブルクリックすると、このように千世のエディタで開かれる。 |
このエディタは、Javaの文法を解析し、予約語や変数、値などを色分け表示したり、自動的に文法チェックをして文法エラーなどがないかを調べたりしてくれます。また、以下のようにさまざまな機能を持っています。
1.行番号の表示
「View」メニューから「Show Line Number」を選ぶと、ソースコードの左側に行番号を表示します。
 |
| 行番号を表示すると、エディタの表示がこのように変わる。 |
2.自動補完機能
ソースコードを記述中、オブジェクト名の後にドットをつけると、利用可能なメソッドやフィールドがポップアップして現れます。あるいは、Shiftキーを押したままスペースキーを押しても呼び出すことができます。ここから使いたいものを選ぶと、そのメソッドやフィールドが自動的に書き出されます。
 |
| 自動補完機能により、利用可能なメソッド・フィールドを選んで入力できる。 |
3.コードの折りたたみ
クラスやメソッド、各種の構文の左側には「-」記号がついており、これをクリックするとその構文を折りたたんで表示することができます。再度「+」記号をクリックするとまた元に戻ります。
 |
| エディタ左側の「-」記号をクリックすると構文を折りたたみ表示できる。 |
4.メソッドの自動追加
Javaでは、クラスに各種のメソッドを追加する必要が生じます。例えばコンストラクタ、例えばオーバーライドするメソッド。あるいはフィールドにアクセスするためのSetter/Getterメソッド。こうしたメソッドを自動生成してくれる機能もあります。
コードを挿入したい場所に入力ポインタを移動してからエディタを右クリックし、「Insert Code...」というメニューを選んでください。挿入するソースコードの種類がポップアップメニューで現れます。ここから追加したいものを選択すればいいのです。
 |
| エディタを右クリックし、「Insert Code...」メニューを選ぶと、必要なメソッド類を自動的に生成できる。 |
EclipseやNetBeansといった広く使われているオープンソースの開発環境と比べても、このエディタはかなり強力です。それもそのはず、この開発ツールは、実はNetBeansをベースとして作られているのです。これだけでプログラミングには十分すぎる機能を持っているのですね!






![[MIDlet] ソースコードの基本を理解する](https://imgcp.aacdn.jp/img-a/156/auto/aa/gm/article/8/0/7/3/6/topimg.jpg)