ビューは「プラグイン・プロジェクト」で作る!
Eclipseは、「ビュー」と呼ばれる部品がいくつも組み合わせられて画面を構成しています。用意されているさまざまなビューの中から、自分が必要なものなどを組み合わせてレイアウトし、パースペクティブを登録して使いやすい環境を整えていくことができるのですね。
ビューは、プラグインなどを追加する際に更に新しいものが追加されることもありますが、基本的には「用意されているものを組み合わせる」という形になります。「もっと、こういうビューがあれば便利なのに」と思うこと、あるんじゃないでしょうか。それなら、自分でビューを作ってしまいましょう!
ビューは、「プラグイン」としてEclipseで作成することができます。といっても、「プラグイン開発っていうのは、けっこう大変じゃないか?」と思っている人も多いことでしょう。確かに、プラグインはその他のビューやEclipseの状況に応じて動作するように設計しなければならず、本格的なものを作ろうと思えばかなり大変ではあります。が、他と特に連携する必要のない、単独で動くビューならば、それほど難しいわけではないのです。
実際に、ごく単純なビューを作りながら、「ビューでEclipseを拡張する」という基本的な手順を覚えていくことにしましょう。――では、さっそくプロジェクトの作成です。なお、ここでは、Eclipse 3.2ベースで説明を行ないます。
ビューは、「プラグイン・プロジェクト」として作成をします。<ファイル><新規><プロジェクト>メニューを選び、「ウィザードを選択」画面で「プラグイン・プロジェクト」を選択してください。
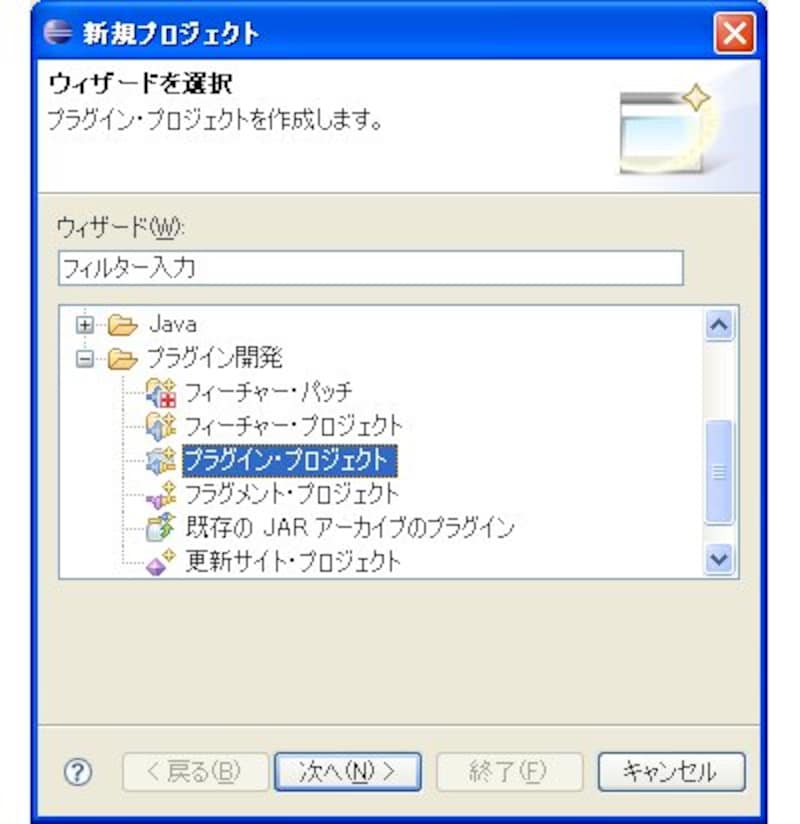 |
| 新規プロジェクトの作成では「プラグイン・プロジェクト」を選ぶ。 |
続いてのプロジェクトの設定画面では、以下のように設定を行なうことにします。ここではプロジェクトのターゲットにEclipse 3.2を選択しておきましょう。
プロジェクト名:MySampleView
このプラグインの実行ターゲット:Eclipseバージョン3.2
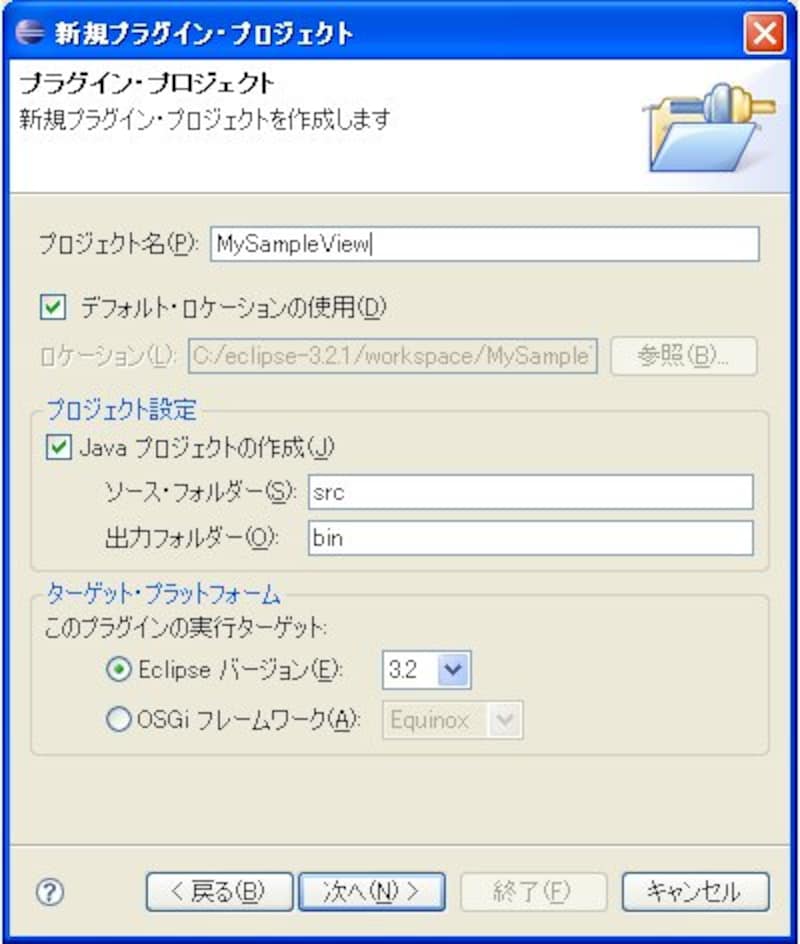 |
| プロジェクト名は「MySampleView」、ターゲットは「Eclipseバージョン3.2」としておく。 |
続いて、プラグインのコンテンツに関する設定です。基本的には、デフォルトのままで特に変更する必要はありません。今回は、アクティベーターという機能は利用しないので、下部にある「アクティベーター」のチェックはOFFにしておいてもよいのですが、まぁONでも別に問題はありませんので、そのまま次へ進みましょう。
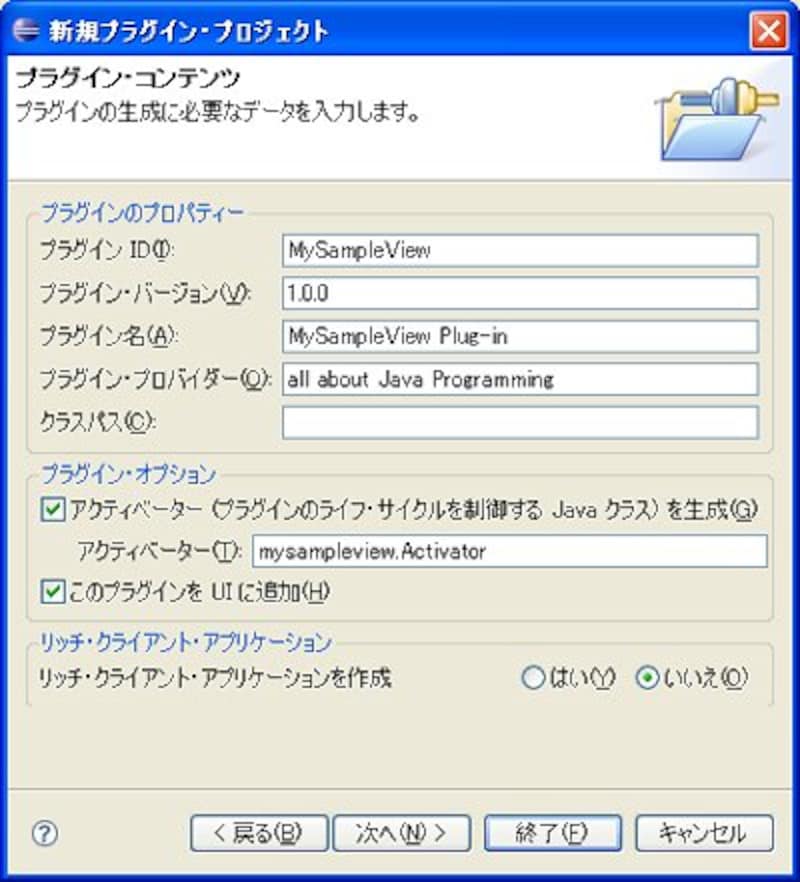 |
| プラグイン・コンテンツの設定。デフォルトのまま次へ進めばいい。 |
続いて、テンプレートの選択画面です。ここで「使用可能なテンプレート」の中から「ビュー付きプラグイン」を選択してください。
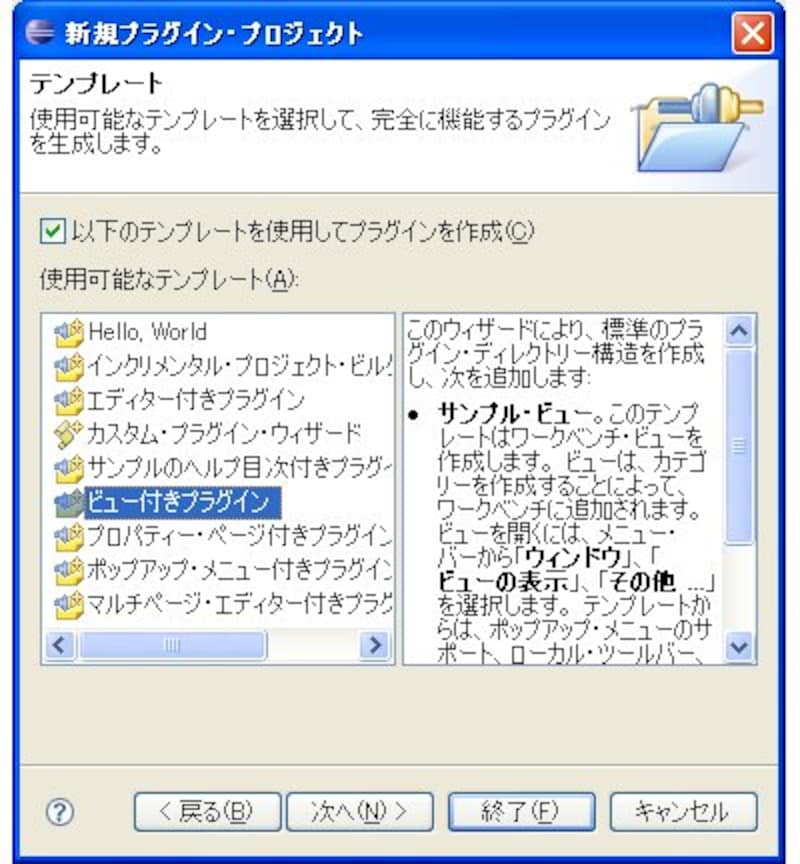 |
| テンプレートは「ビュー付きプラグイン」を選択する。 |
メイン・ビューの設定画面に進みます。ここでは、作成するビューのクラスに関する設定を行ないます。基本的にはデフォルトのままでOKです。デフォルトだと、パッケージに「mysampleview.views」、ビュー・クラスに「SamleView」と設定されます。
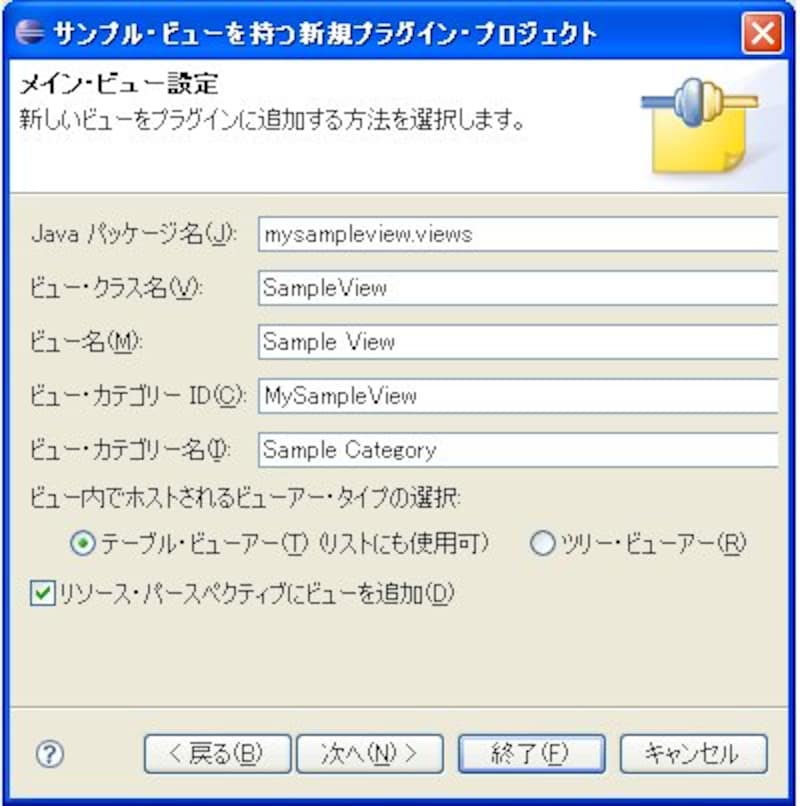 |
| ビューのクラスに関する設定。これもデフォルトのままでOKだ。 |
最後に、ビュー・フィーチャーの設定です。今回は特に使用しないので、すべてのチェックをOFFにしておいてください。
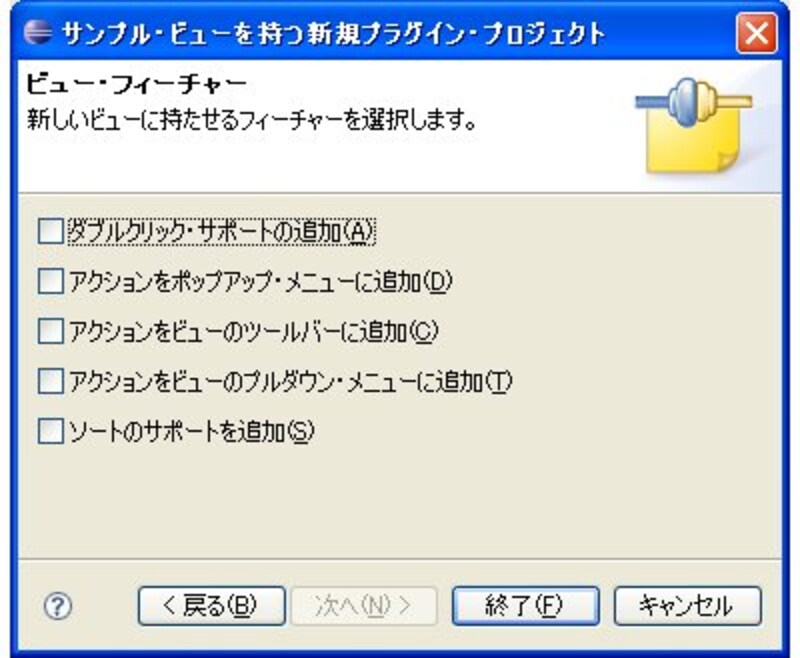 |
| ビューのフィーチャー設定。とりあえず全部OFFにしておく。 |
これで、プラグイン開発のためのプロジェクト「MySampleView」が作成されました。これを使って、ビューを作っていきましょう。






![[MIDlet] ソースコードの基本を理解する](https://imgcp.aacdn.jp/img-a/156/auto/aa/gm/article/8/0/7/3/6/topimg.jpg)