Eclipse + Tomcat Pluginの場合
前回、NetBeasnのインストールまでを説明しましたが、今回はもっとも広く使われているオープンソースの開発環境「Eclipse」を使った開発の基本について触れておくことにしましょう。Eclipseでサーバサイドの開発を行う場合、2通りのアプローチが考えられます。1つは必要なプラグインをインストールして環境を整える方法。もう1つは、Web Tools Platform(WTP)というEclipseを使ったWeb開発環境を使用する方法です。
プラグインを使った方法としては、もっとも基本となるのは、一般に「Tomcatプラグイン」と呼ばれているプラグインを使った方法でしょう。これはオープンソースのJavaサーバ「Tomcat」をEclipseから使うためのプラグインです。この場合、Web開発を行うために以下のソフトウェアをまず入手する必要があります。
Eclpse――開発環境の本体です。http://www.eclipse.orgにて配布されています。
Language Pack――Eclipseを日本語化するためのソフトウェアです。http://www.eclipse.orgにて配布されています。
Sysdeo Eclipse Tomcat Launcher plugin――EclipseからTomcatサーバを起動したりするプラグインです。http://www.sysdeo.com/eclipse/tomcatpluginにて配布されています。
Tomcat――Javaサーバ・プログラムです。http://tomcat.apache.org/にて配布されています。
Eclipseで開発を行うためには、まずこれらすべてをダウンロードし、インストールをしないといけません。Eclipse関係のソフトウェアのインストールは簡単です。基本的にファイルを伸張し、適当なところに配置するだけだからです。
1.Eclipseのインストール
最新のバージョンをダウンロードし、ファイルを伸張します。そして作成されたフォルダをハードディスクの適当なところに移動して終わりです。
2.Language Packのインストール
まず、使っているEclipseのバージョン用のものをダウンロードしてください(EclipseのバージョンによってはLanguage Packが用意されていない場合もあるので注意してください)。バージョンがあっていないと正しく日本語化できません。ダウンロードしたら圧縮ファイルを伸張します。その中に「plugins」「features」という2つのフォルダがありますので、それぞれを開き、その中にあるすべてのファイル/フォルダを、Eclipse本体がある場所に用意されている同名のフォルダの中にコピーします。
3.Sysdeo Tomcat pluginのインストール
ファイルをダウンロードし、伸張します。そして展開され作成された「com.sysdeo.eclipse.tomcat_××」という名前のフォルダを、Eclipse本体の「plugins」フォルダの中にコピーします。
4.Tomcatのインストール
最新のバージョンをダウンロードし、伸張します。Windowsの場合、専用のインストーラが用意されていますので、これを起動し、インストールを行ってください。インストーラは、バージョンによって微妙に表示が異なりますが、基本的に以下のような項目について設定をしていきます。
・Welcome画面。インストーラの最初の画面です。
 |
・ライセンス許諾契約。「I Agree」ボタンを押して先に進みます。
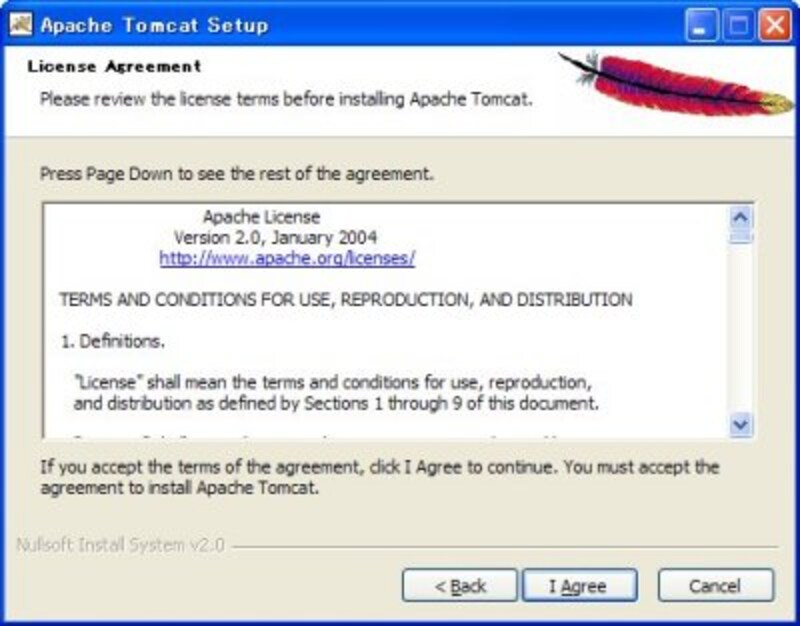 |
・インストールするコンポーネントの設定。通常はインストールタイプ(Select the type of install:)で「Normal」を選んでおきます。
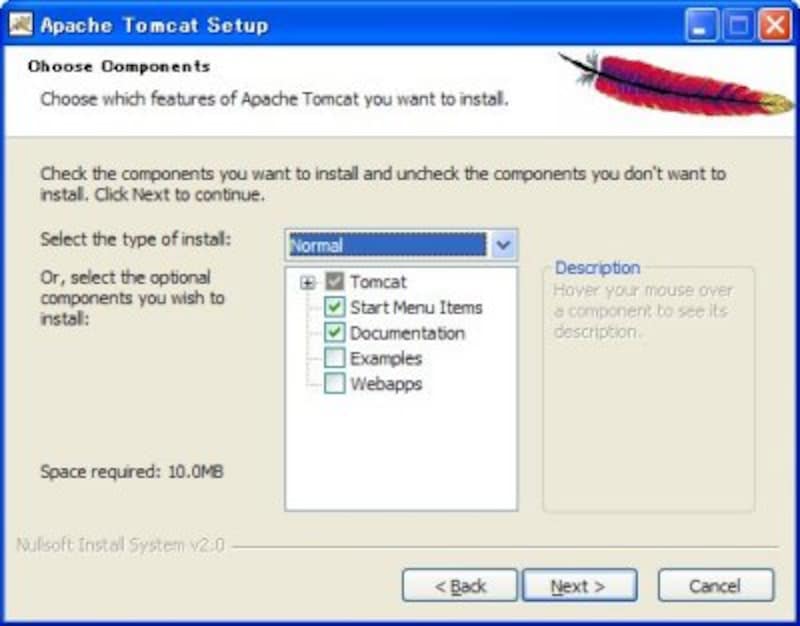 |
・インストールする場所を指定します。通常は、「Program Files」フォルダ内に「Apache Software Foundation」というフォルダを作り、この中にTomcatをインストールします。
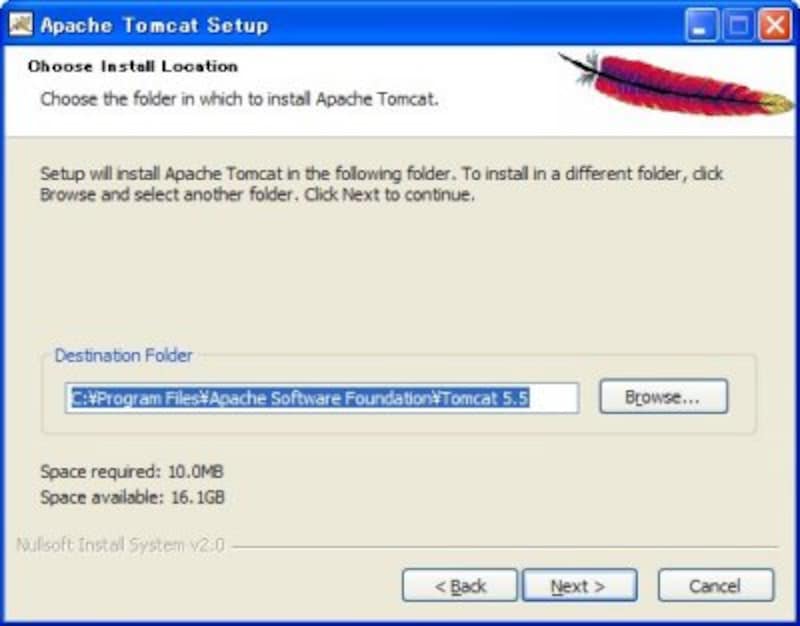 |
・コンフィグレーション設定。これは使用するポート番号と管理者名、パスワードを入力します。ポート番号は通常「8080」に設定されています。
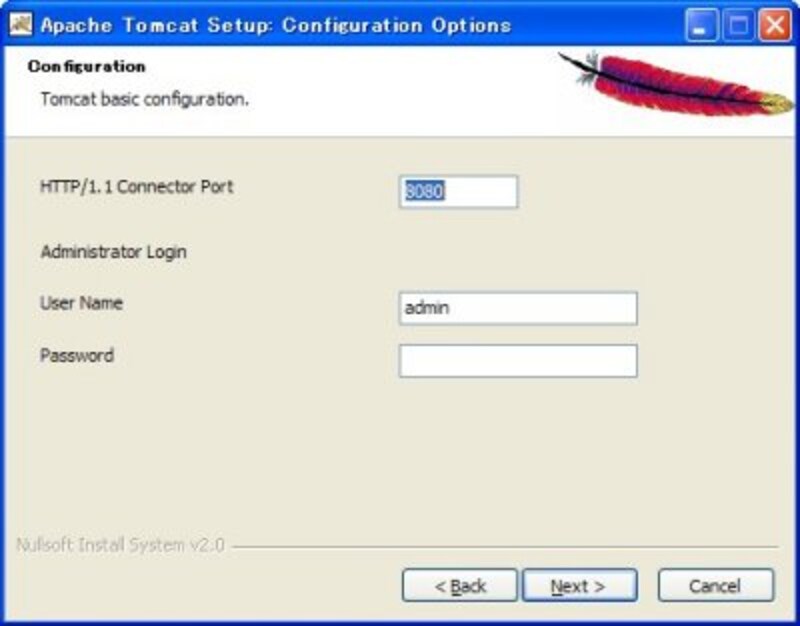 |
・Java仮想マシンの設定。Tomcatで使用するJDKのパスを設定します。
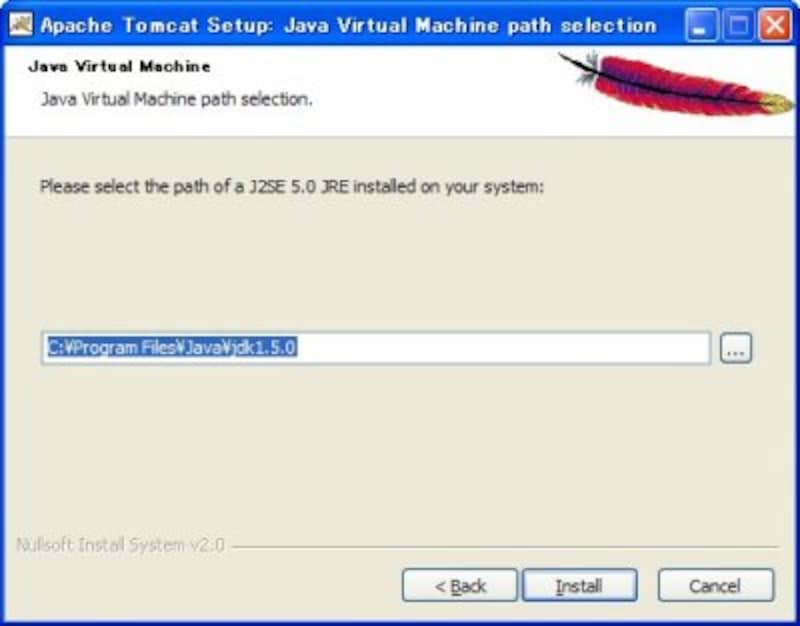 |
以上の設定が終われば、インストールを開始します。すべてインストールできたら、Eclipiseを起動してみましょう。日本語でメニュー類が表示され、またメニューバーの中に「Tomcat」という項目が追加されていたら、インストールは問題なく行えています。






![[MIDlet] ソースコードの基本を理解する](https://imgcp.aacdn.jp/img-a/156/auto/aa/gm/article/8/0/7/3/6/topimg.jpg)