JDKをインストールしよう!
Javaのプログラミングをするためには、JDKを手に入れないといけません。これは、Javaの開発元であるSun Microsystemsのダウンロードページにて配布されています。このページのJDK 5.0 Update××(または最新のJDKのバージョン)にあるJDKのダウンロードというリンクをクリックします。すると、LICENSE AGREEMENT(ライセンス契約)というページに移動します。
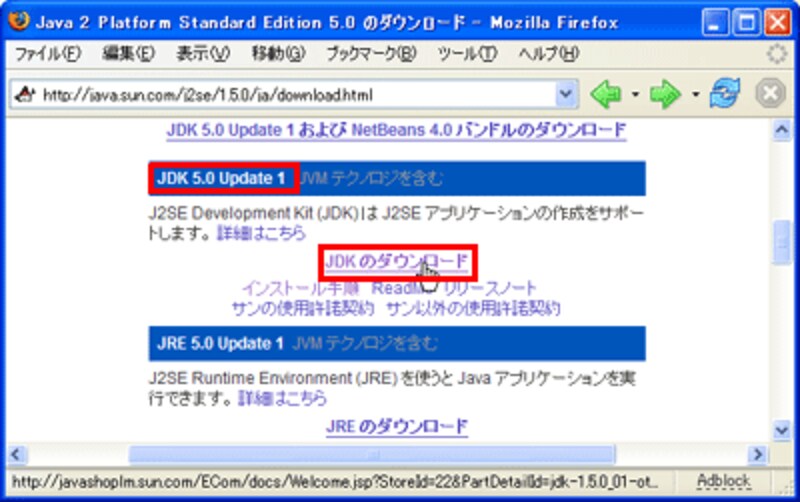 |
| Sun MicrosystemsのサイトからJDKのダウンロードをクリック。 |
ここはすべて英語になっていますが、ここでライセンス契約をします。ページ下部にあるAcceptというラジオボタンをクリックして選択し、Continueボタンをクリックして下さい。JDK 5.0 Update1のダウンロードページ(ここも英語)になります。
 |
| ライセンス契約画面でAcceptを選択。 |
Windowsユーザであれば、このページのWindows Platformという項目にあるWindows Offline Installation,Multi-languageという項目をクリックして下さい。JDKのダウンロードが開始されます。なお、Mac OS Xユーザの方は、ここからはダウンロードできません。Mac OS Xの場合、Javaは最初からOSに組み込まれていますから別途インストールする必要はありません。
 |
| ダウンロードするのはWindows Offline Installation,Multi-languageという項目。 |
では、ダウンロードしたJDKをインストールしましょう。ダウンロードされたファイル(jdk-1_5_0_01-windows-i586p.exe)をダブルクリックするとインストールのための画面が現れます。
 |
| インストーラを起動し、使用許諾契約では「同意します」を、それ以外はすべてデフォルトのままインストールすればOK! |
ここで細かな設定をしていくわけですが、実は設定は非常に簡単です。私たちが何か設定する必要があるのは、使用許諾契約の表示のときに「同意します」を選ぶだけ。それ以外は、すべて初期状態のまま、なにも変更せずひたすら「次へ」ボタンを押していけばいいのです。JDKのインストールが終わると、続いてJREのインストーラ画面が現れますが、これも初期状態のままひたすら「次へ」ボタンを押すだけです。
すべてインストールが完了したら、再起動を促すアラートが表示されますので、そのままパソコンを再起動すればインストール作業完了です!
次回は、ビギナーは必ず一度は頭を悩ませる、環境変数について説明します。






![[MIDlet] ソースコードの基本を理解する](https://imgcp.aacdn.jp/img-a/156/auto/aa/gm/article/8/0/7/3/6/topimg.jpg)