XP→Vista編 -「Windows転送ツール」で引越す ~引越し~
今度は「Windows転送ツール」を実際に使ってみましょう。異動元のXPから、「スタート」→「すべてのプログラム」より「Windows転送ツール」を起動します。起動したら「次へ」ボタンをクリックします。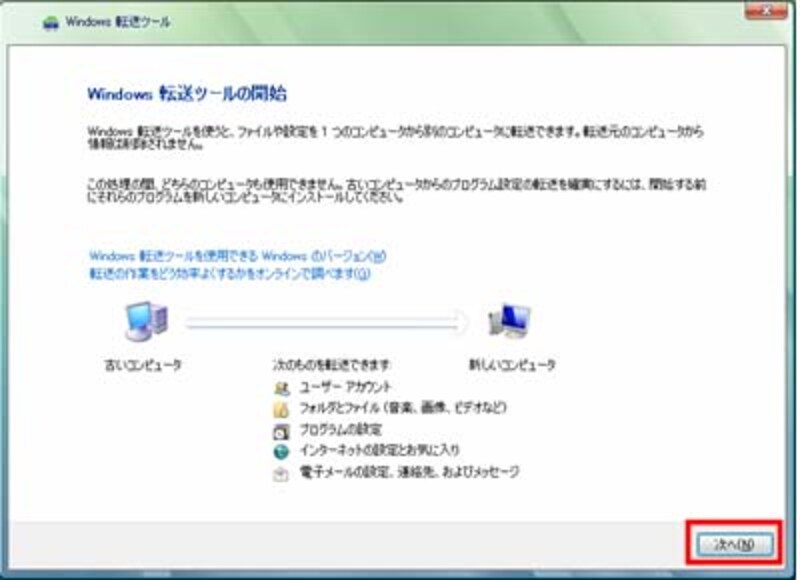 |
| Vistaでも画面はまったく一緒 |
次に、「実行中の転送を続行する」をクリックします。
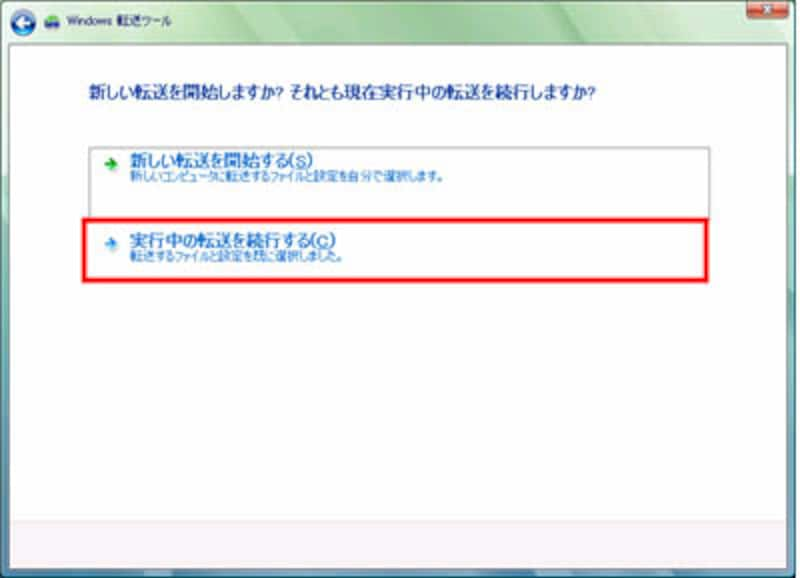 |
| ファイルを既に作成しているのでこちらを選ぶ |
次に、転送対象を指定します。「CD、DVD、または・・・」をクリックします。
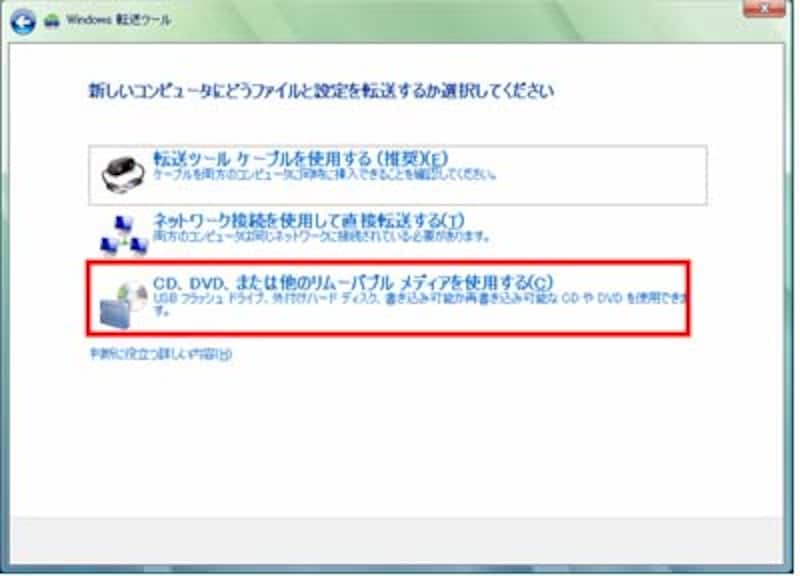 |
| 外付けハードディスクにデータが入っているのでこれを選ぶ |
ファイルの転送方法を指定します。「外付けハードディスクまたはネットワークの場所」をクリックしてください。
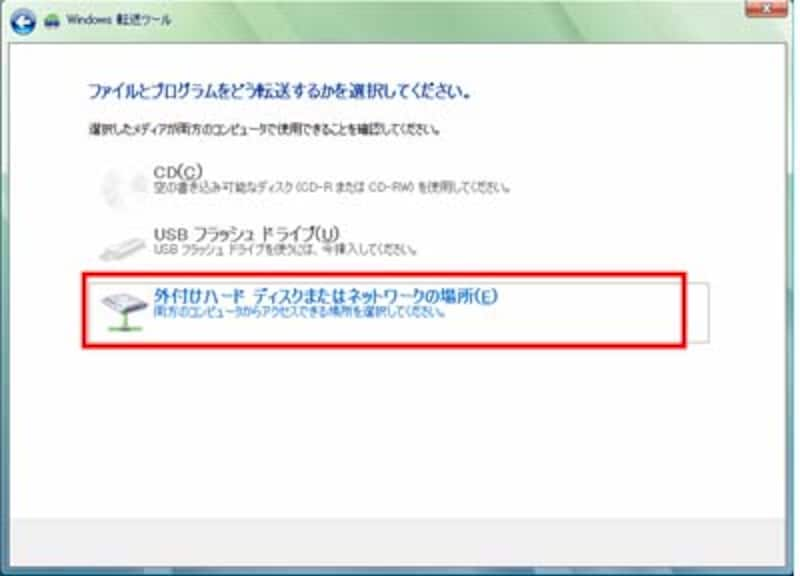 |
| 外付けハードディスクと書いてあるので分かりやすいですよね? |
次に、場所とファイル名、パスワードを決定します。ファイル名は変えずに、外付けハードディスクのドライブの指定と、パスワードの設定をします。その後に「次へ」ボタンをクリックします。
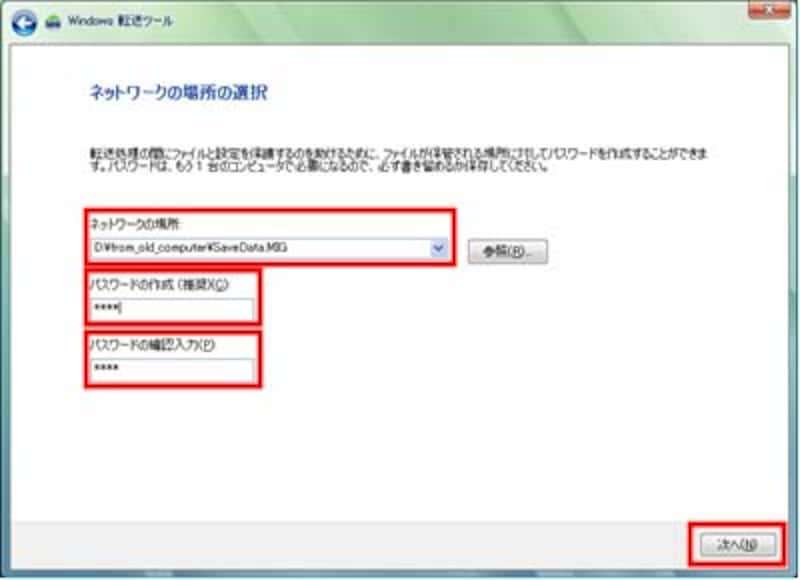 |
| パスワードはかけなくても良いが、かけた方が安心 |
次に、転送内容を指定します。「すべてのユーザー、アカウント、・・・」をクリックします。
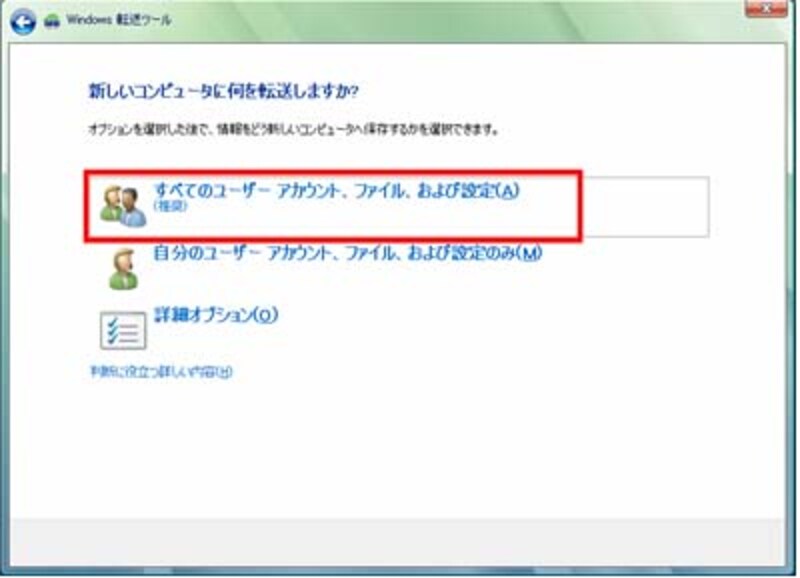 |
| すべての設定を移動する |
最後に転送内容の確認をします。この際に、ファイルを作成するハードディスクより、データ量の方が大きいと作成ができないので注意しましょう。
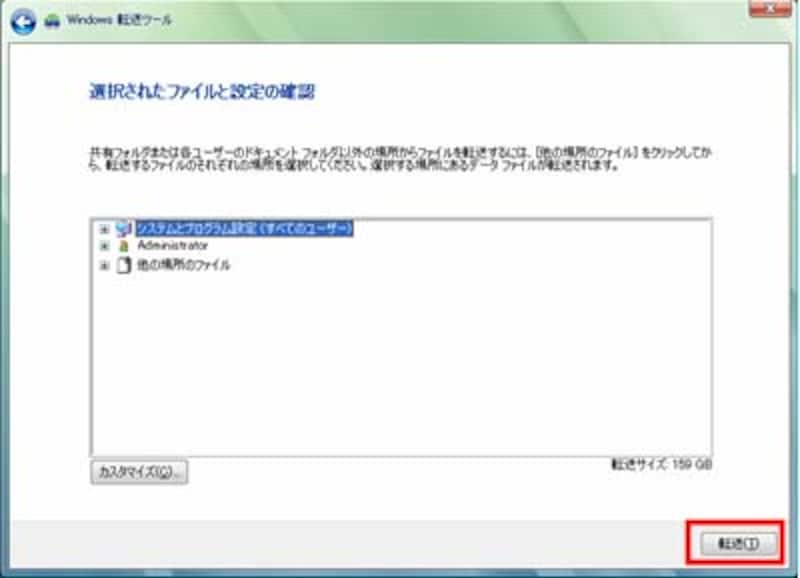 |
| あとは「転送」ボタンをクリックする |
無事に完了すると、下のように表示されます。「閉じる」ボタンをクリックして古いパソコンでの作業を完了させます。
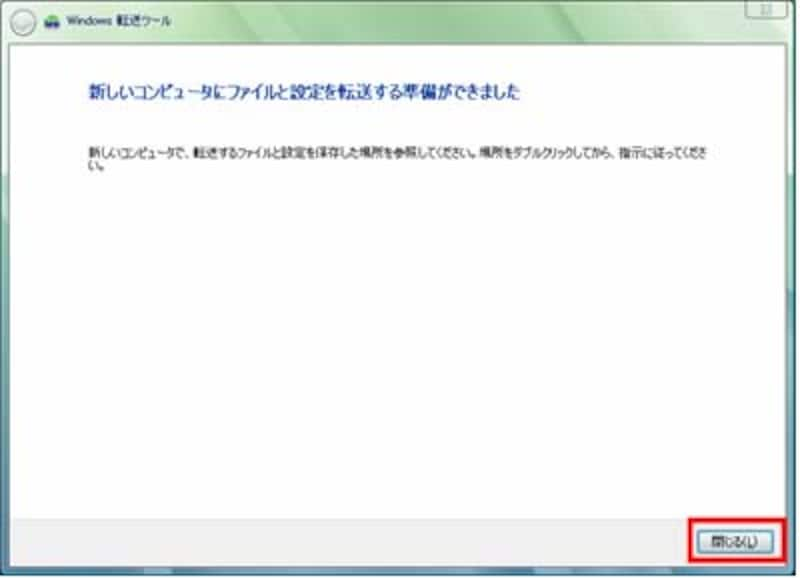 |
| これで転送元パソコンの作業は完了。 |
次に、外付けハードディスクを新しいパソコンにつないで設定を反映させましょう。Vistaでは「スタート」→「すべてのプログラム」→「アクセサリ」から、Windows転送ツールを起動します。起動すると、先ほどと同じ画面が表示されます。
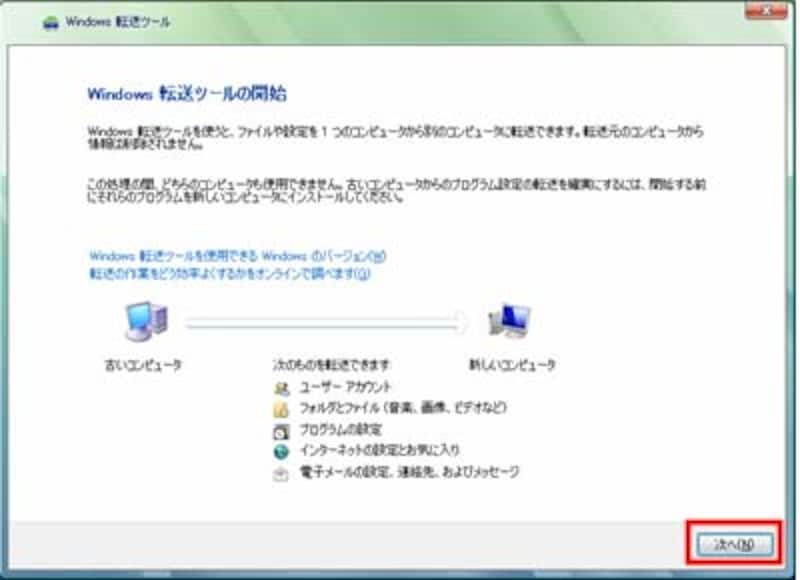 |
| 先ほどと同じ画面が表示される |
実行の方法を確定させます。「実行中の転送を続行する」をクリックします。
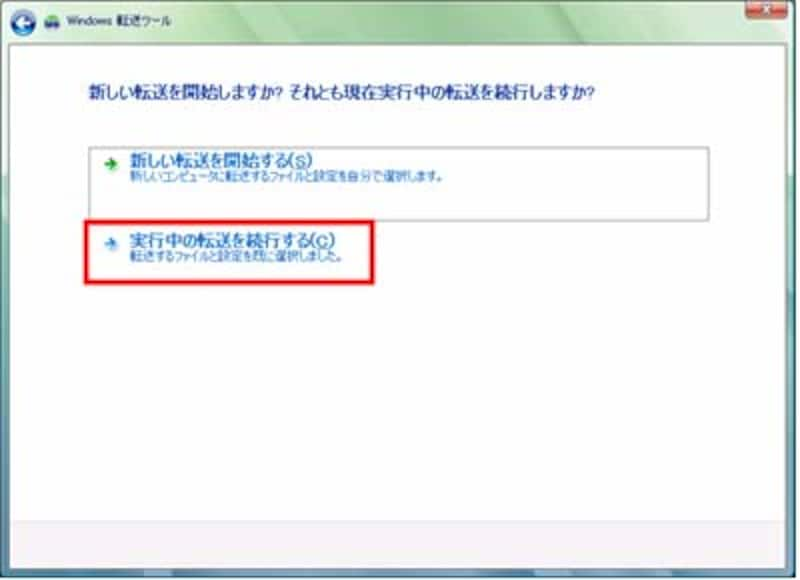 |
| 既にファイルがあるのでこちらを選ぶ |
次に、ネットワークへの接続を尋ねられるので「いいえ…」をクリックします。
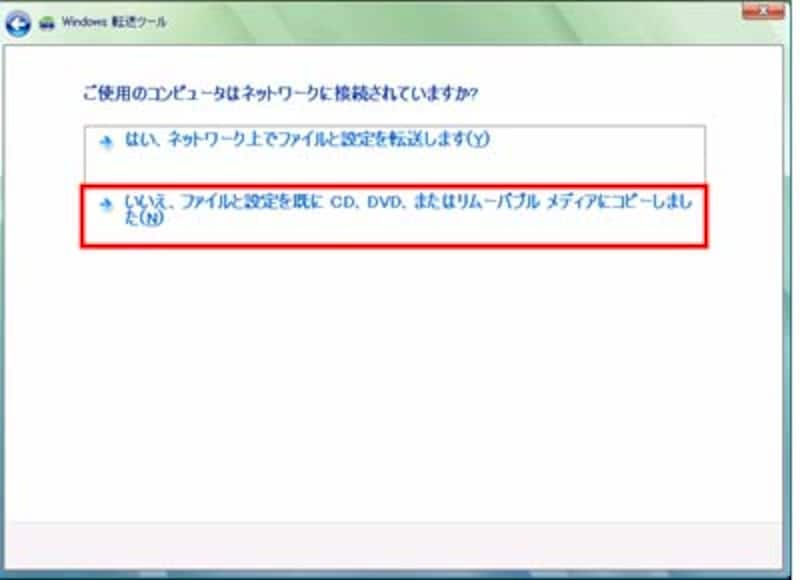 |
| ネットワーク越しの作業は行わない |
ファイルの保存先を選びます。「外付けハードディスクまたは・・・」をクリックします。
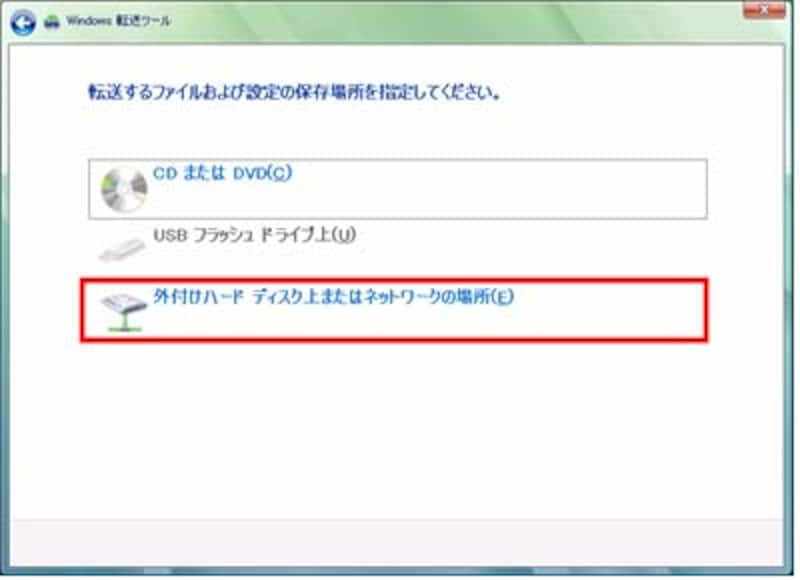 |
| 外付けハードディスクと明記されているのでわかりますよね |
ファイルの指定と、パスワードの入力を行います。先ほど設定したものを入力して下さい。
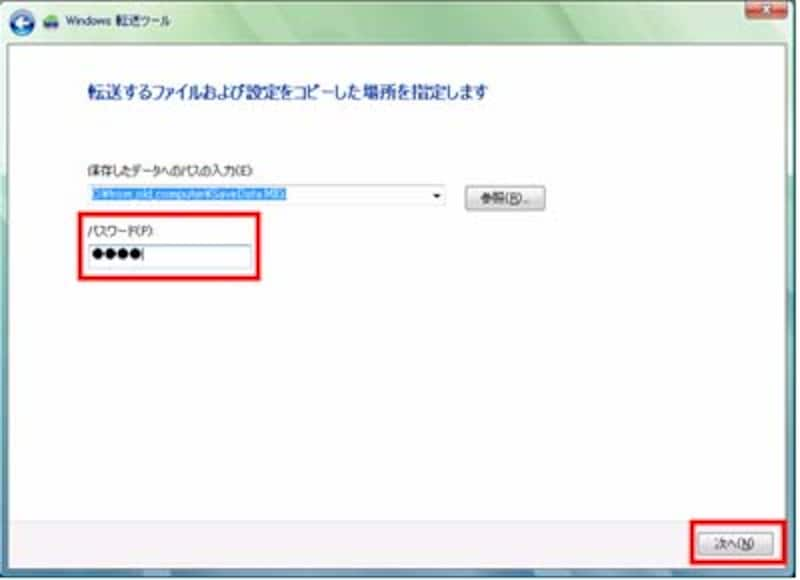 |
| パスワードは間違えずに入力しましょう |
次にドライブ構成を合わせます。まったく同じでない場合には、ソフトのインストール場所だけ注意しましょう。
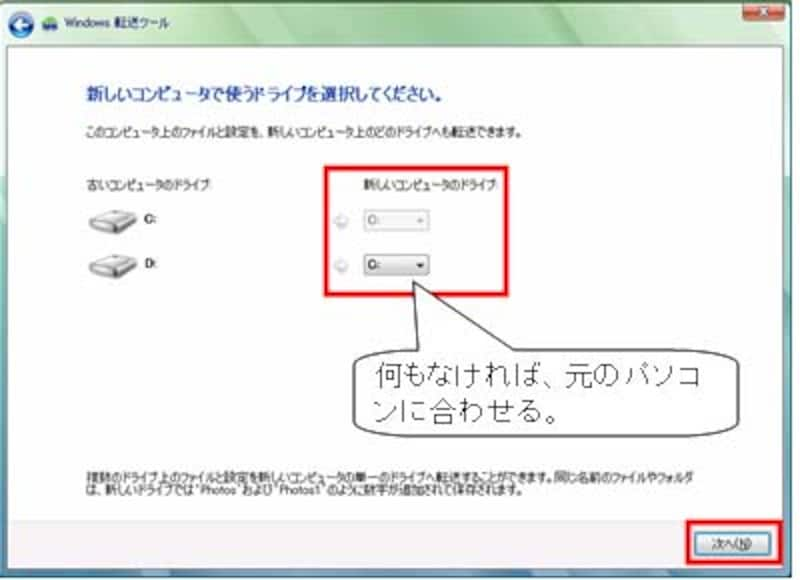 |
| ソフトのインストールしているドライブは必ず合わせる。Cドライブにすれば問題ないはず。 |
最後に、確認画面が表示されます。「転送」ボタンをクリックして下さい。
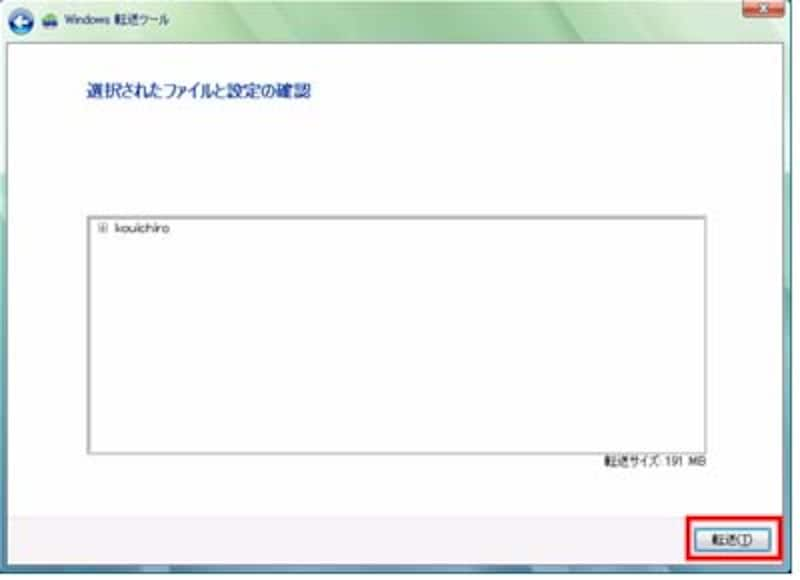 |
| 後は「転送」ボタンを押すだけです |
「転送は完了しました」と表示されれば、無事終了です。あとはパソコンを再起動して、設定が反映されていることを確認しましょう。
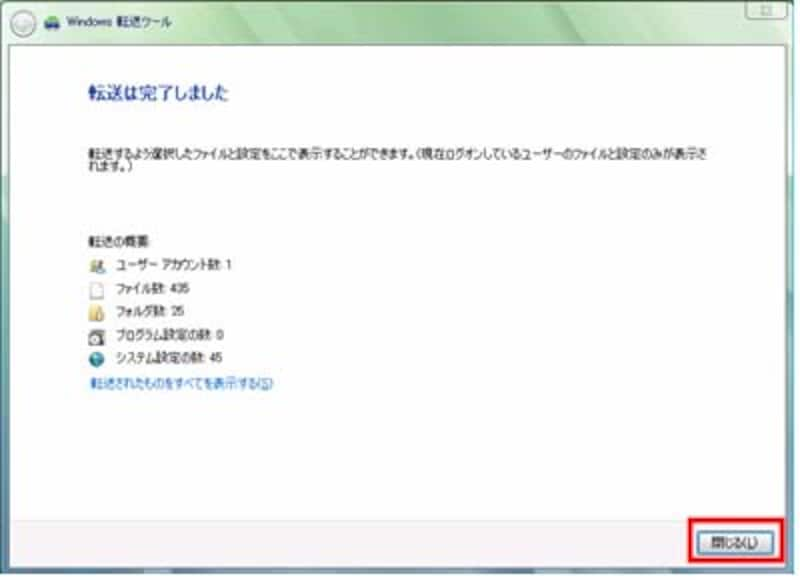 |
| 「閉じる」ボタンを押して再起動をしよう |
最後に、引越し時に注意するポイントをまとめました







