ウィザードモードで手軽にバックアップをしよう
Windowsのバックアップツールはウィザードという機能を使うことで簡単にバックアップができます。この方法でバックアップをしてみましょう。
スタートボタンから、すべてのプログラム→アクセサリ→システムを開き、バックアップを起動します。
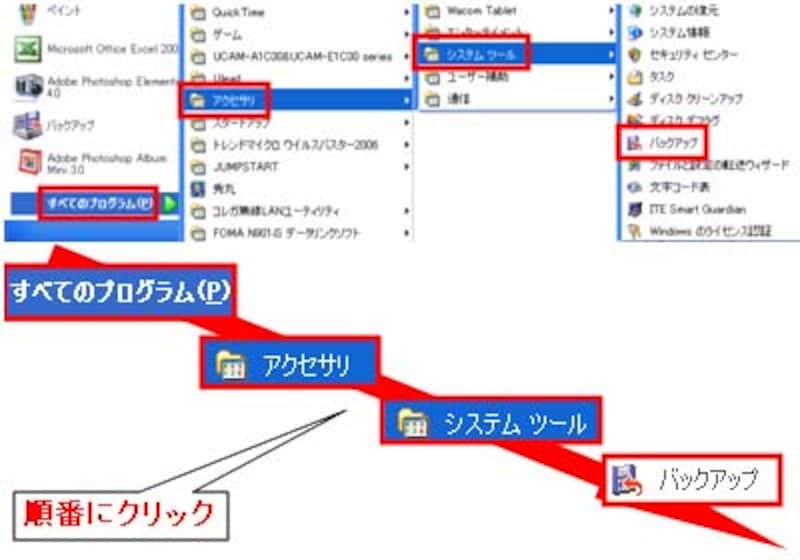 |
| 「システム」の中にあるバックアップをクリックする |
バックアップが起動されると、「バックアップまたは復元ウィザード」画面が表示されます。そのまま次へ進みます。
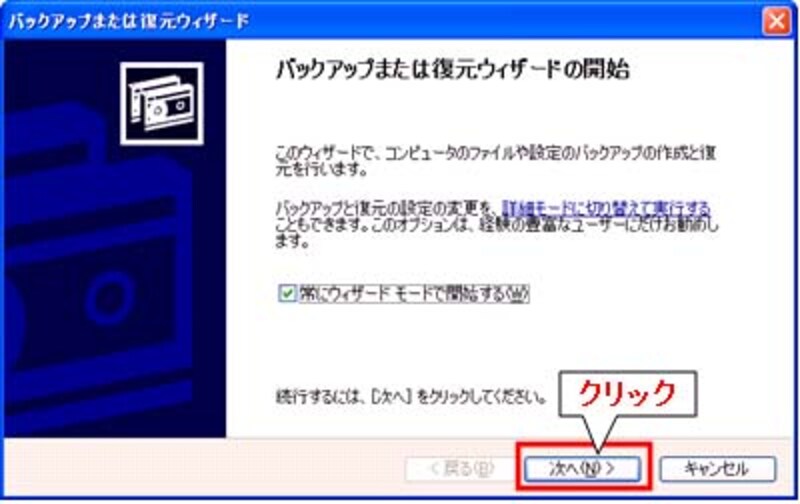 |
| バックアップを起動すると、最初にウィザード画面が表示される |
表示された画面より、「ファイルと設定のバックアップを作成する」を選びます。
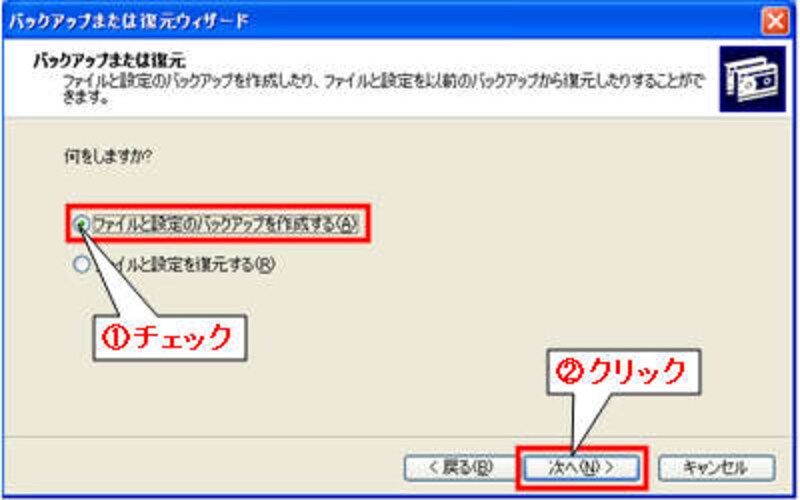 |
| バックアップデータから復元するには復元を選ぶ |
バックアップを作成する項目を選びます。ここでは「マイドキュメントと設定」を選びます。これでマイドキュメントとデスクトップのファイル全てと、お気に入り、cookie(クッキー)と呼ばれるインターネットの認証情報などのデータがバックアップの対象になります。
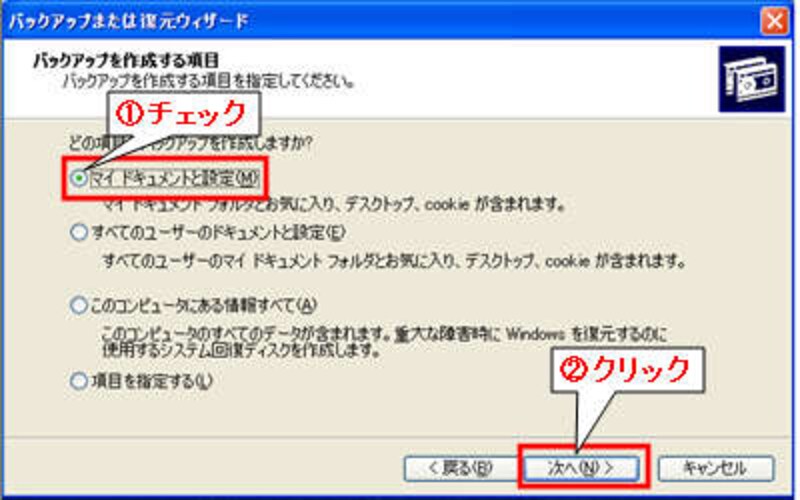 |
| バックアップの対象を選ぶ |
次にバックアップを保存する場所を聞かれるので、「参照」をクリックしてください。
※「ドライブにメディアが入っていません」と表示された場合には「キャンセル」ボタンをクリックして次に進んでください。
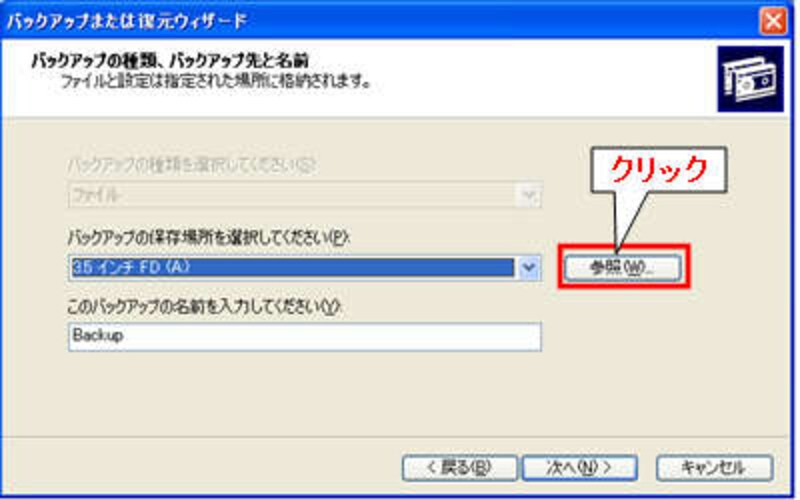 |
| バックアップファイルの保存場所を選ぶ |
今回は保存場所にマイドキュメントを選びましょう。バックアップファイル名に「backup」とします。
 |
| 保存場所とバックアップファイル名を設定する |
元の画面に戻ったら次に進みます。
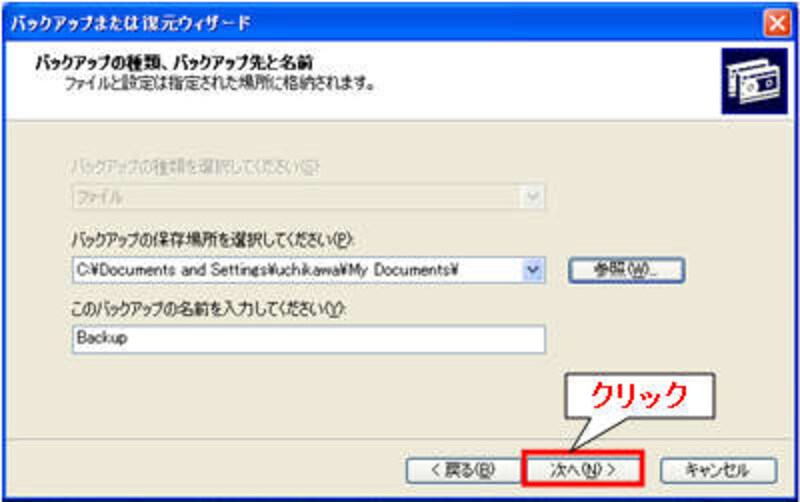 |
| 次へ進む前に保存場所やファイル名も確認しておく |
最後に「完了」ボタンをクリックしてバックアップの完了です。
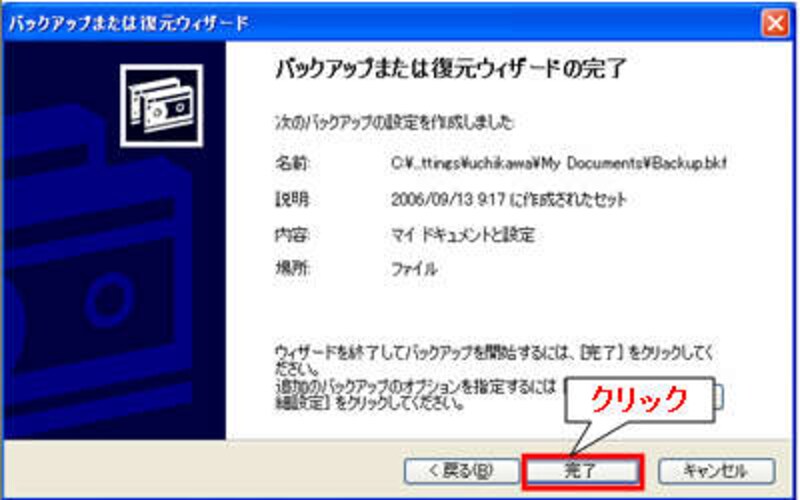 |
| クリック後しばらく待つとバックアップは終了する |
それでは次に、バックアップしたデータをリストアしてみましょう







