いつも矢印ばかりじゃつまらない!
パソコン上で自由自在に動き回るマウスカーソルは、通常時は「矢印」、待ち時間のときは「砂時計」、ウィンドウの大きさを変更できる位置では「上下矢印」「左右矢印」「斜め矢印」と自在に形を変えていきます。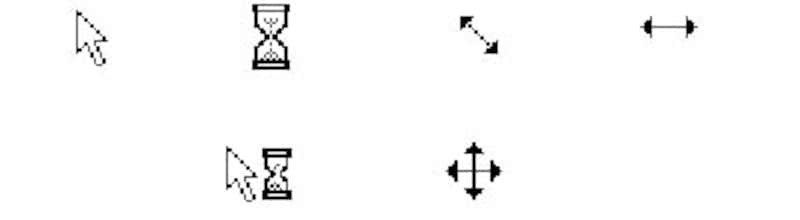 |
| このように様々なマウスカーソルが状況に応じて表示される |
しかしこのマウスカーソル、ふとした瞬間に「飽きる」ことはないでしょうか?今回はそんな時のために、このマウスカーソルを変更する方法を紹介したいと思います。マウスカーソルが変わるだけでウィンドウズの印象が変わることをぜひ実感してください。
マウスカーソルの変更手順(1)
それではさっそく、マウスカーソルを変更する方法を紹介します。「スタート」ボタンから「コントロールパネル」をクリックし、コントロールパネルを開きます。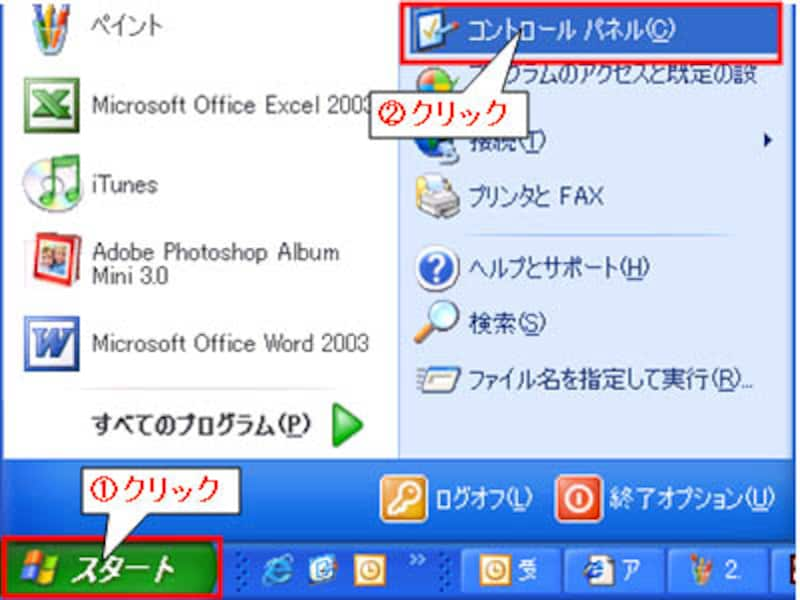 |
| コントロールパネルを開く |
コントロールパネルが表示された後に、「プリンタとその他のハードウェア」をクリックします。
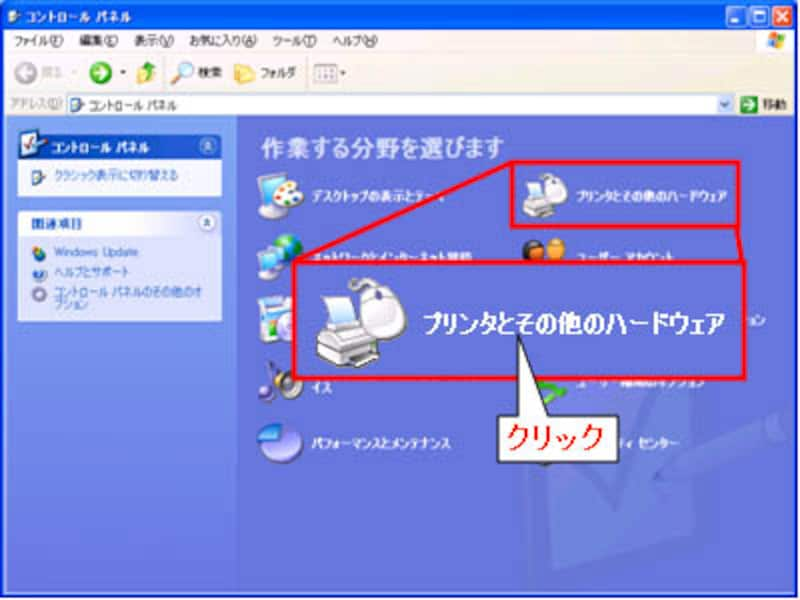 |
| プリンタとその他のハードウェア(周辺機器)の画面を開く |
「プリンタとその他のハードウェア」画面が開いたら、「マウス」をクリックしてマウスのプロパティ画面を開きます。
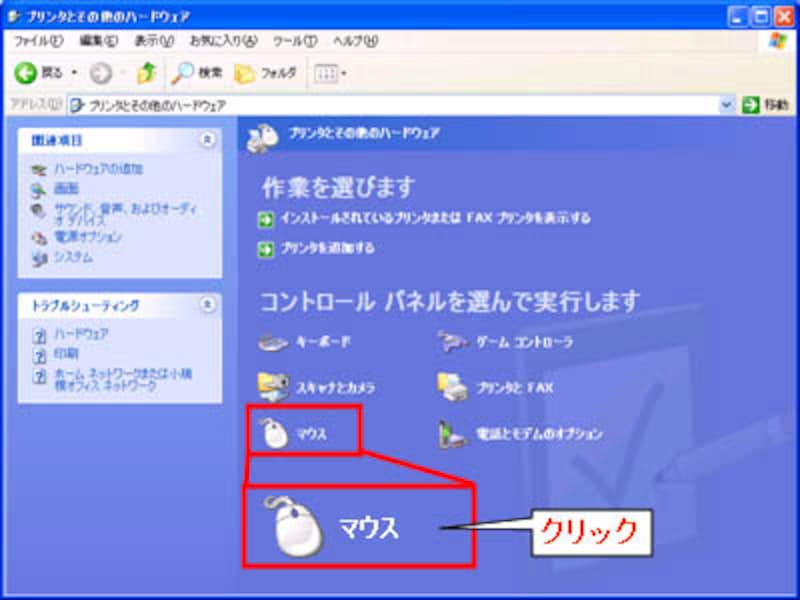 |
| マウスのプロパティを開く |
マウスのプロパティ画面が表示されたら「ポインタ」タブをクリックしてください。これでマウスカーソルを変更する画面が表示されます。
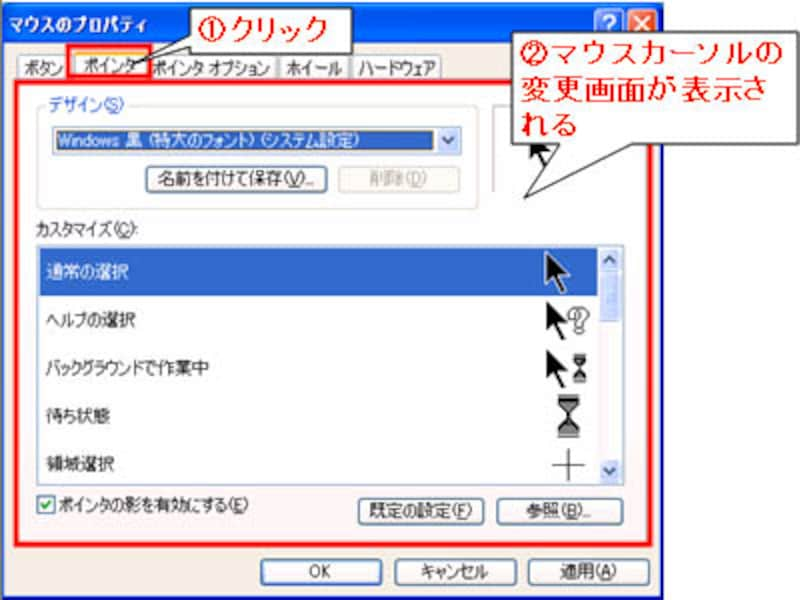 |
| 「ポインタ」タブをクリックしてマウスカーソル変更の画面にする |
マウスカーソルの変更はこの画面より行っていきます。
マウスカーソルの変更手順(2)
それではマウスカーソルを変更してみましょう。変更方法は大きく分けて2種類あります。ひとつはマウスカーソルのイメージを統一したメニューから選択する方法です。例として、先ほどの画面の「デザイン」プルダウンメニューから「恐竜(システム設定)」を選択しましょう。すると右側のプレビュー画面とカスタマイズ欄の状況別カーソルがデザインに従ってすべて更新されます。
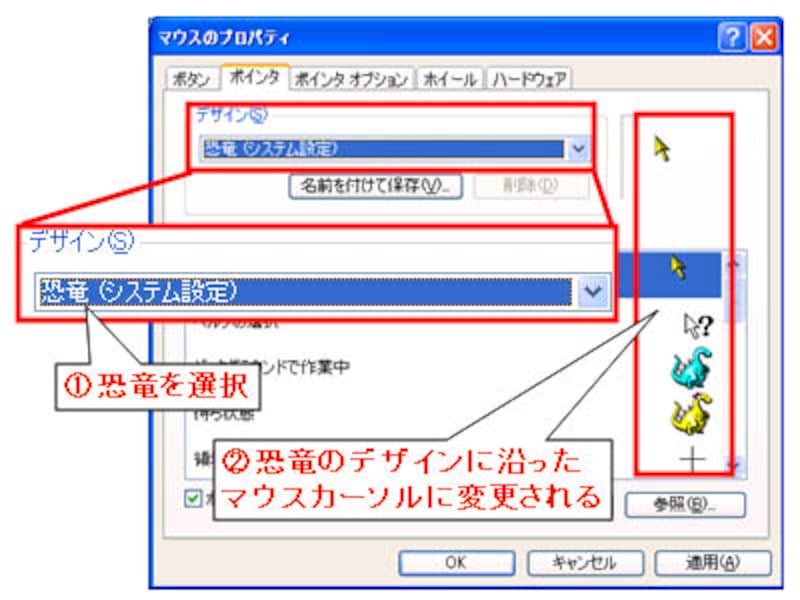 |
| デザイン「恐竜」に従って状況別のマウスカーソルがすべて変更される |
この方法ではデザインに従ってしか変更できませんが、各状況別のマウスカーソルを個別に変更することもできます。「カスタマイズ」より該当する状況を選び、「参照」ボタンをクリックしてマウスカーソルを選びます。
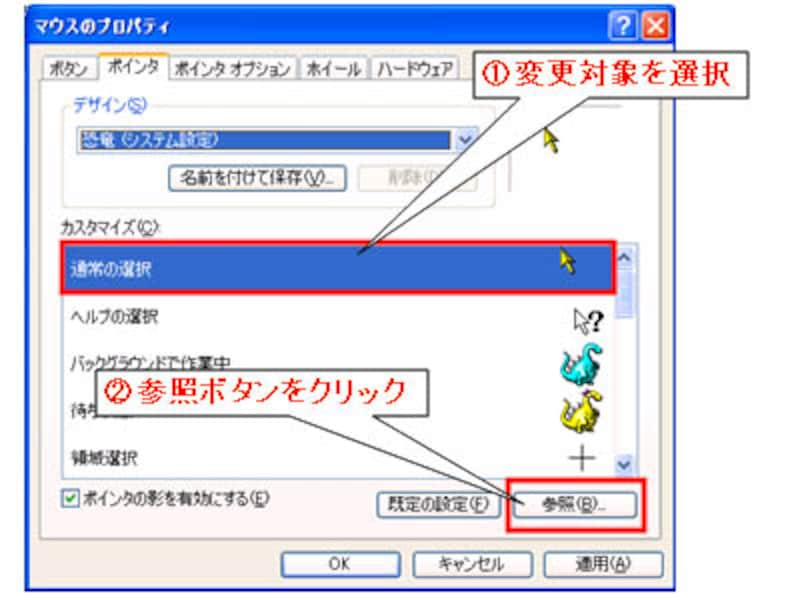 |
| 「ポインタ」タブをクリックしてマウスカーソル変更の画面にする |
マウスカーソルを選ぼうとすると、その数の多さにびっくりするかもしれません。ウィンドウズ標準でもこれだけのマウスカーソルが用意されています。
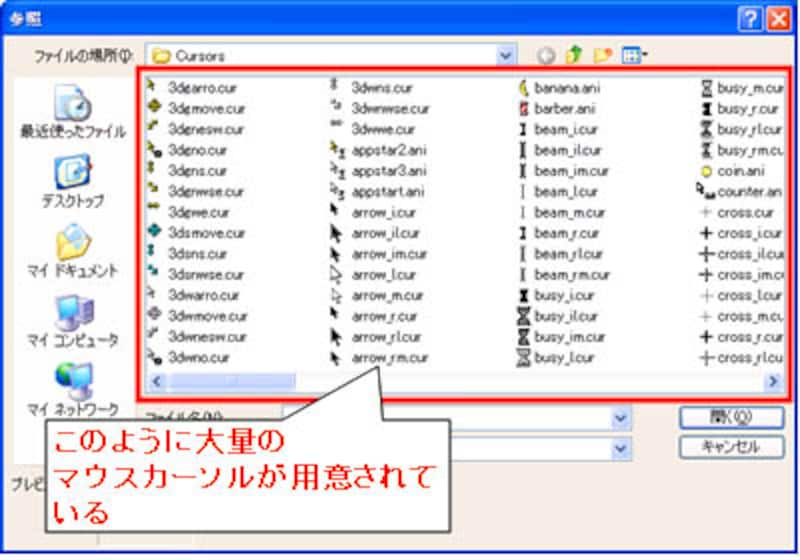 |
| このように大量のマウスカーソルが用意されている |
それでもお気に入りのマウスカーソルがない場合には、マウスカーソルを探してみましょう。
新しいマウスカーソルを登録する方法
どうしてもお気に入りのマウスカーソルが見つからない場合には、マウスカーソルをインターネットなどで探して入手してみましょう。たとえば「Yahoo!」(ヤフー)で検索する場合には検索窓に「マウスカーソル」と入力し検索を行いましょう。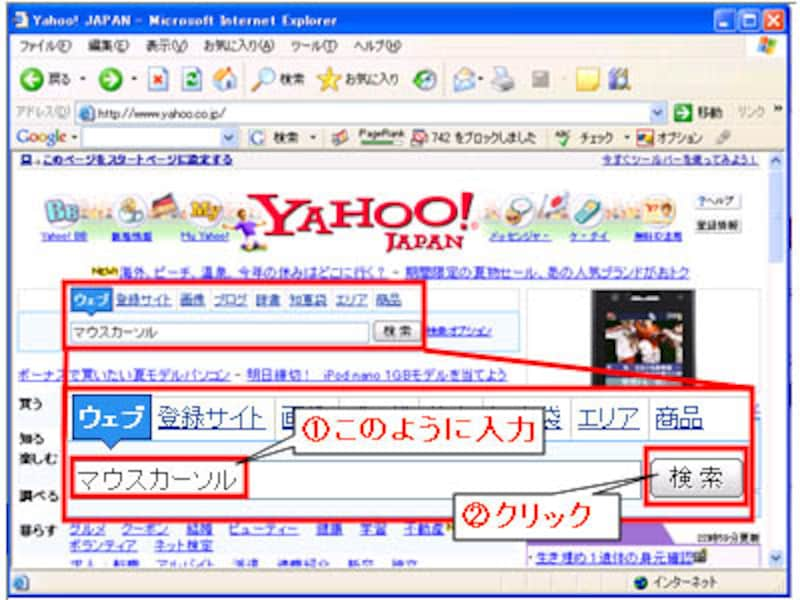 |
| ヤフーでマウスカーソルを検索する |
検索するとこのようにマウスカーソルを提供しているホームページがずらりと表示されます。いろいろなホームページを訪れて、マウスカーソルを探してみましょう。
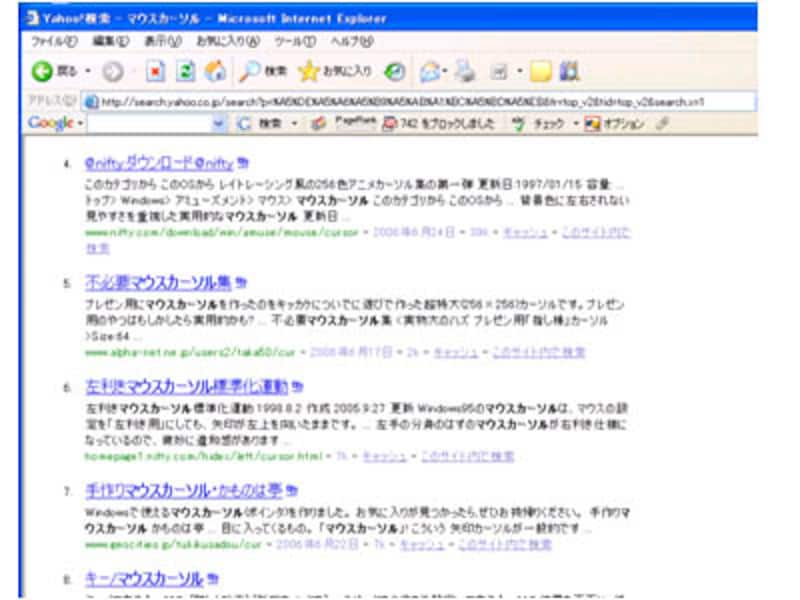 |
| このようにマウスカーソルを提供しているホームページがずらりと表示される |
マウスカーソルが見つかったらホームページからダウンロードしておきます。ダウンロードしたマウスカーソルは、以下のマウスカーソルのフォルダに入れておきましょう。同じフォルダに集めておくと選ぶときに比較することができるので便利です。
<フォルダ C:\Windows\Cursors>
ほかにも「デスクトップアクセサリ集」というカテゴリのソフトを購入するとマウスカーソルを入手できます。こちらにはさまざまなキャラクターのものがありますので、お子さんが使用されるパソコンにそれらのマウスカーソルを用意してあげればきっと喜ばれますよ。
【関連記事】







