写真を取り込もう
Photoshop Album Mini3.0でパソコンの中にある画像データを登録しましょう。写真の画像は、デジタルカメラに付属しているソフトを使うと「MyPictures」に保存されることが多いので、これを取り込んでみます。フォトショップアルバムミニを最初に起動すると、画像データ登録確認画面が表示されます。「’MyPictures’フォルダ」をチェックして「OK」ボタンをクリックします。
 |
| MyPicturesフォルダを指定して取り込みを行う |
これで写真を取り込むことができました。同様に写真を取り込みたいときは、画面上部の「取り込み」ボタンをクリックして「ファイルやフォルダから読み込む」を選びます。
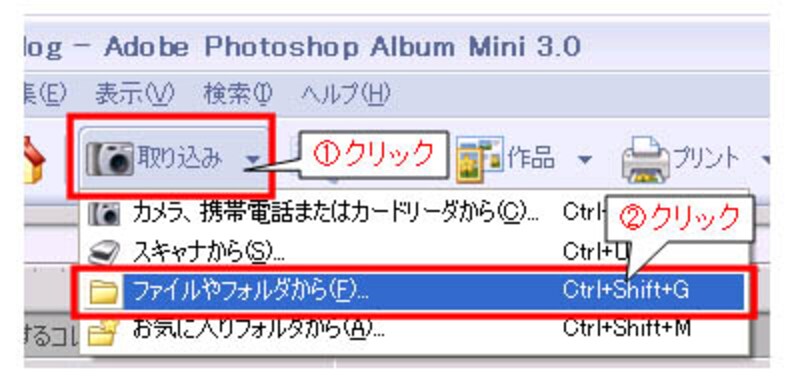 |
| 取り込みボタンから、ファイルやフォルダを取り込む |
ハードディスクの中にある写真を選び、「取り込み」ボタンをクリックします。
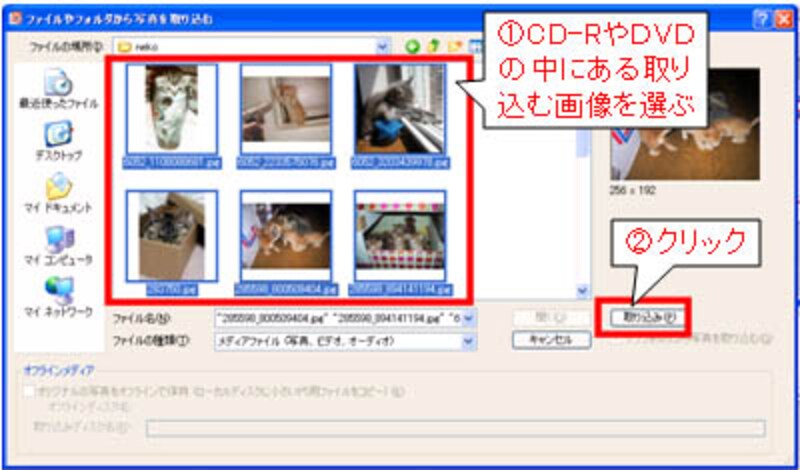 |
| 画像を取り込む |
これで写真の取り込みができました。またパソコン内だけでなく、CD-RやDVDに保存した画像も管理することができます。写真の入ったCD-RやDVDをパソコンに入れ、先ほどと同じように「取り込み」ボタンをクリックして「ファイルやフォルダから読み込む」を選びます。
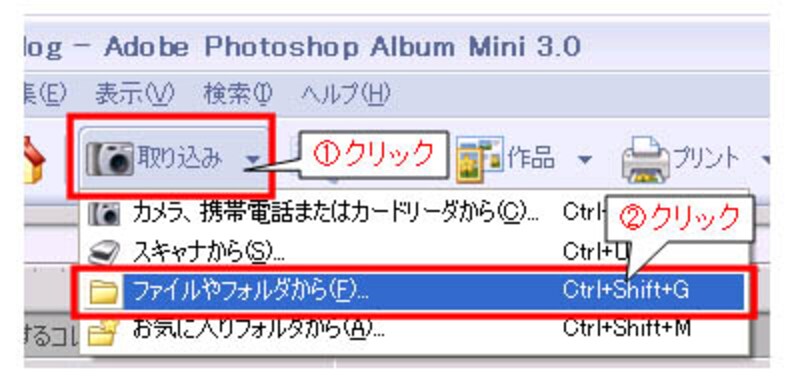 |
| 取り込みボタンから、ファイルやフォルダを取り込む |
CD-RやDVDの写真を選び、「オリジナルの写真をオフラインで保持」にチェックして取り込みディスク名に名前を入力し、「取り込み」ボタンをクリックします。
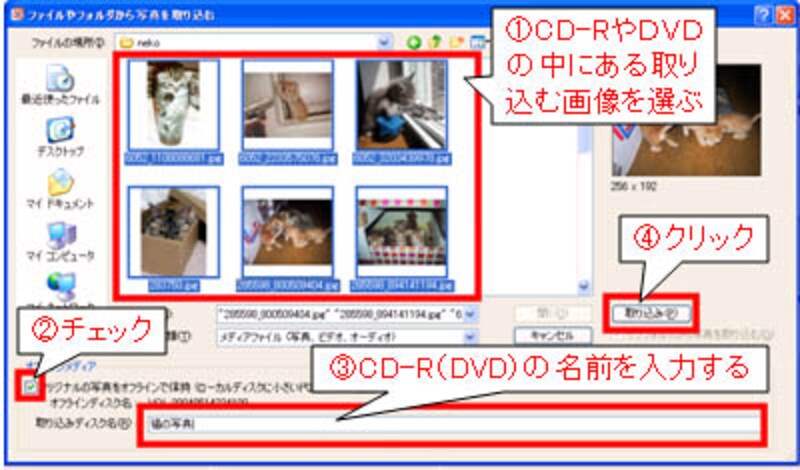 |
| 画像のサムネイルを作成し、情報を取り込む |
これで写真の縮小版であるサムネイルがパソコンに作成され、写真を管理することができるようになりました。写真を探すときはフォトショップアルバムミニから探しましょう。実際に写真を見たいときには写真のディスク名よりディスクを探しましょう。これでディスクを何度も入れ替えて写真を探さなくてもすみます。
次のページで、取り込んだ写真を表示させましょう







