新しいページを作成しよう
前回保存したカレンダーを開きましょう。カレンダーとは別に日記を作成するので、これを別名で保存します。画面上部のメニューから「ファイル」→「名前をつけて保存」を選び、「マイドキュメント」に「日記(2006).doc」という名前で保存してください。
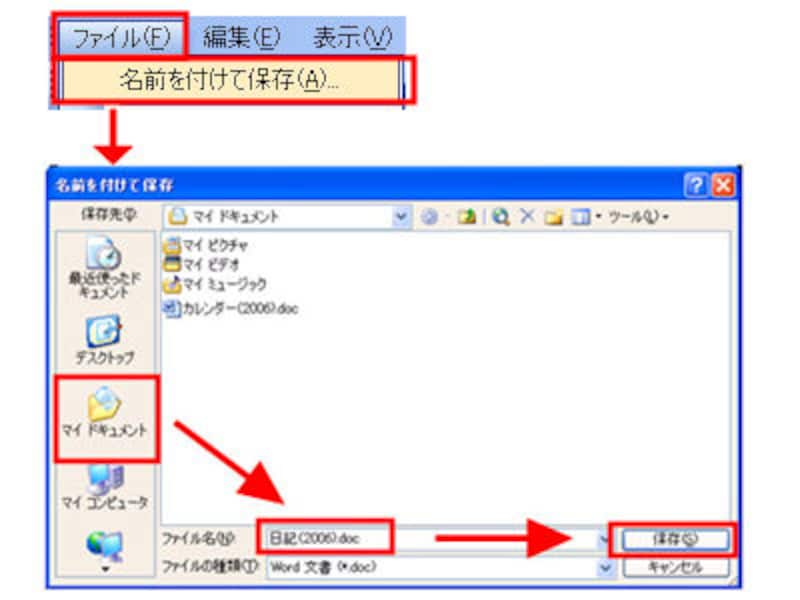 |
| カレンダーを日記として保存する |
日記本文のページを作りましょう。カレンダーの最後尾に移動し、最後部を選びます。メニューから「挿入」→「改ページ」を選び、新しいページを作成しましょう。
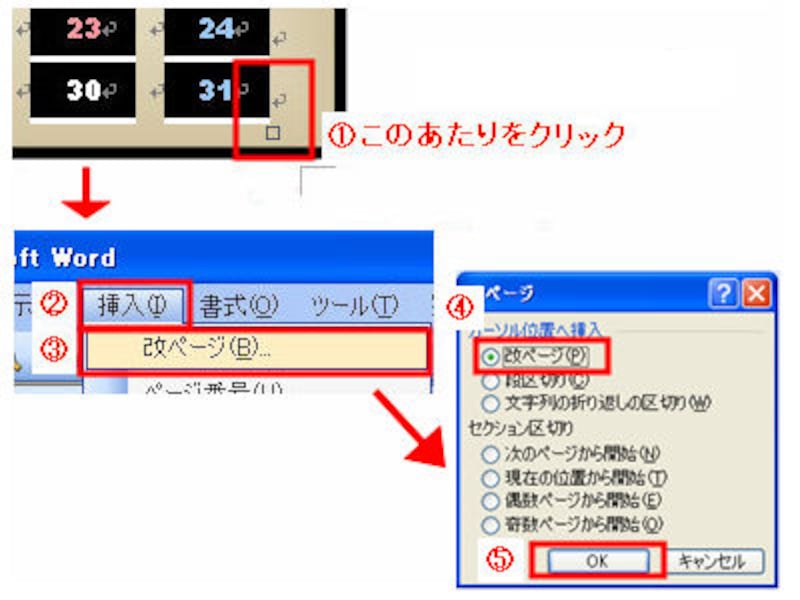 |
| 改ページで新しいページを作成する |
ページを追加する際には、このように追加したい場所を選んで改ページを行い、新しいページを作成してください。
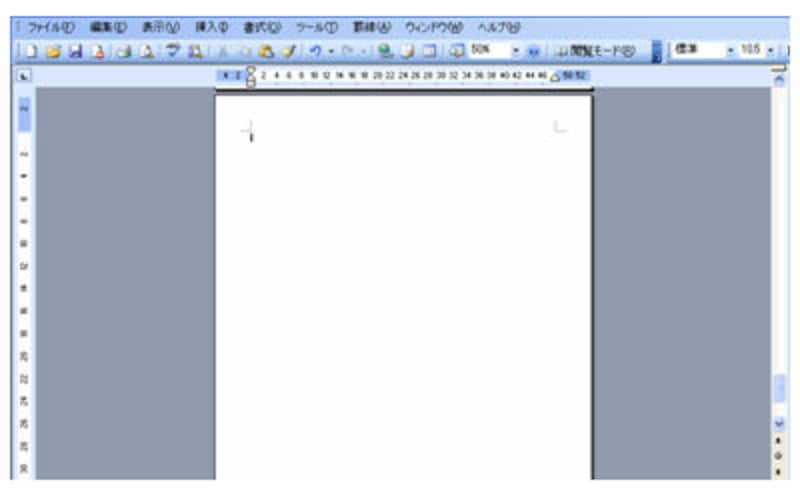 |
| このように新しいページが追加される |
日記の本文を書こう
作成した新しいページに、日記を書きましょう。今回は「日付」と「内容」を記入します。「天気」については後ほど挿入します。私の日記を参考にして、日記を書いてみてください。今回は2月25日の日記を作成していきます。
 |
| 日記を書く |
フォントと文字の大きさを決めよう
フォントを変更してみましょう。画面上部にあるフォントを変更するアイコンを使ってフォントを変更してみましょう。今回は次のように変更してみましょう。
日付部分はフォントを「MS明朝」、大きさを「16」、「太文字」「下線」を選びます。
 |
| フォントを変更する |
同様に本文はフォントを「MS明朝」、大きさを「10.5」にします。
画像を挿入しよう
見栄えよくするために、画像を挿入しましょう。
・写真の場合
挿入する場所にカーソルを移動し、「挿入」→「図」→「ファイルから」を選び、挿入する写真を選びます。
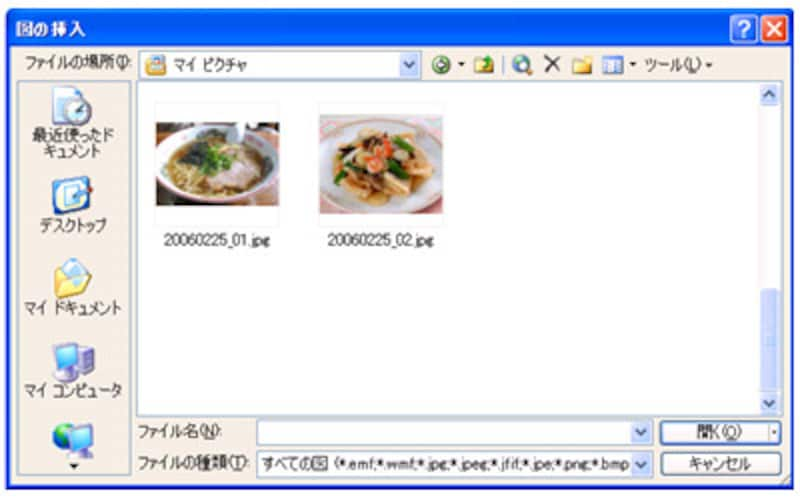 |
| 写真を挿入する |
・イラストの場合
写真と同様に挿入する場所にカーソルを移動し、「挿入」→「図」→「クリップアート」を選びます。作業スペースが「クリップアート」に変わるので、挿入する画像を検索します。
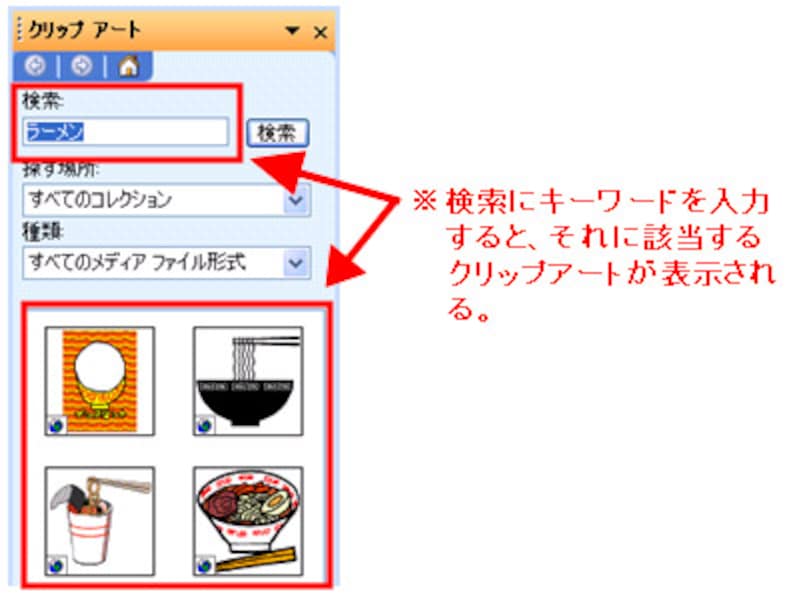 |
| 表示されたクリップアートを挿入する |
画像(写真)を挿入すると文章のレイアウトが崩れる場合があります。その場合には写真のレイアウトを変更して、きれいに配置されるようにしましょう。写真の上で右クリックし、「図の書式設定」を選びます。「レイアウト」タブから「四角」を選んでください。
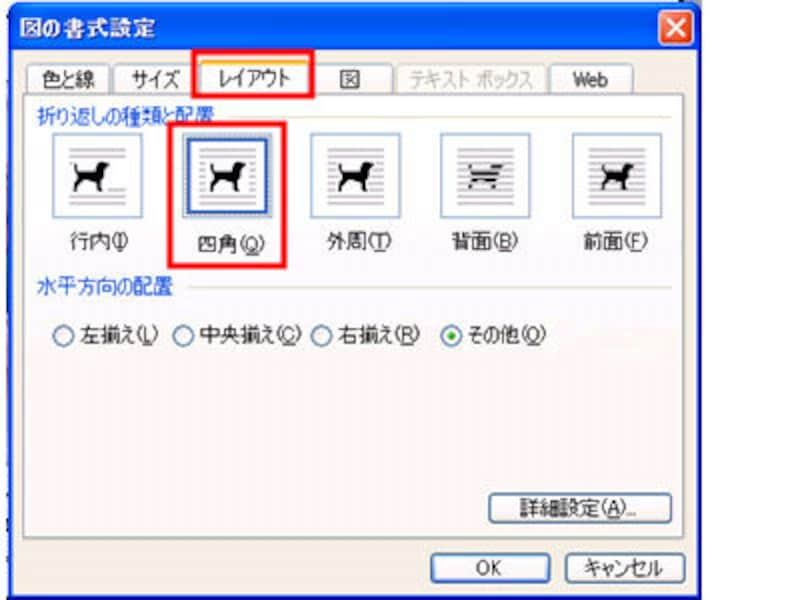 |
| レイアウトで四角を選択 |
文字が文章を回りこむようになります。画像を右に移動し、文章が読みやすいような大きさに調整します。
 |
| 画像の大きさを整え右に揃える |
上記を参考にして天気を画像で入れてみましょう。「挿入」→「図」→「クリップアート」を選び、「太陽」「雲」「雨」「雪」などのキーワードを入力してイラストを探しましょう。デジカメをお持ちならば毎日の天気を撮影し、その画像を使うのもよいでしょう。
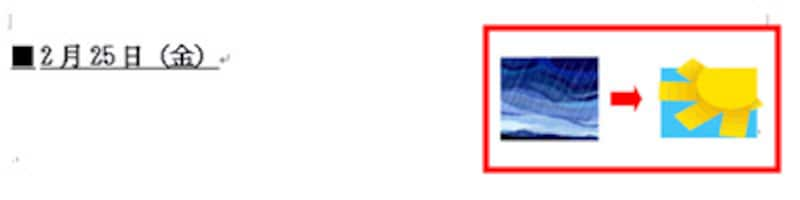 |
| 天気を画像で表示する |
これで日記本文が完成しました。
 |
| 日記本文の完成 |
日記を便利に使えるようにしよう







