3・タイトルを変更する
「My Tytle」と表示されているタイトル部分をクリックすると、メニュータイトルを編集する「メニュー見出しを編集」ダイアログボックスが表示されます。ここで文字を入力してください。
※なお、この文字が表示されていない場合は、タイトル部分をダブルクリックしてください。
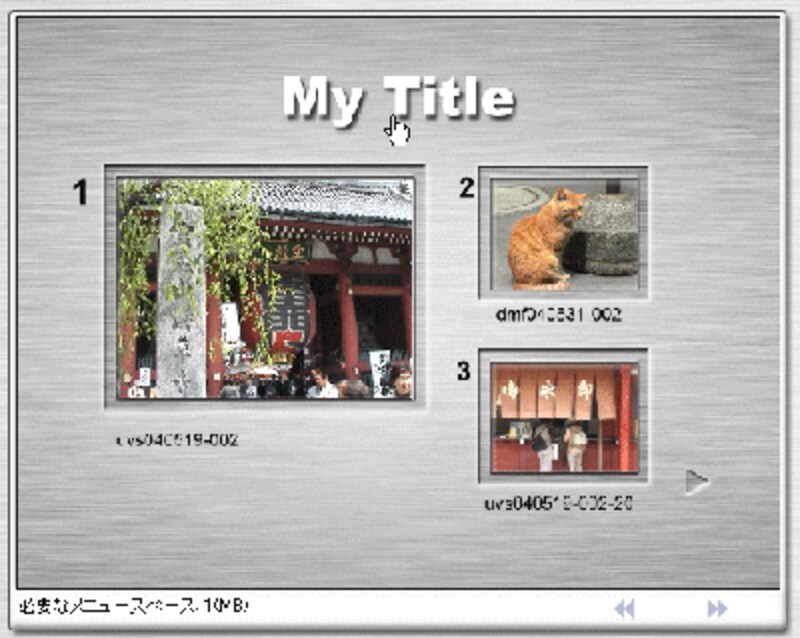 |
|
|
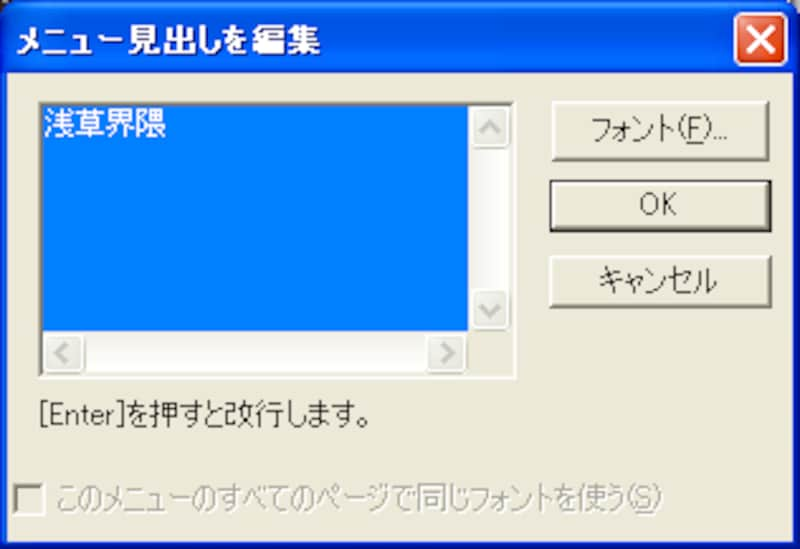 |
|
|
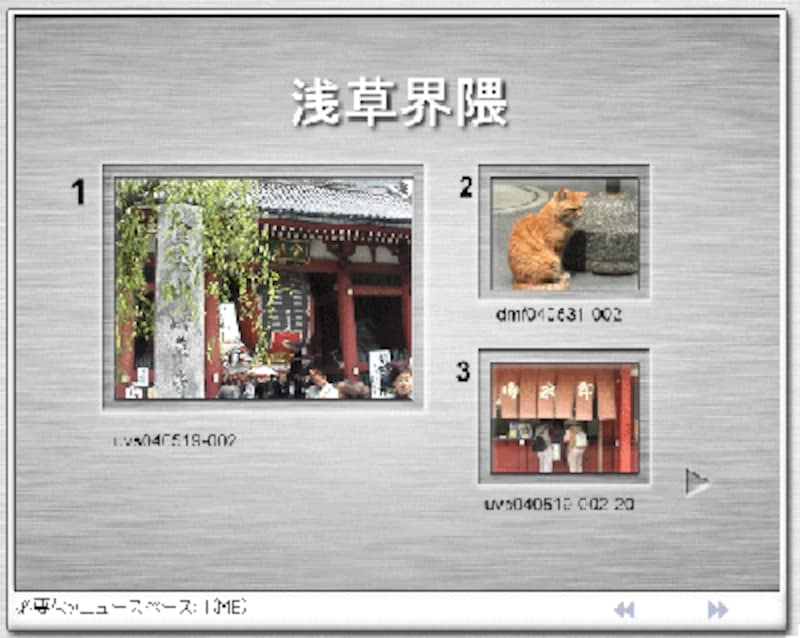 |
ダイアログボックスにある[フォント...]ボタンをクリックすると、文字の種類(フォント)やサイズ、色を変更できます。
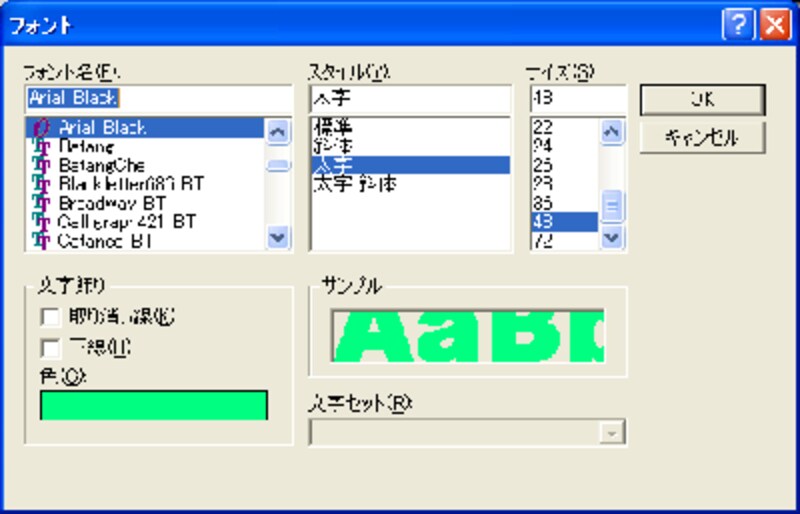 |
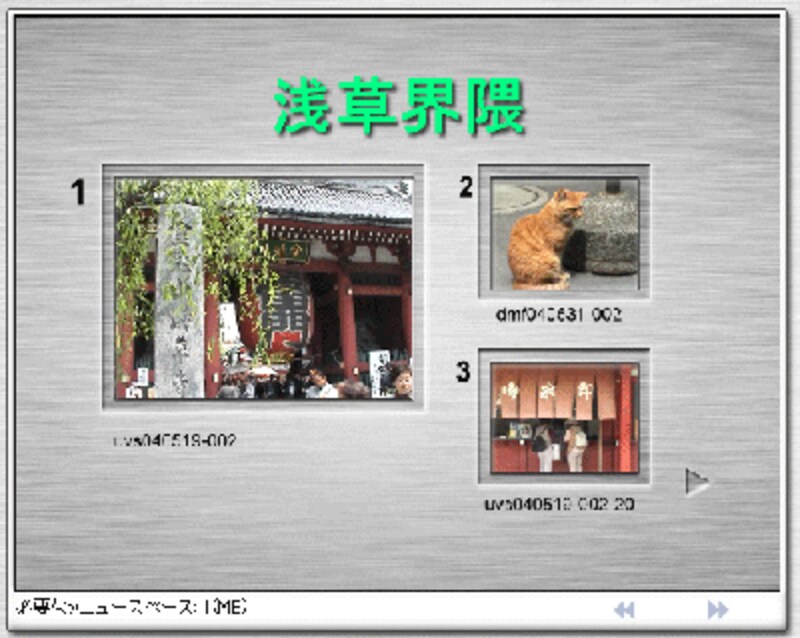 |
4・クリップタイトルも変更
同じように、クリップのタイトルも変更できます。初期設定ではファイル名が表示されています。
 |
5・ナビゲーションコントロールの設定
メニューからクリップを選択して再生したら、また元のメニュー画面に戻るように設定します。初期設定では、クリップの再生が終了すると、別のクリップを再生します。
画面左下にある[プロジェクト設定]アイコンをクリックし、「ナビゲーションコントロール」にある「再生が終了したら自動的に繰り返す」をオフにします。ここで、「トラック再生後の動作」を「メニューへ戻る」に設定します。
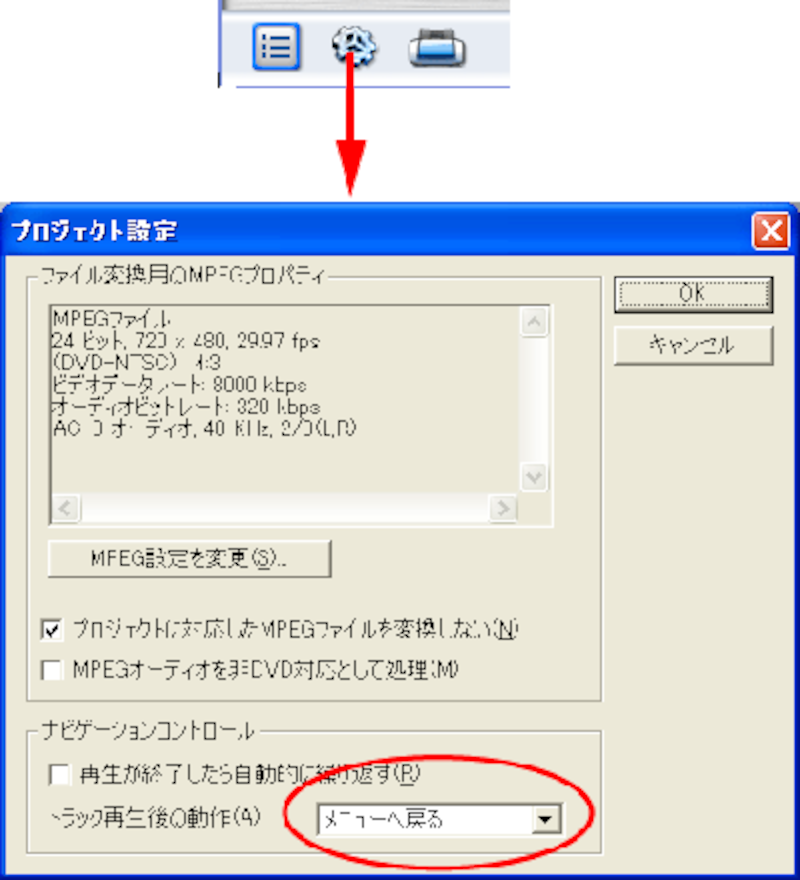 |
■もっとオリジナルなメニューを作る
メニュー編集画面には「背景」と「BGM」というアイコンがあります。これをクリックすると、メニュー画面の背景に好みの静止画像を利用できるようになり、BGMを設定することもできます。
 |
| 「モーションメニュー」について
「モーションメニュー」のチェックボックスをオンにすると、メニューのサムネイルの再生が可能になります。この場合、再生時間を秒数で指定します。 |
さて、次回は最終回。DVDメディアへの記録方法について解説します。
◎関連記事
・DVD-Videoの自作-1
DVD-Video自作のススメ
・DVD-Videoの自作-2
DVD MovieWriter3の起動とメニュー画面
・DVD-Videoの自作-3
映像を取り込む方法の選択とカメラの確認
・DVD-Videoの自作-4
ムービーカメラから映像を取り込む
・DVD-Videoの自作-5
取り込んだ映像をカット編集する
・DVD-Videoの自作-7
DVDメディアに記録してDVD-Videoを完成させる






