■映像を編集する
今回は、ムービーカメラからDVD MovieWriter3に取り込んだ映像を編集してみましょう。
「映像の編集」というのは、基本的には次の2つの作業が大きなポイントになります。
1・必要なシーンを残す
2・再生の順番を決める
ビデオの編集で「カット編集」と呼ばれているものがこれに相当します。取り込んだ映像には必要なシーンもあれば、不要なシーンもあります。まず必要なシーンだけをピックアップする編集作業を行います。
次に、ピックアップしたシーンの再生の順番を決めます。たとえば、動物園に行ったホームビデオを編集するとき、入場口の映像を撮り忘れたので帰り掛けに撮ったとしましょう。このようなとき、入り口の映像は最初にあった方が、どこに来たのかという説明になります。
このように、必要なシーンだけをピックアップし、その再生の順番を決める作業をカット編集というのです。
このほかにも、場面転換用の「トランジション」と呼ばれる効果を設定したり、あるいは特殊効果のフィルタを設定する、タイトルを作る、B.G.M.を設定するといったさまざまな編集作業があります。
こうしたなかで、ここではカット編集のうちの必要なシーンを取り出すトリミングについて解説します。
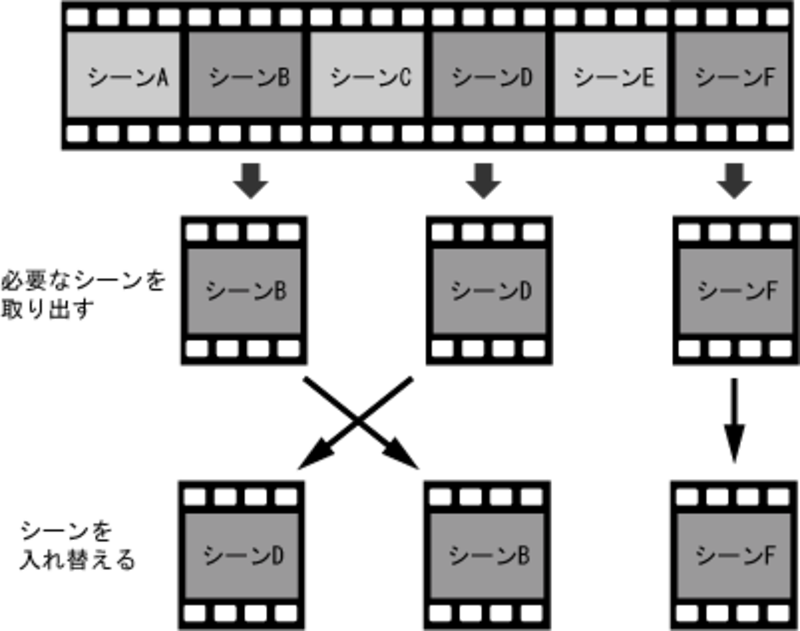 |
●トリミングとその機能
ビデオ編集では、必要なシーンを残すための編集作業を「トリミング」や、単に「トリム」と呼んでいます。DVD MovieWriter3には、トリミングを行うための機能がいくつかありますが、最も簡単な方法が、コントロールパネルでの操作です。
コントロールパネルには、「トリムハンドル」と呼ばれるものがあります。トリムハンドルには、「マークイン」と「マークアウト」という2つがあり、必要なシーンの先頭位置に「マークイン」を、必要なシーンの終了位置に「マークアウト」のハンドルを合わせます。
ハンドルの合わせ方は、プレビューウィンドウを見ながらハンドルをドラッグしてもよいですし、ハンドルの下にある「ジョグバー」をドラッグしながら、「マークインを設定」ボタン、「マークアウトを設定」ボタンをクリックしてもかまいません。また、フレーム単位での微調整を、コントロールパネルのボタンで行うこともできます。
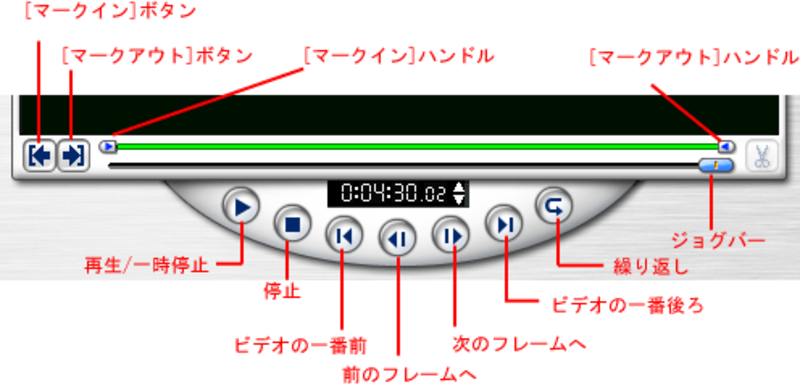 |
なお、1つのビデオクリップに対してトリミングを1カ所だけ行うのか、あるいは1つのビデオクリップに対して複数カ所のトリミングを行うのかによって、操作方法が異なります。






