●複数箇所のトリミング
ビデオクリップによっては、1つのクリップの中で複数のシーンが必要な場合もあります。このようなときには、DVD MovieWriter3の「ビデオの複数カット」機能を利用します。たとえば、録画したテレビ番組のデータからCMをカットするというような場合は、この方法を利用すると便利です。
1・「ビデオの複数カット」を選択する
編集したいクリップを選択して、「メディアを編集」にある[ビデオの複数カット]をクリックします。
 |
2・モードを選択する
「ビデオの複数カット」ウィンドウに切り替わるので、まず「現在のモード」を選択します。
たとえば、CMをカットする場合などは、選択したCMの範囲を削除するように「選択範囲を削除」を選びます。また、範囲指定した部分を残したいのであれば、「選択範囲を維持」を選びます。
・選択範囲を削除:範囲指定した部分をカットする
・選択範囲を維持:範囲指定した部分を残す
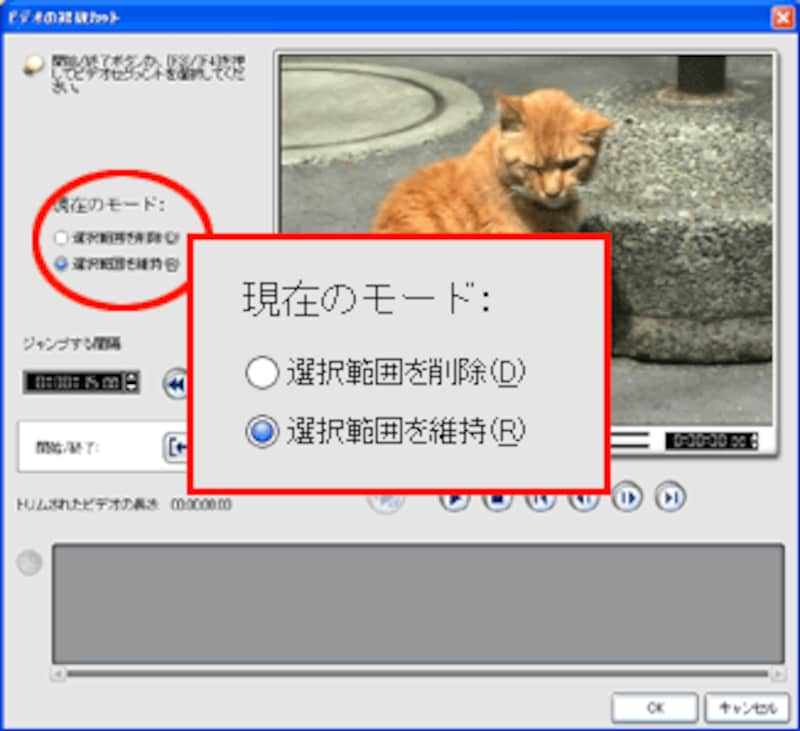 |
3・マークインを設定する
ジョグバーやコントローラを利用して、範囲指定の先頭を見つけて[開始]ボタンをクリックします。これで、範囲の先頭にマークインが設定されます。
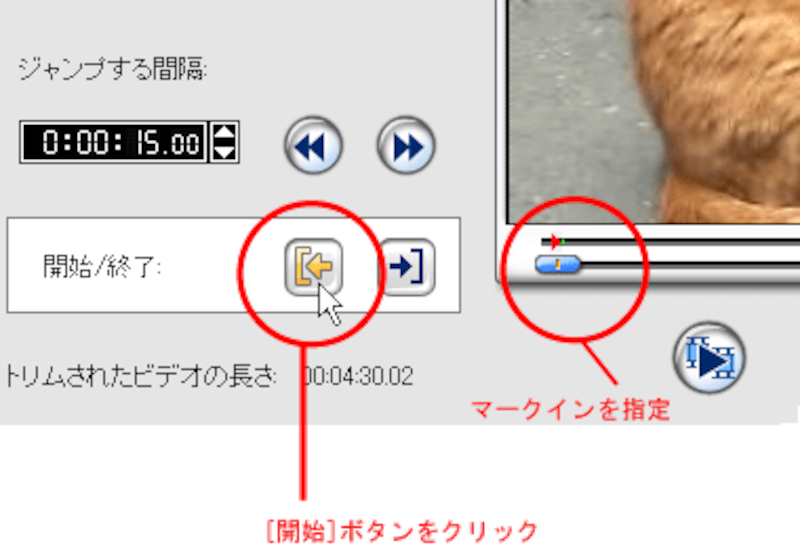 |
4・マークアウトを設定する
次に、ジョグバーを操作して範囲の終了位置を見つけて[終了]ボタンをクリックします。これで範囲の終了位置にマークアウトが設定されます。
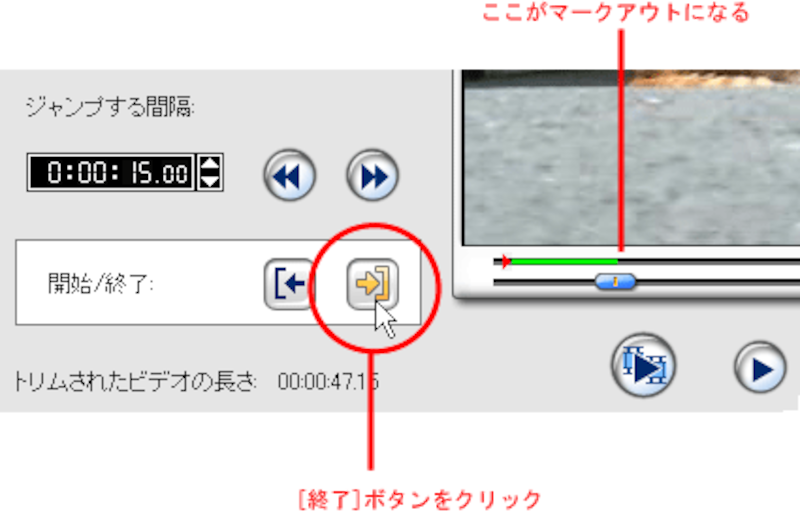 |
5・操作を繰り返す
3と4の操作を繰り返し、複数の範囲を指定します。これで複数の範囲が指定できました。指定した範囲のうち必要な範囲は、画面下のクリップリストに登録されます。
操作を終えたら、[OK]ボタンをクリックしてください。
 |
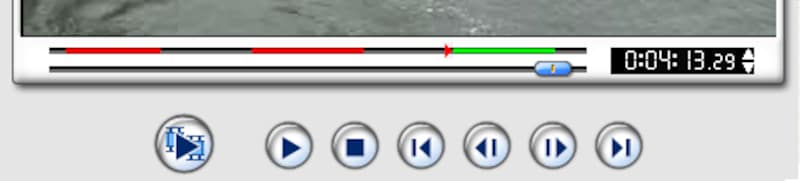 |
6・トリミング終了
編集画面に戻ると、トリミングで指定した必要範囲が、赤く表示されています。これでトリミングは終了です。
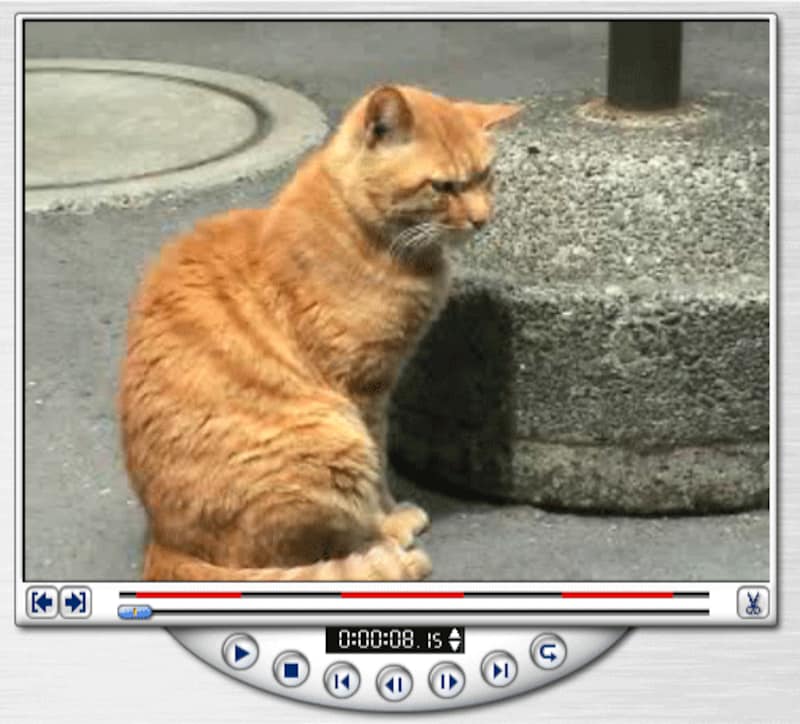 |
トリミングは、「習うより慣れろ」です。何度も何度も繰り返してトリミングを行っていると、トリミングのコツがわかってきますよ。
さて、次回はメニュー画面作りの紹介です。
◎関連記事
・DVD-Videoの自作-1
DVD-Video自作のススメ
・DVD-Videoの自作-2
DVD MovieWriter3の起動とメニュー画面
・DVD-Videoの自作-3
映像を取り込む方法の選択とカメラの確認
・DVD-Videoの自作-4
ムービーカメラから映像を取り込む
・DVD-Videoの自作-5
取り込んだ映像をカット編集する
・DVD-Videoの自作-6
DVD-Videoのメニュー画面を作成する
・DVD-Videoの自作-7
DVDメディアに記録してDVD-Videoを完成させる






