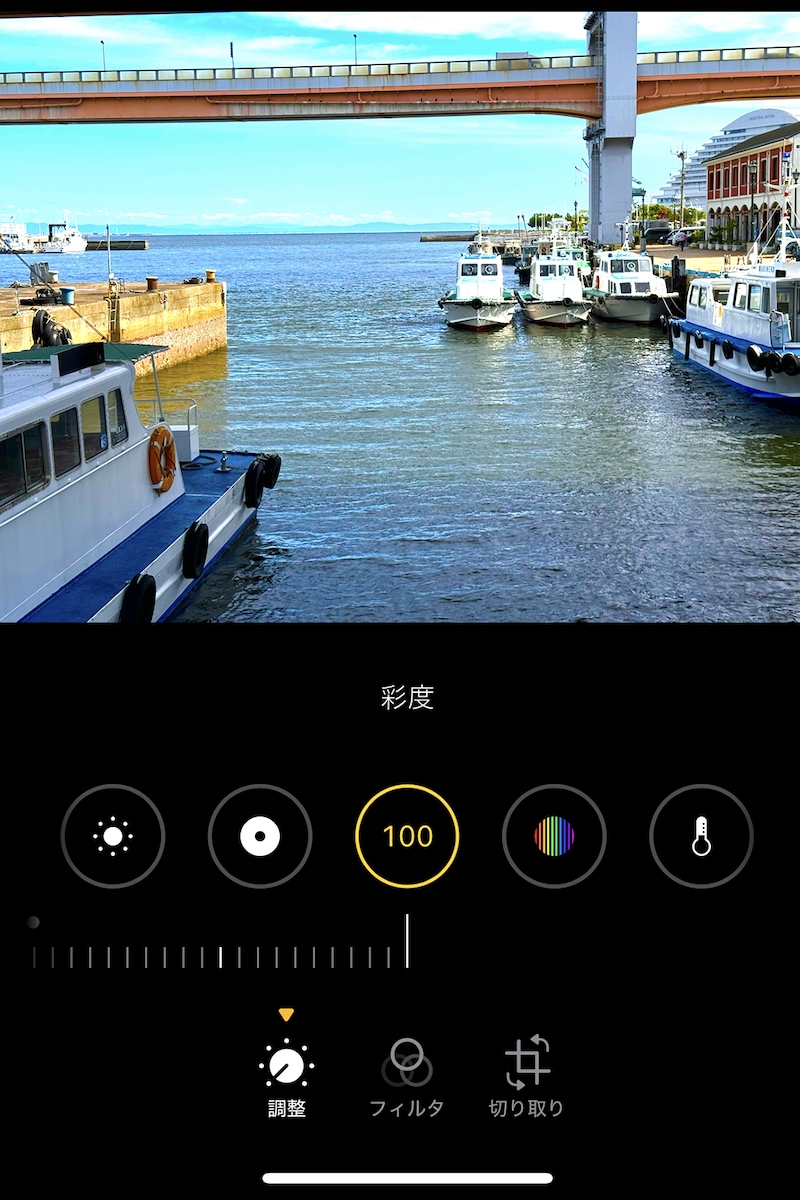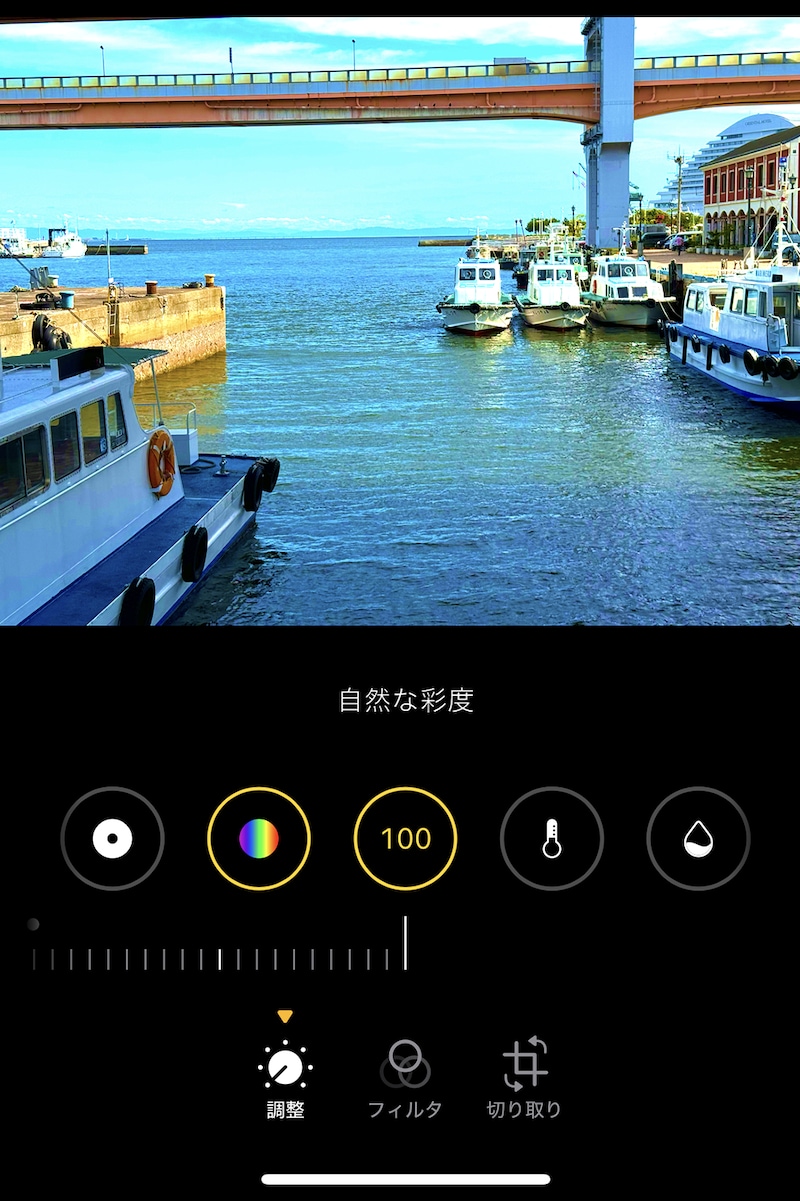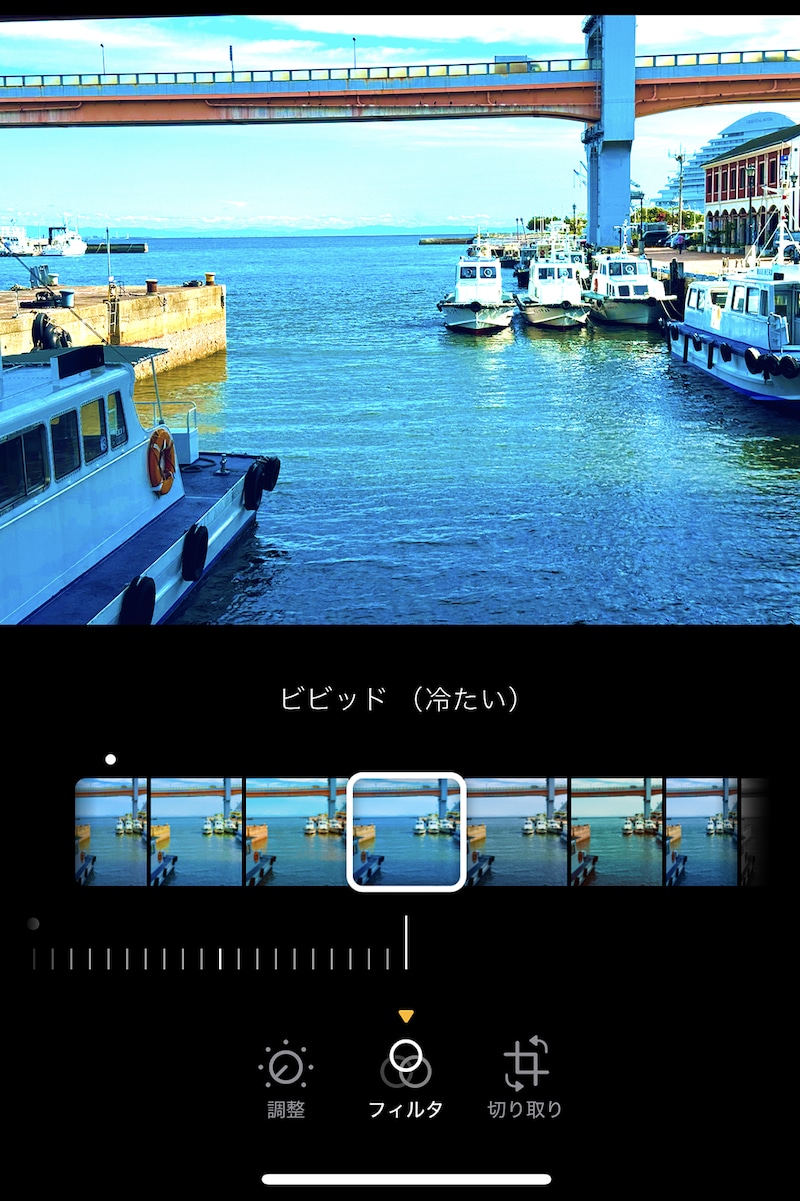この記事では、写真の色味を編集して海の青さを引き出す方法を2つ解説します。今回はiPhoneを使った例を紹介しますが、Androidスマホでの撮影・編集にも活用できるので参考にしてみてください。
(加工後の変化を分かりやすくお伝えするため、記事内では写真の色味を極端に変更しています。ここに示す例が正解、ということではございませんのでご了承ください)
フィルターを使う方法
こちらは波止場で撮影した海の写真です。海の青さはいまひとつ際立っていない印象ですね。それでは、色味を調整してみましょう。1. 写真アプリで写真を開いたら、「編集」ボタンをタップ。続いて画面下の「フィルタ」をタップします。
2. iPhoneにはさまざまなフィルタが用意されていますが、この中から「ビビッド(冷たい)」を選択します。すると画面全体が青みを帯び、海の青さもオリジナル画像より強まります。
このように、フィルタ機能を使えば簡単に海の青さを引き出すことができます。
彩度を変えてからフィルタを使う方法
今度はこちらの写真を加工していきます。この写真の海は青みが弱く、あまり鮮やかさが感じられませんね。1. まずは先ほどと同じように「フィルタ」機能の「ビビッド(冷たい)」を使用してみます。
2. しかし、元々青みが弱かったこともあり、大きな違いが感じられる結果にはなりませんでした。そこで今度は「フィルタ」の左側にある「調整」機能を使ってみます。
3. ここまでの変更を破棄したら、オリジナル画像に戻って「調整」をタップ。さまざまな機能の中から「彩度」を選びます。彩度とは色の鮮やかさの度合いのことで、スケールを左右に動かすと変更することができます。
今回は分かりやすいよう、最大の「100」まで彩度を上げてみたところ、だいぶ青さが強調されました。
4. 「彩度」の隣には「自然な彩度」という機能もあります。「自然な彩度」も100までスケールを上げてみます。
5. 「彩度」と「自然な彩度」をMAXにしたあと、「フィルタ」の「ビビッド(冷たい)」を選択してみました。画面全体の青みが強くなり、その結果、海の青さも引き立ちました。
スマホの編集機能を使うと写真の色味を自由に調整できることがお分かりいただけたかと思います。通常はここまで極端に色味を変えることはないかもしれませんが、理想的な仕上がりに近づけるための加工方法のひとつとして、参考にしてみてください。