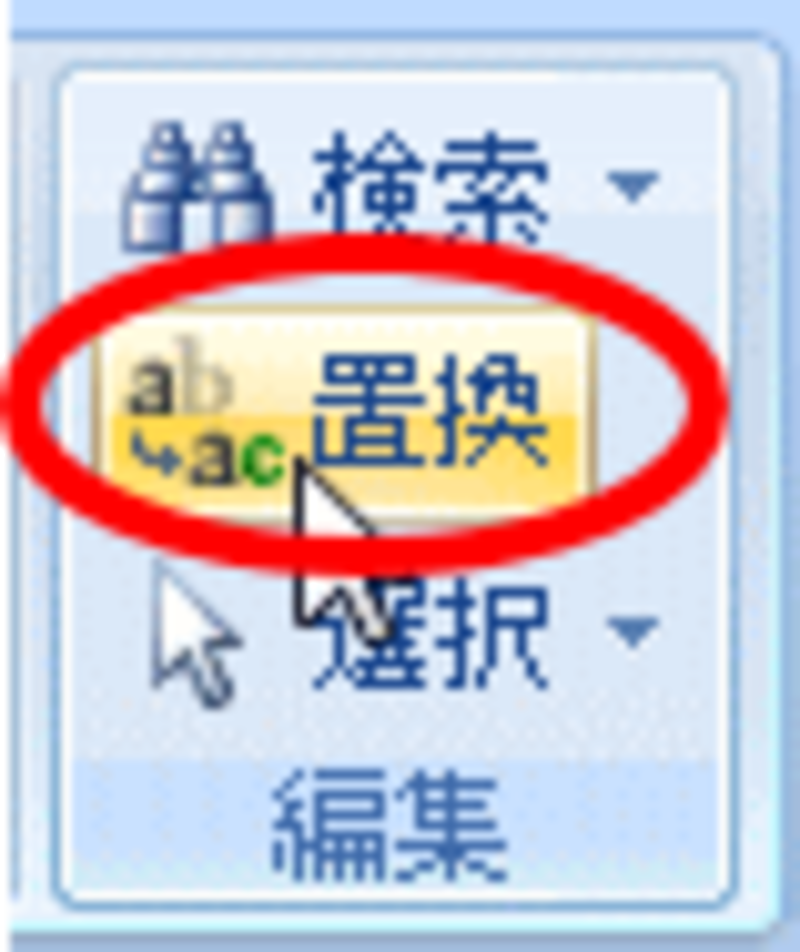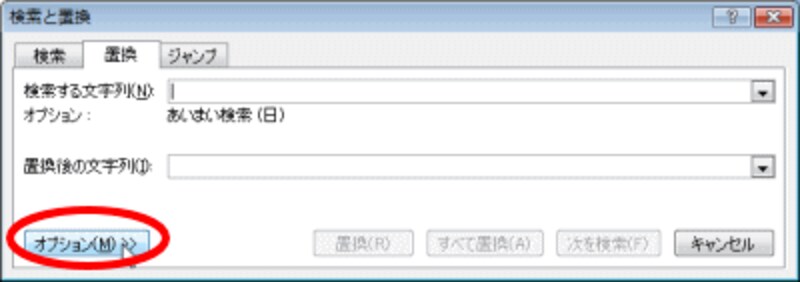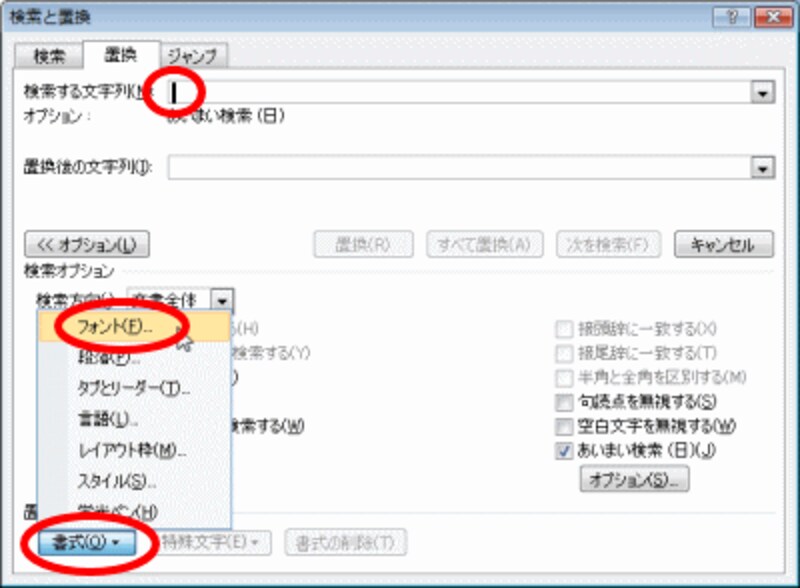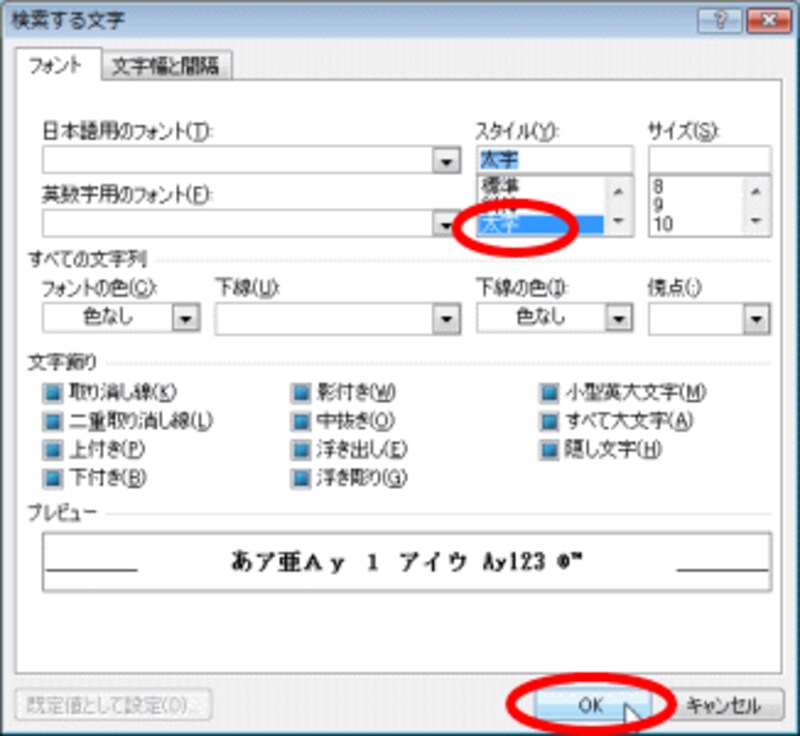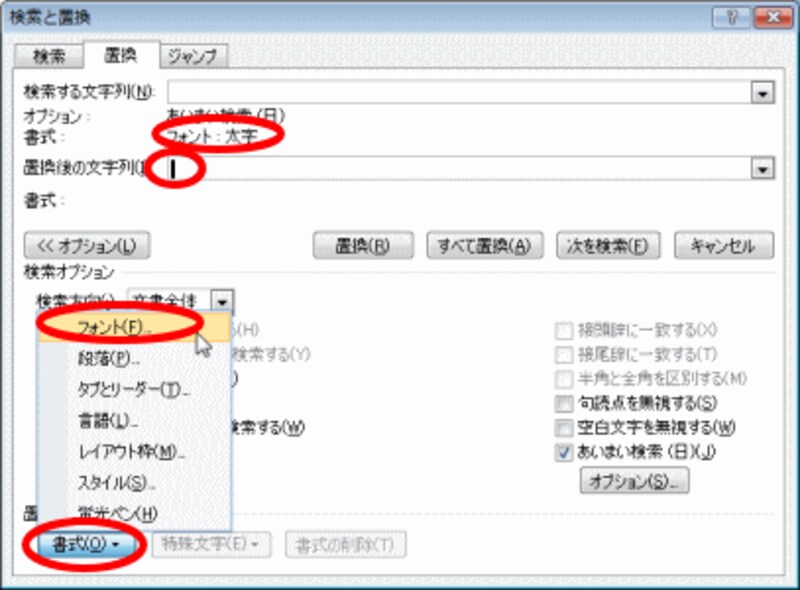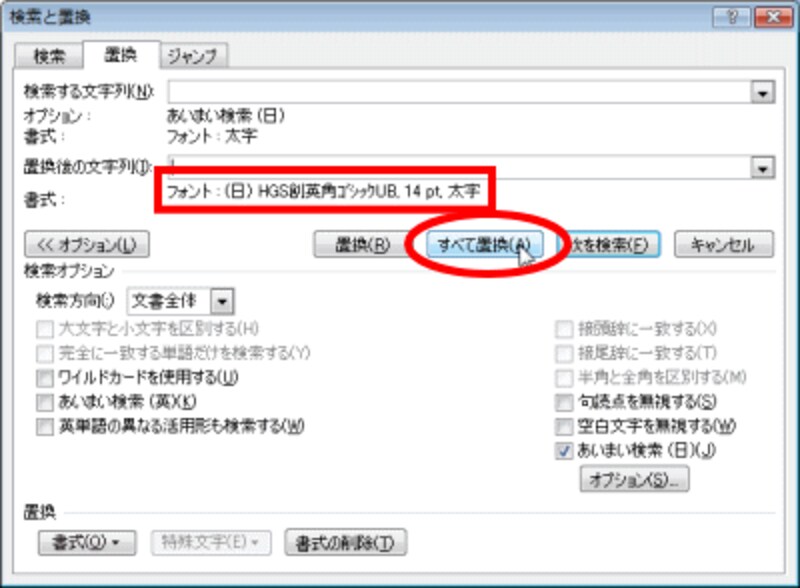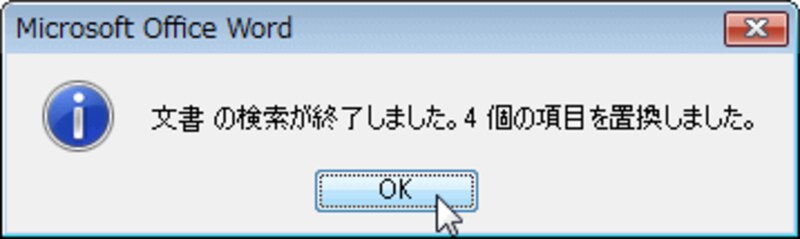書式の置換文字の置換と、同様に書式も置換をすることができます。
1)「ホーム」タブの「編集」グループにある[置換]をクリックします。
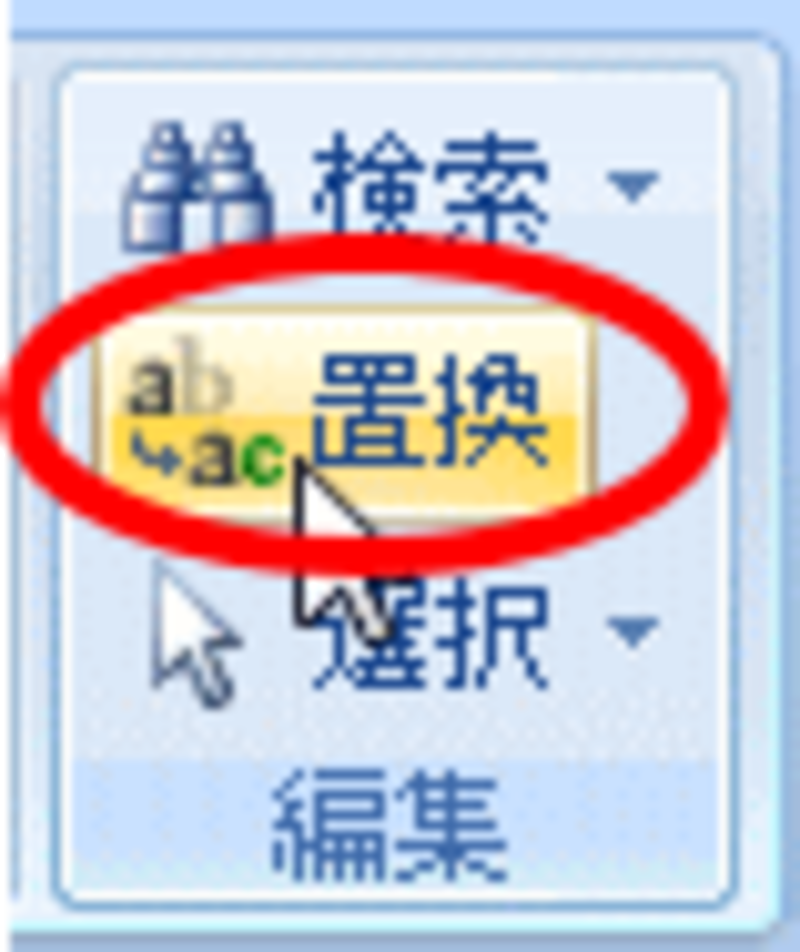
2)「検索と置換」ダイアログボックスが表示されます。「置換」タブが開かれていることを確認します。[オプション]をクリックします。
![]()
3)「検索する文字列」の欄の中でクリックしてカーソルを表示したら、[書式]-[フォント]をクリックします。
![]()
4)太字になっている箇所を検索して、フォントとフォントサイズを変更するわけですから、表示された「検索する文字」ダイアログボックスでは、[太字]をクリックして[OK]をクリックします。
![]()
5)「検索する文字列」に「太字」の設定がされたことを確認し、今度は「置換後の文字列」の欄の中でクリックしてカーソルを表示したら、[書式]ー[フォント]をクリックします。
![]()
6)「太字」、「HGP創英角ゴシックUB」で「14P」にしましょう。[OK]をクリックします。
![]()
7)「置換後の文字列」に、「HGP創英角ゴシックUB」「14P」「太字」が設定されました。[すべて置換]をクリックします。
![]()
8)検索結果が表示されますので閉じ、その後、「検索と置換」ダイアログボックスも閉じます。
![]()
これで3ヶ所、1度に変更されました。この書式の置換を使うと、複数ページにまたがって見直すのが大変な場合でも、自動的に操作をしてもらえるので大変、便利です。
以上、書式を変更する操作を4つ、挙げてきました。便利でも、ちょっと面倒とか、手間がかかっても、自分ではこれがやりやすいと思うものなど、ご自分にあった操作方法を見つけてください。
【関連記事】
下記、Wordの使い方ガイド記事は、2003での説明ですが、概要などはわかりやすく説明されていますので、2007のかたも読んでおいて間違いありません。
●All About Wordの使い方ガイド記事
同じ文字をすべて選択する(2003/2007)
●All About Wordの使い方ガイド記事
文字のスタイルを設定しよう
●All About Wordの使い方ガイド記事
段落のスタイルを設定しよう
●All About Wordの使い方ガイド記事
ページのスタイルを設定しよう
●All About石渡のリンク集
WindowsやOfficeを使いこなそう