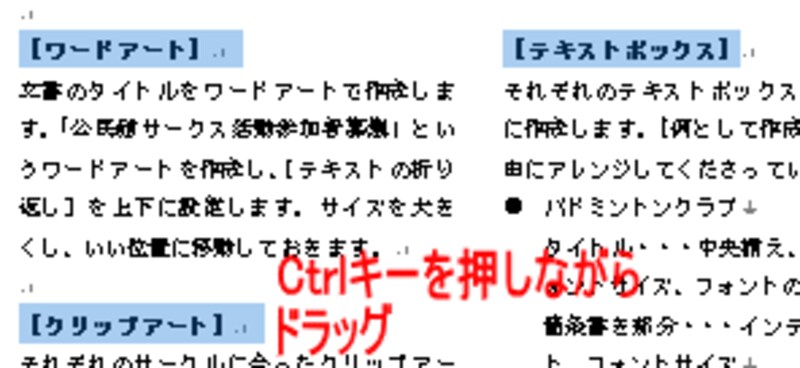|
| 簡単に書式を変更するには |
【INDEX】
1ページ目・・元の文書と基本操作
2ページ目・・書式のコピー・貼り付け
3ページ目・・スタイル
4ページ目・・書式の置換
文書今回は1ページの文書で操作します。
![]()
書式を変更したい場所は、文書中央の項目名【ワードアート】【クリップアート】【テキストボックス】の部分です。太字で作成しましたが、もう少し目立つように変更しようと思います。
![]()
例えば、色をつけるとか、四角で囲むとか、フォントサイズを大きくするとかですが、今回はサイズを14Pにし、フォントを「HGP創英角ゴシックUB」にしてみます。まずは基本的な操作からご説明します。
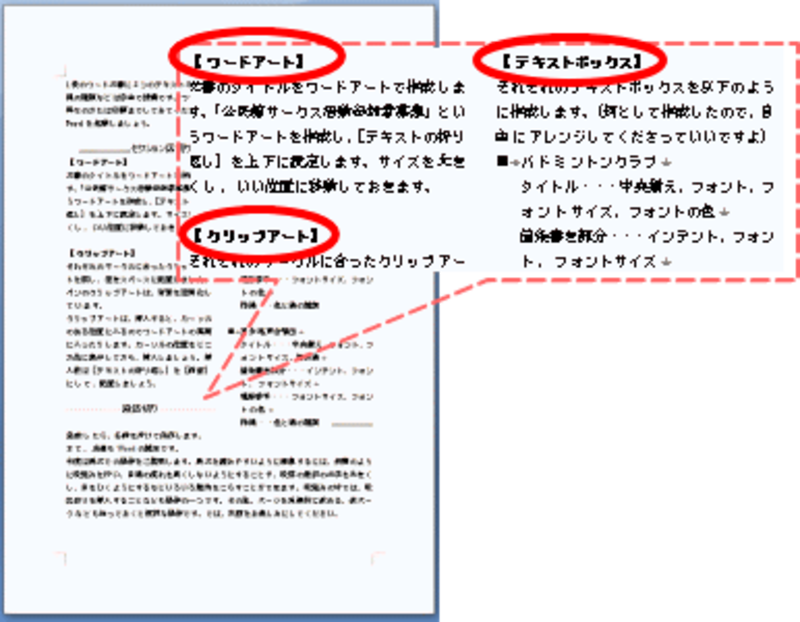
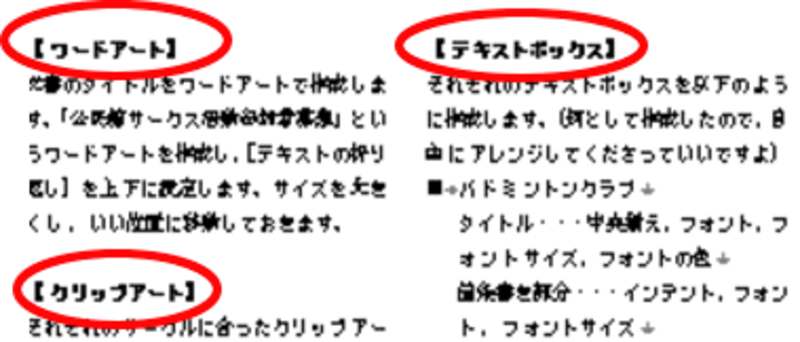
書式の変更1(基本操作)
まず、基本では、
最初の【ワードアート】を範囲選択し、フォントサイズを14Pにし、フォントを「HGP創英角ゴシックUB」にします。同様に、【クリップアート】を範囲選択し、変更します。また、【テキストボックス】を範囲選択し、書式を変更します。
と、操作しますが、時間がかかってしまいます。
ちょっと進んで、複数選択後、書式を変更する方法もあります。
【ワードアート】を範囲選択後、「Ctrl」キーを押しながら【クリップアート】を範囲選択し、さらに「Ctrl」キーを押しながら【テキストボックス】を範囲選択します。すると、3ヶ所を同時に選択する、複数選択ができます。その後、フォントやフォントサイズを変更します。
![]()
次のページでは書式のコピー・貼り付けをご説明します⇒