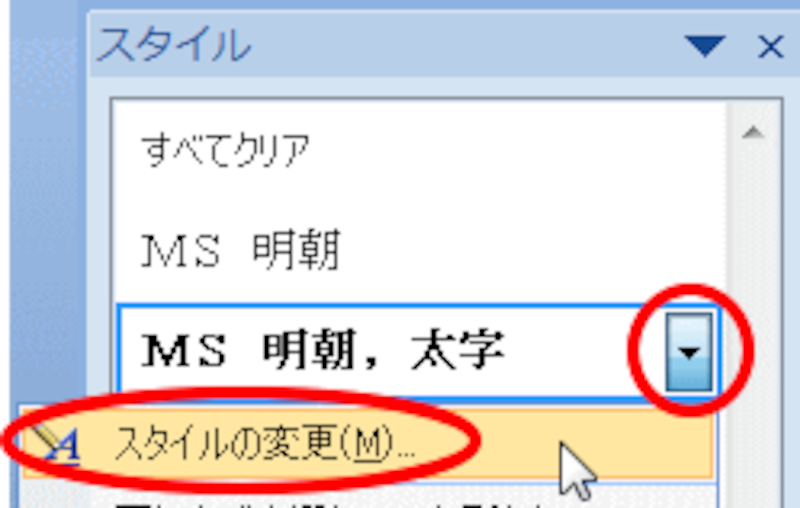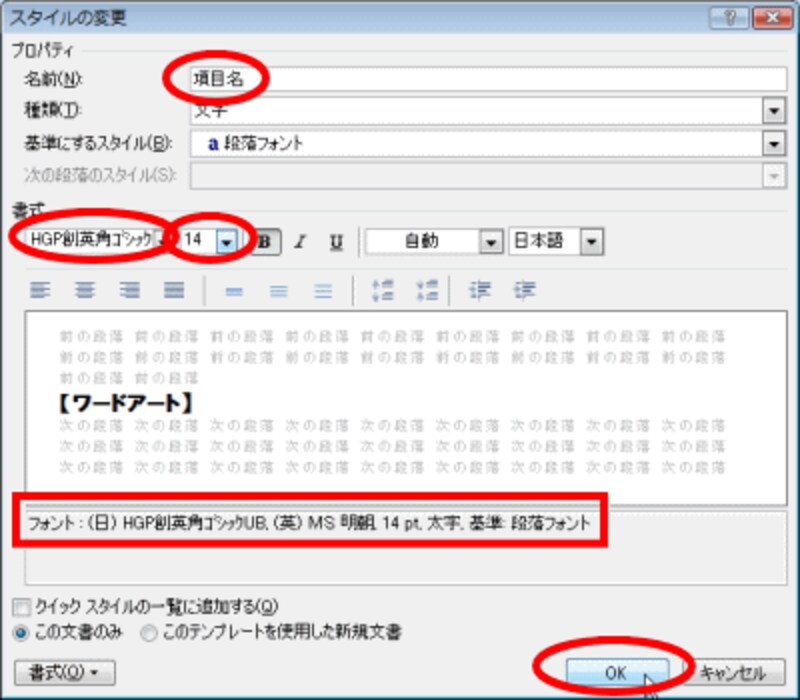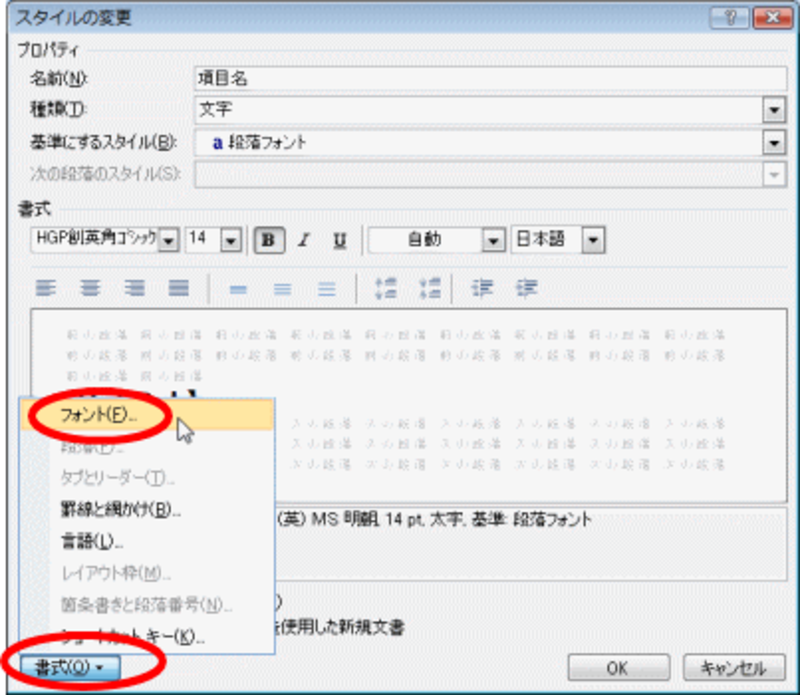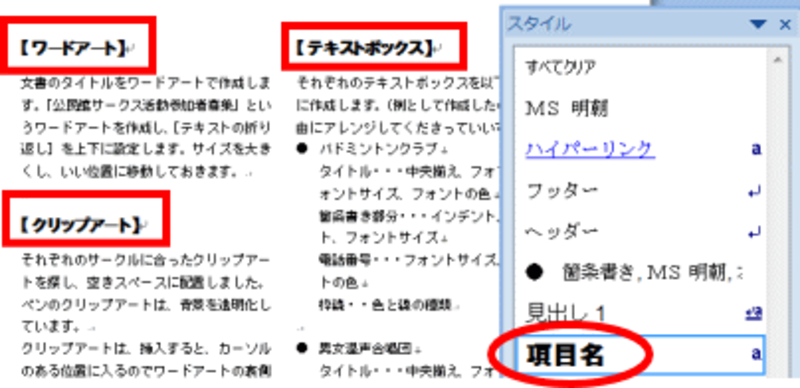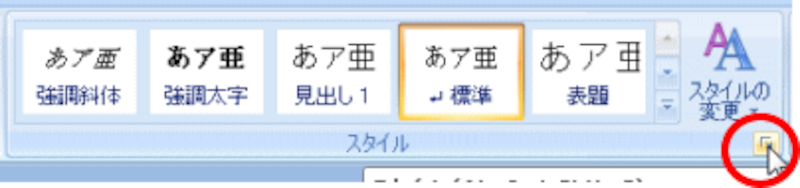スタイルの作成文書中に何度も使いそうな書式を設定してその組み合わせに名前を付けておくことができるものを「スタイル」と言います。「項目名」という名前でスタイルを作成してみましょう。今設定している、「太字」に、フォントサイズ「14P」、フォントを「HGP創英角ゴシックUB」にして、「項目名」という名前のスタイルを作成するのです。
1)今設定している太字を使うので、太字の設定している文字の中、どこでもいいですのでクリックして、カーソルを表示しておきます。「スタイル」グループの右下「スタイルウィンドウを表示する」ボタンをクリックします。
center>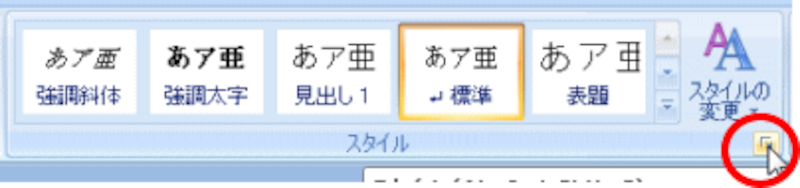
2)「スタイル」ウィンドウが表示されます。現在カーソルのある文字列の書式が出ています。「MS明朝、太字」です。これに、フォントとフォントサイズを追加します。欄の中の「MS明朝、太字」の右の▼をクリックし、[スタイルの変更]をクリックします。
![]()
4)「スタイルの変更」ダイアログボックスが表示されます。まずは、スタイル名を入れます。青く反転されていますので、このまま「項目名」と入力します。フォントとフォントサイズを変更します。確認し、[OK]をクリックします。
![]()
※もしフォントの色などを変更する際は、「スタイルの変更」ダイアログボックスの左下にある[書式]をクリックし[フォント]を選択後、「フォント」ダイアログボックスで色や下線などの設定をすることもできます。
![]()
5)[OK]をクリックした途端に、「項目名」という書式が追加され、今まで同様な設定をしていた箇所全てが、「HGP創英角ゴシックUB」で「14P」になりました。
※これは、便利ですよね。今回のように1ページの中で修正箇所が3ヶ所という少ない場合は、どんな方法でも、手間がそれほどかかりませんが、百ページにもなる文書だと、自分で探して変更するのも、時間がかかります。このように、ある書式を変更すると、最初の書式が設定されていた箇所が全て変更されるので、取りこぼすこともありません。
![]()
この方法と同様に、1発で、変換してしまう方法がまだあります。では、次のページで書式の置換⇒をご説明します。