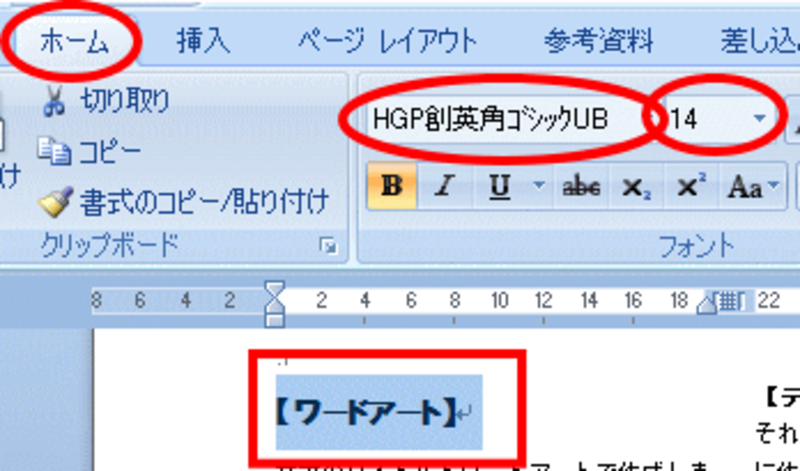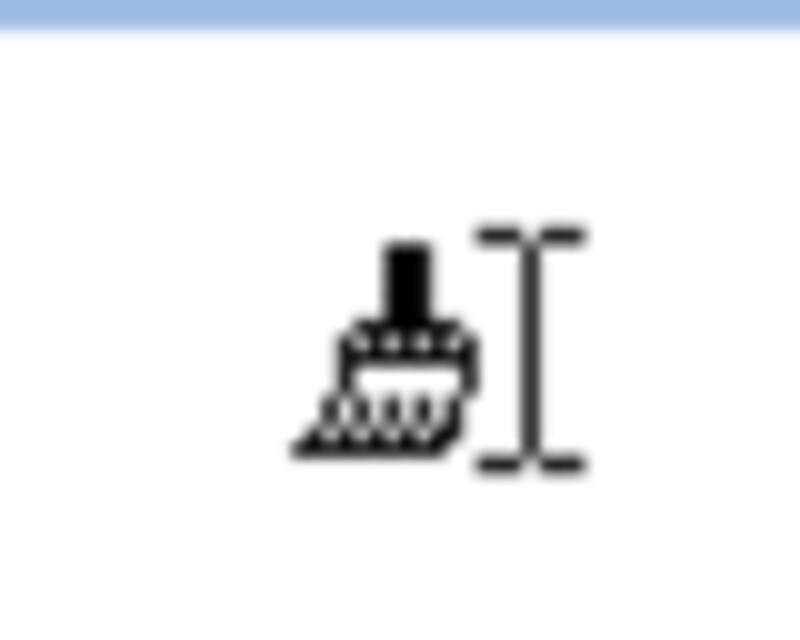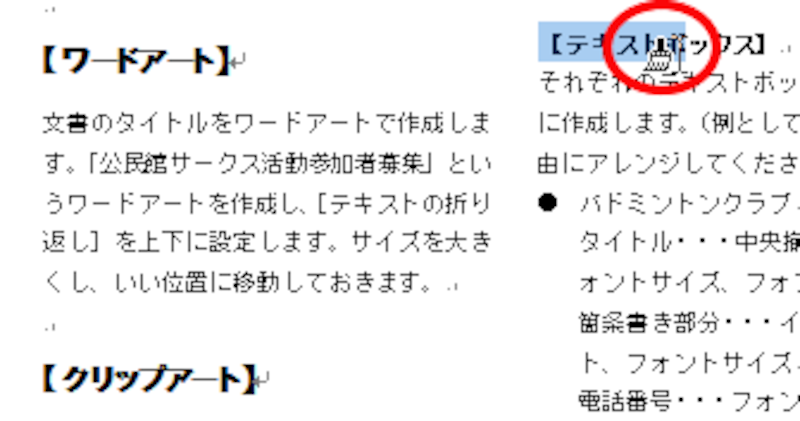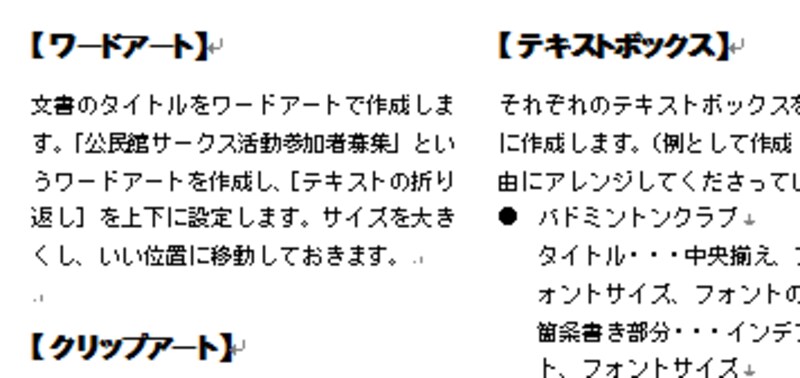書式のコピー・貼り付け普通のコピー・貼り付けですと、文字ごとコピーされてしまいます。入力文字は異なるけど、同じ書式を使う場合は、元となる書式をコピーして、他の文字に貼り付けることができます。その場合、貼り付け先が1箇所なら、「書式のコピー・貼り付け」ボタンを1回クリックするだけでいいのですが、貼り付け先は複数ある場合は、、「書式のコピー・貼り付け」ボタンをダブルクリックして使います。
1)【ワードアート】を範囲選択し、「ホーム」タブの「フォント」グループで、フォントサイズを14Pにし、フォントを「HGP創英角ゴシックUB」にします。(1箇所だけは、設定をします)
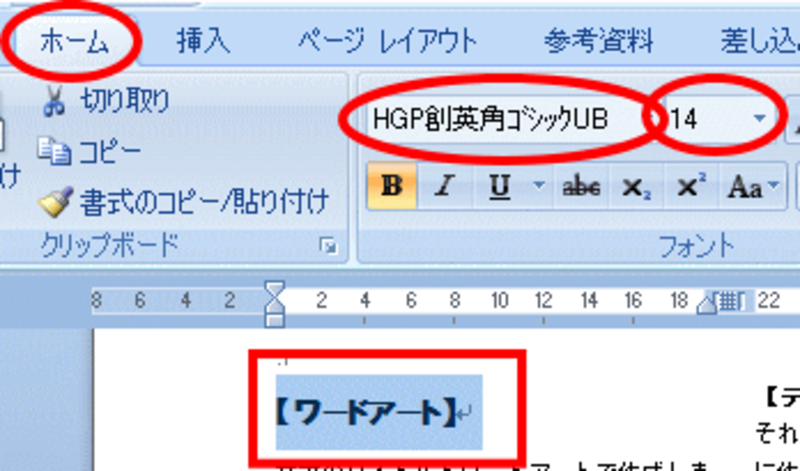
2)元の書式が設定されている部分を範囲選択します。(今回は、今設定したので範囲選択されたままですので、このままでいいです)[書式のコピー・貼り付け]ボタンをダブルクリックします。(貼り付け先があと2箇所ですので、ダブルクリックです)
![]()
3)マウスポインタ(I)に、刷毛のマークが付いてきます。
![]()
4)この(I)の状態で、書式をコピーしたい文字をドラッグします。1箇所終わっても、まだ刷毛のマークはついていますので、何箇所でも、ドラッグできます。
![]()
もし、ダブルクリックしていないと、1回だけしか使えませんので、再度[書式のコピー・貼り付け]ボタンをクリックしないとコピーできませんので、気をつけてください。
5)書式を貼り付けたい文字を全てドラッグしても、まだ刷毛のマークがマウスポインタについたままです。これを解除するには、再度[書式のコピー・貼り付け]ボタンをクリックするか、キーボードの[Esc]キーを押すかします。これでできあがりですね。
![]()
さて、次のページではスタイル⇒という機能をご説明します。