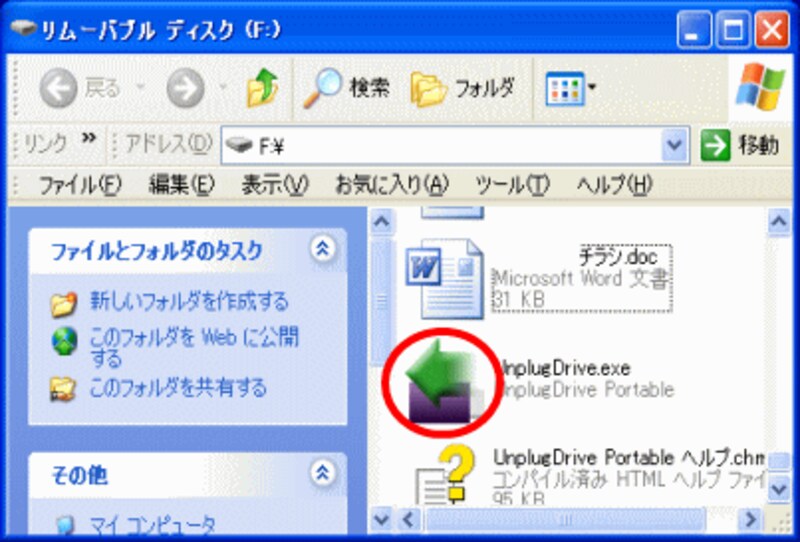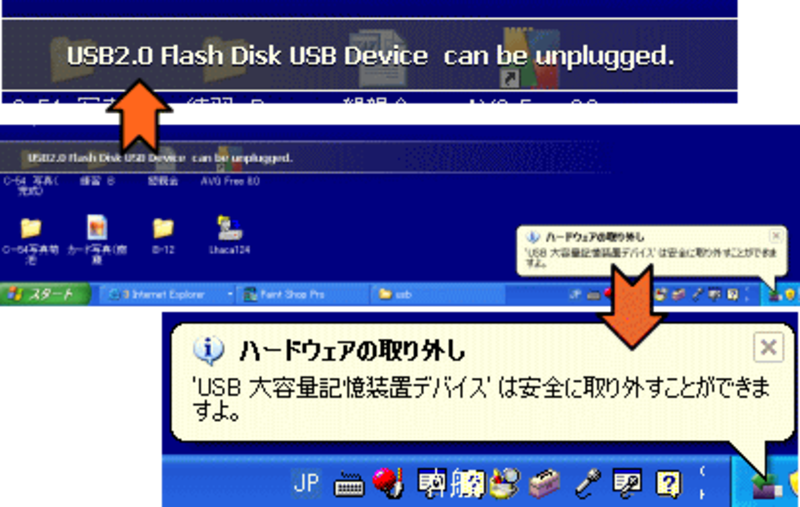ソフトを使えるようにファイルをコピーダウンロードしたファイルを実際に使えるようにしましょう。
1)保存先を見ると、ジッパー付きのフォルダアイコンができていますので、それを解凍ソフトにドラッグして解凍します。
▼解凍ソフトはこちらを参考に
圧縮・解凍Ver1・圧縮・解凍ソフトとは 圧縮・解凍ソフトをダウンロード(石渡記事)
解凍ソフトを使いこなそう!(フリーウェア・シェアウェアガイド記事)
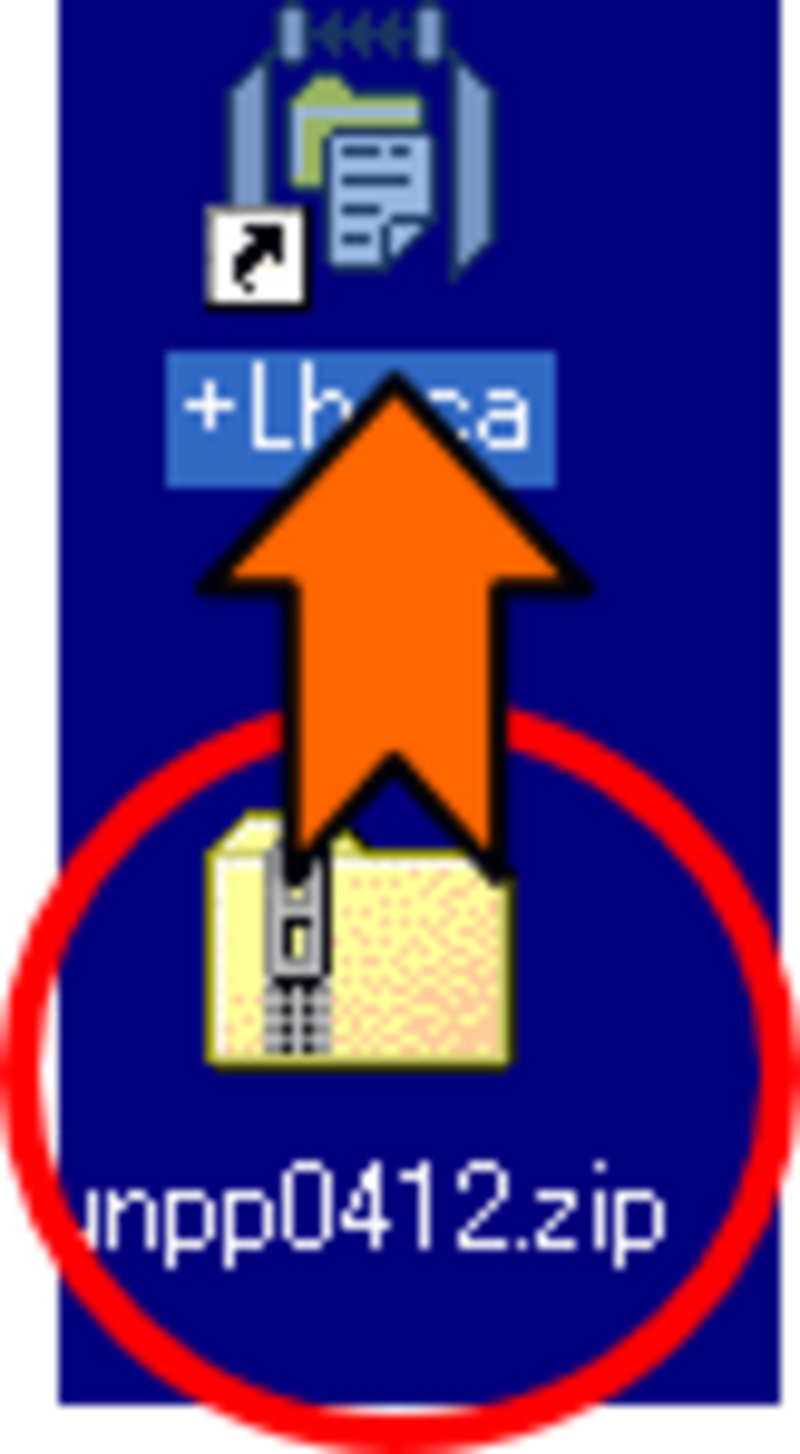
2)解凍したフォルダの中のファイルを、USBフラッシュメモリの中にコピーします。
![]()
これでUSBフラッシュメモリを停止する準備ができました。
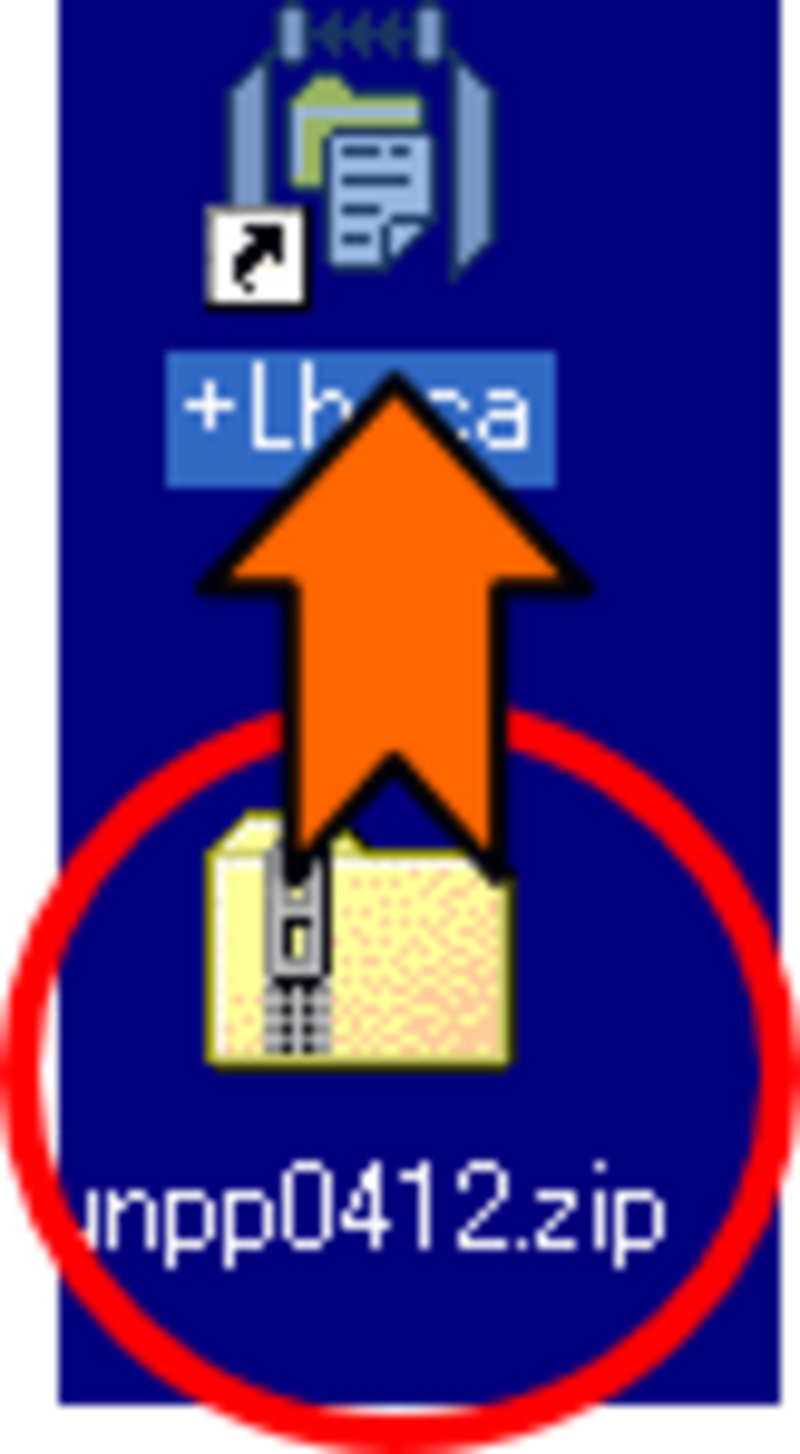
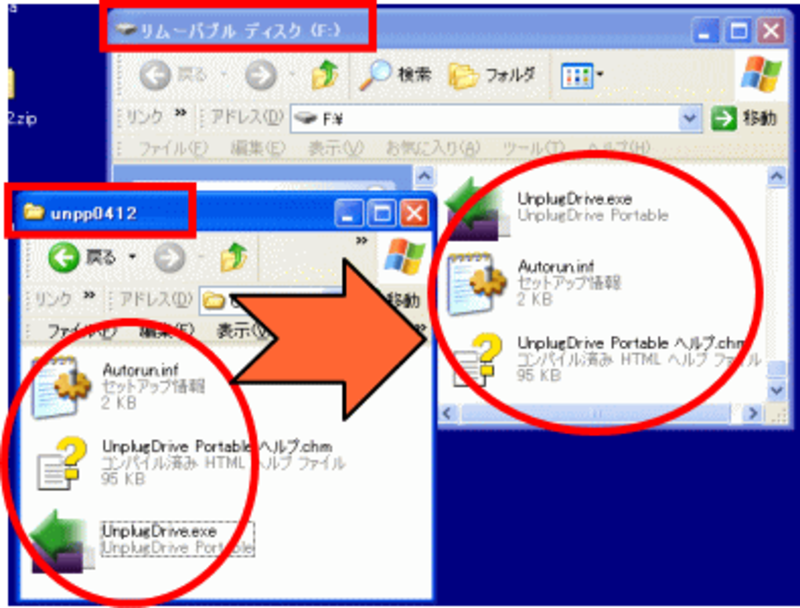
実際に安全な取り外しを行うにはUSBフラッシュメモリの中の「UnplugDrive.exe]を使います。
1)USBフラッシュメモリの中にコピーしたファイル「UnplugDrive.exe]をダブルクリックします。
![]()
2)デスクトップの下方に「USB2.0Flash Disk USB Device can be unplugged.」と表示されます。タスクバーにも、いつものバルーンでメッセージが表示され、安全に取り外すことができることを伝えています。USBフラッシュメモリを抜きましょう。
![]()
では次のページでUSBフラッシュメモリのアイコンを変更しましょう⇒