| ◆圧縮・解凍ソフトの種類 |
解凍だけする、Lasaもありますが、Lhaca・Laplusソフトは、圧縮と解凍が両方使えるので便利です。
今日はLaplusをダウンロードします。(Lhacaは、LZH、ZIPに対応していますが、それ以外は選べません。LhaplusはLZH、ZIP、RARなど多彩な形式に対応した、圧縮・解凍ソフトです。アイコンにマウスでファイルを重ねるだけで解凍できる操作性に加え、圧縮も可能です。設定も柔軟にできます)
| ◆ダウンロード |
1.検索サイト(今回はヤフー・ジャパンでしています)で『圧縮・解凍 ラプラス』と検索します。
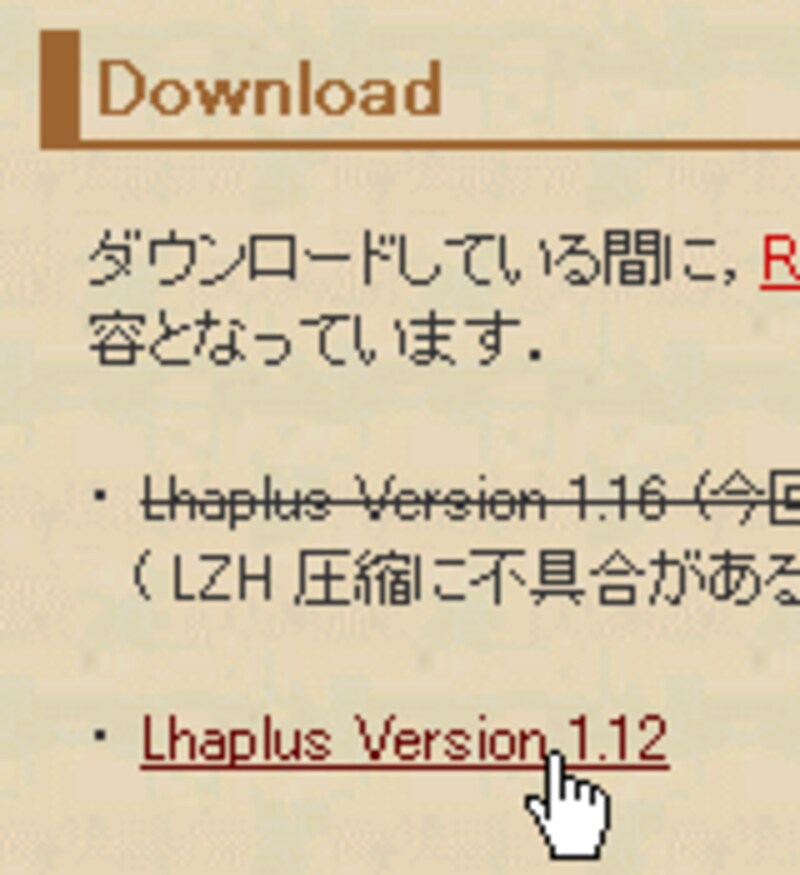
2.Lhaplusクリック。(ダウンロードは、ほえほえ。comからもできます)
3.ヴァージョン1.12をクリック。1.16も出たようですが、LZHに不具合が見つかったようです。修正されたらこれをダウンロードした方がいいでしょう。
4.ファイルのダウンロードの画面で保存を選び保存先を指定します。(今回デスクトップ)
保存する場所の項目の欄の右にある、下向き▼をクリックし、デスクトップを選びます。それ以外を選んでもいいです。デスクトップが、保存する場所の四角の欄に入ってきましたね。
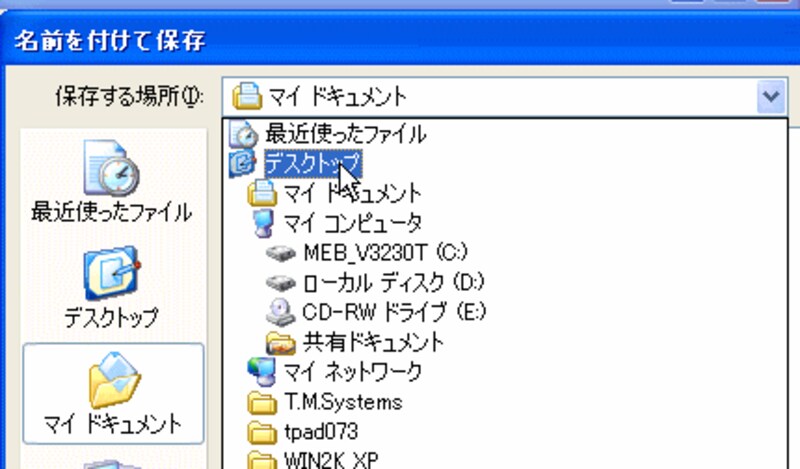

5.lpls112という名前でダウンロードされます。保存ボタンをクリックすると、ダウンロードが開始されます。ダウンロードの完了まで待ちます。完了したら閉じましょう。
IE(インターネット・エクスプローラ)は閉じてもいいですよ。
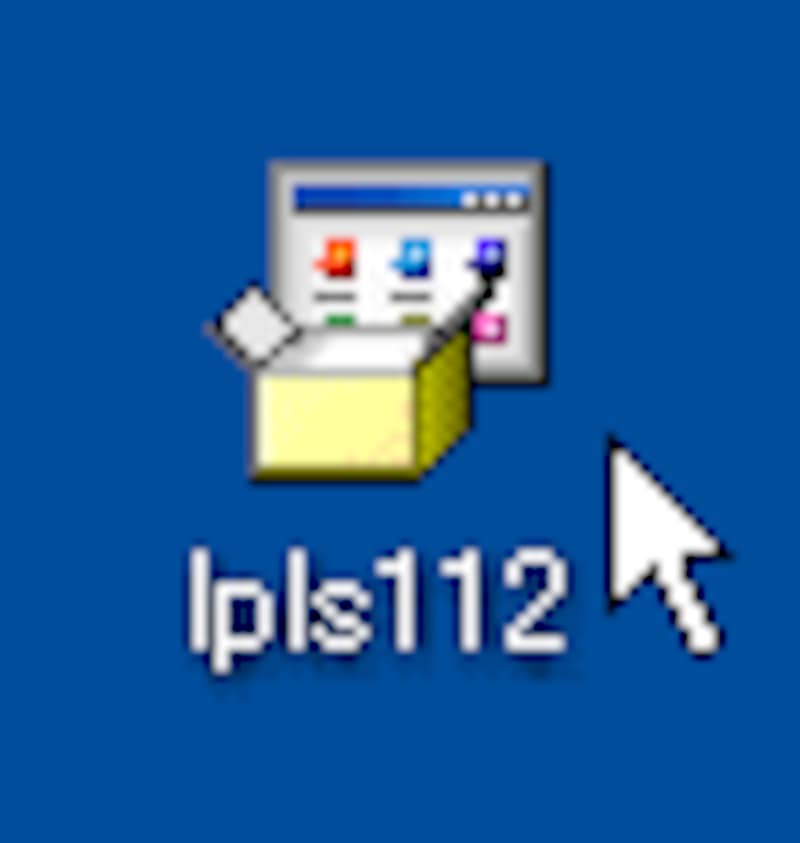
さあ、デスクトップを見ましょう。lpls112という名前のアイコンを見つけられましたか?
| ◆インストール |
1.このアイコンはWクリックするとインストールすようになっています。
2.インストール画面では、次へボタン、また次へボタンをクリックします。(内容をよく読んでね)
3.インストール先を指定できます。参照ボタンをクリックすると自分の好きな場所にインストールできます。
4.次へボタンをクリックすると、あっという間にインストールします。
| ◆ラプラスの設定 |
1.その後、どの形式のものを使用するか選ぶ画面になります。
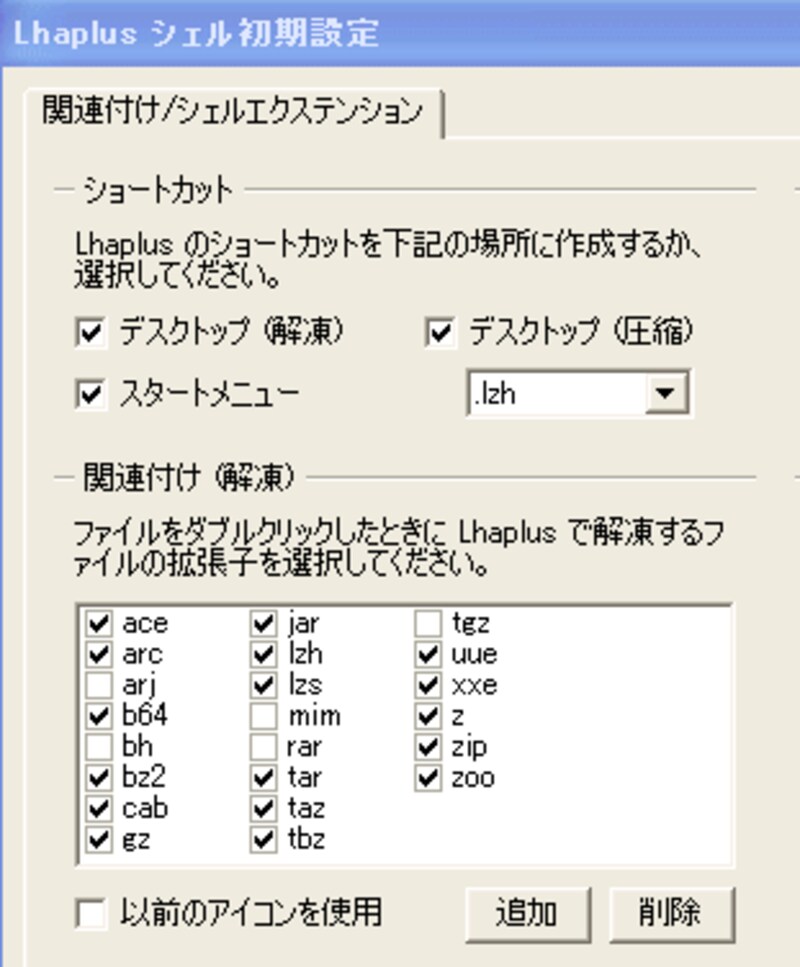
ショートカット
ショートカットを作成する場所も3箇所選びます。デスクトップにあると便利と思う方はデスクトップへ。スタートメニューの中に作成してもいいですね。もちろん、両方でもいいです。
関連付け
どの形式のものを圧縮したり、解凍したりしたいかというファイル形式を選べます。
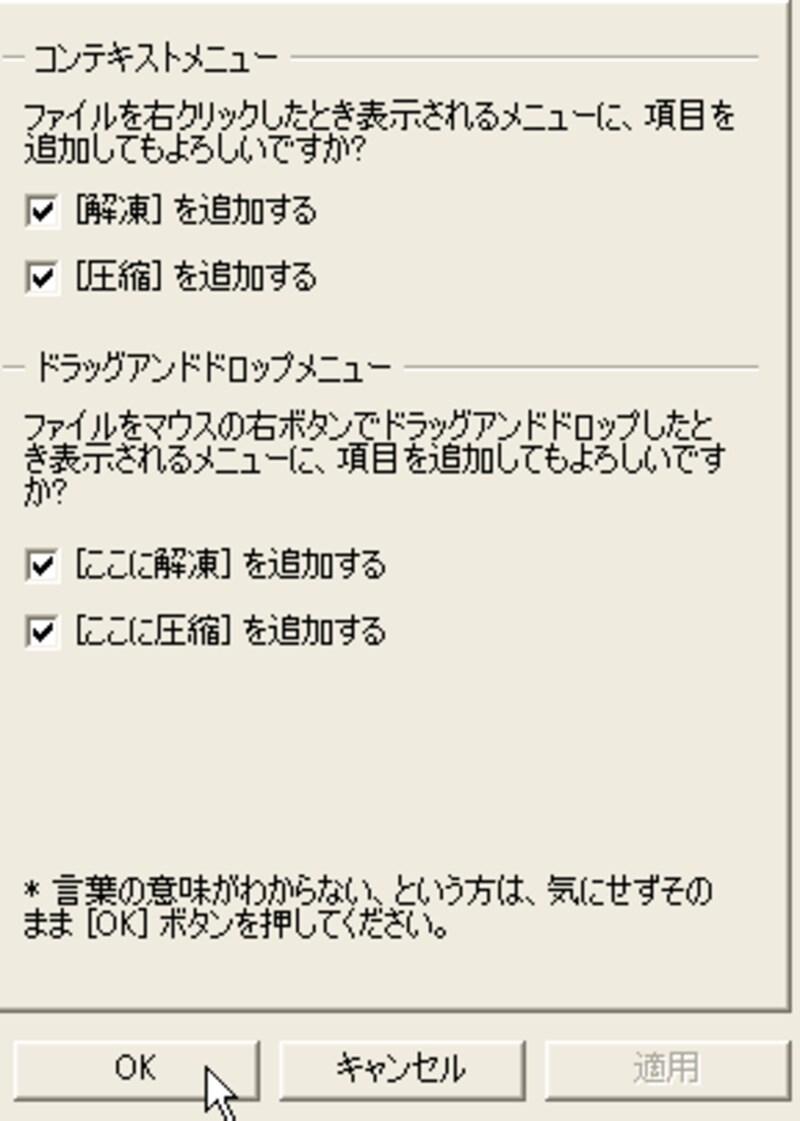
コンテキストメニュー
右クリックしたときに表示したい項目にチェックをいれてください。
ドラッグアンドドロップ
圧縮したいファイルや、解凍したいファイルをドラッグし、ドロップした際に表示される項目にチェックをいれてください。
2.最後にOKをクリック。
保存先に指定したフォルダや、デスクトップを見てみましょう。
青い矢印と赤い文字のアイコンが出来ていますね。
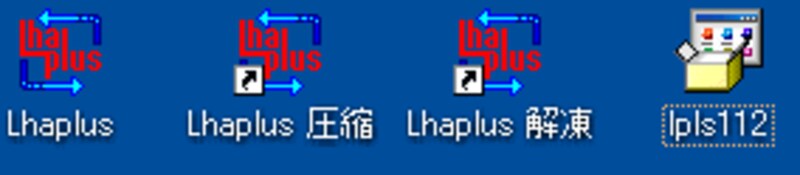
以上がダウンロードしてインストールするまでの流れです。
次回は、フォントをダウンロードして、解凍して、インストールするまでを説明します。 お楽しみに~。






