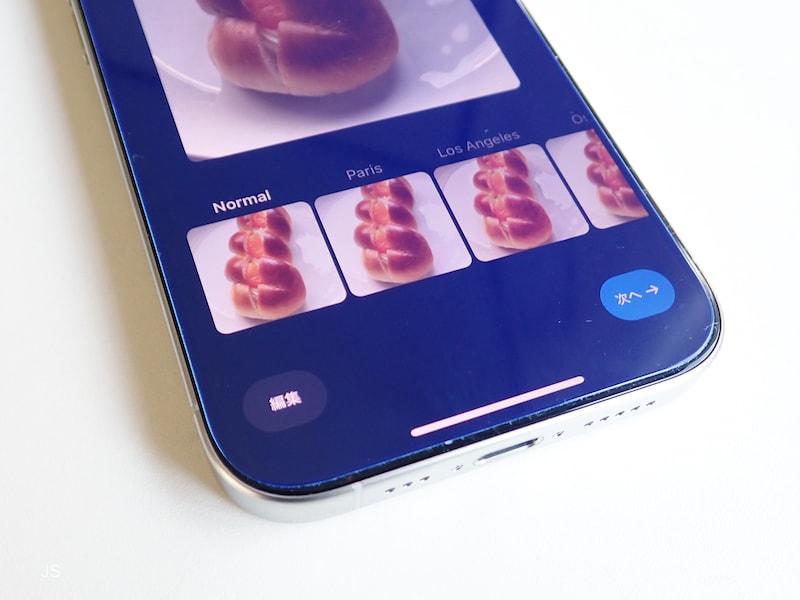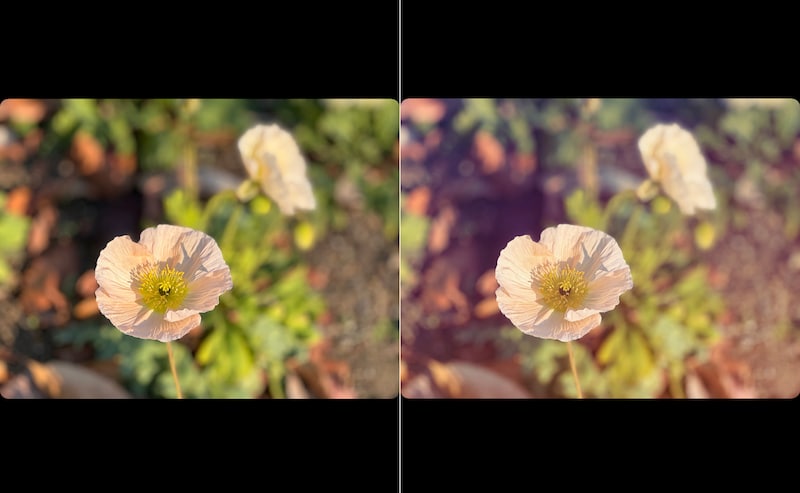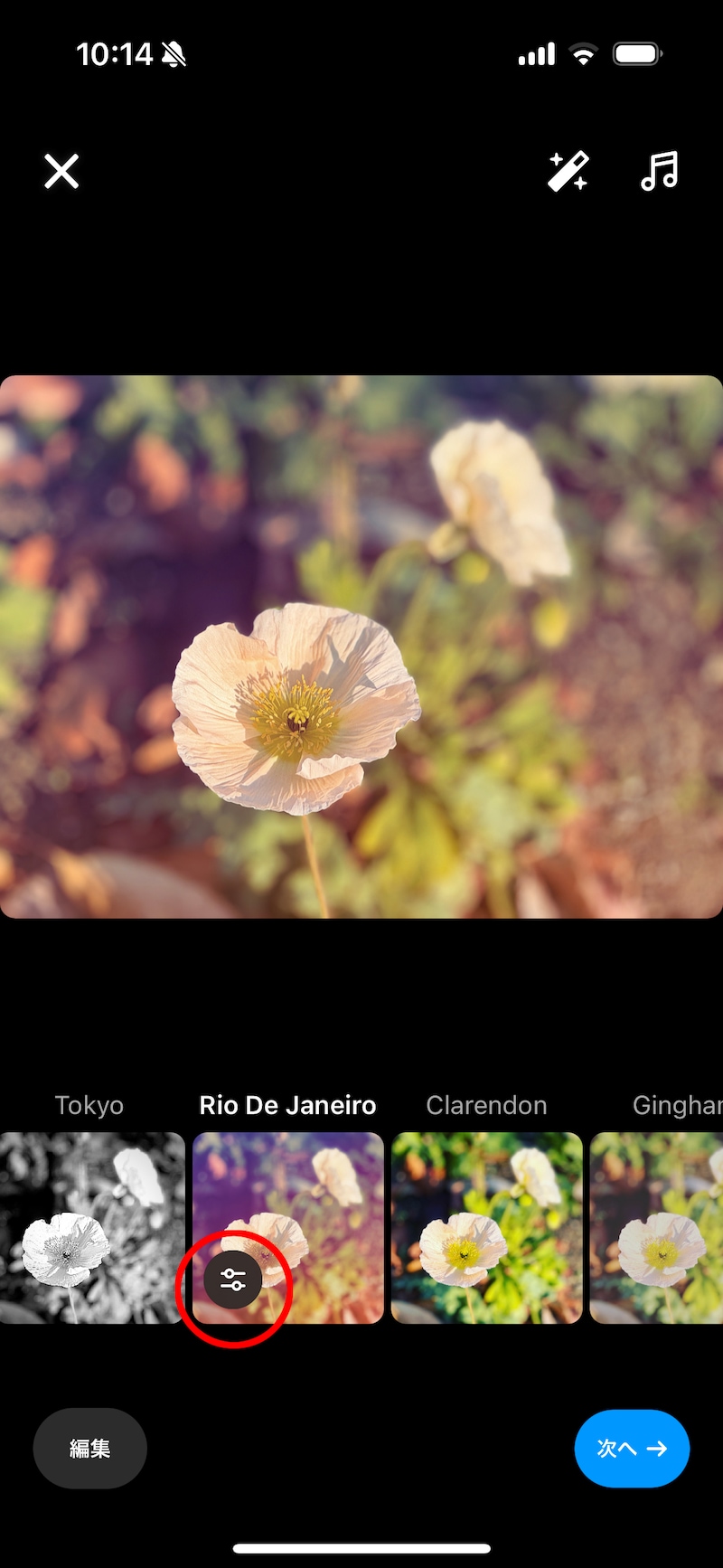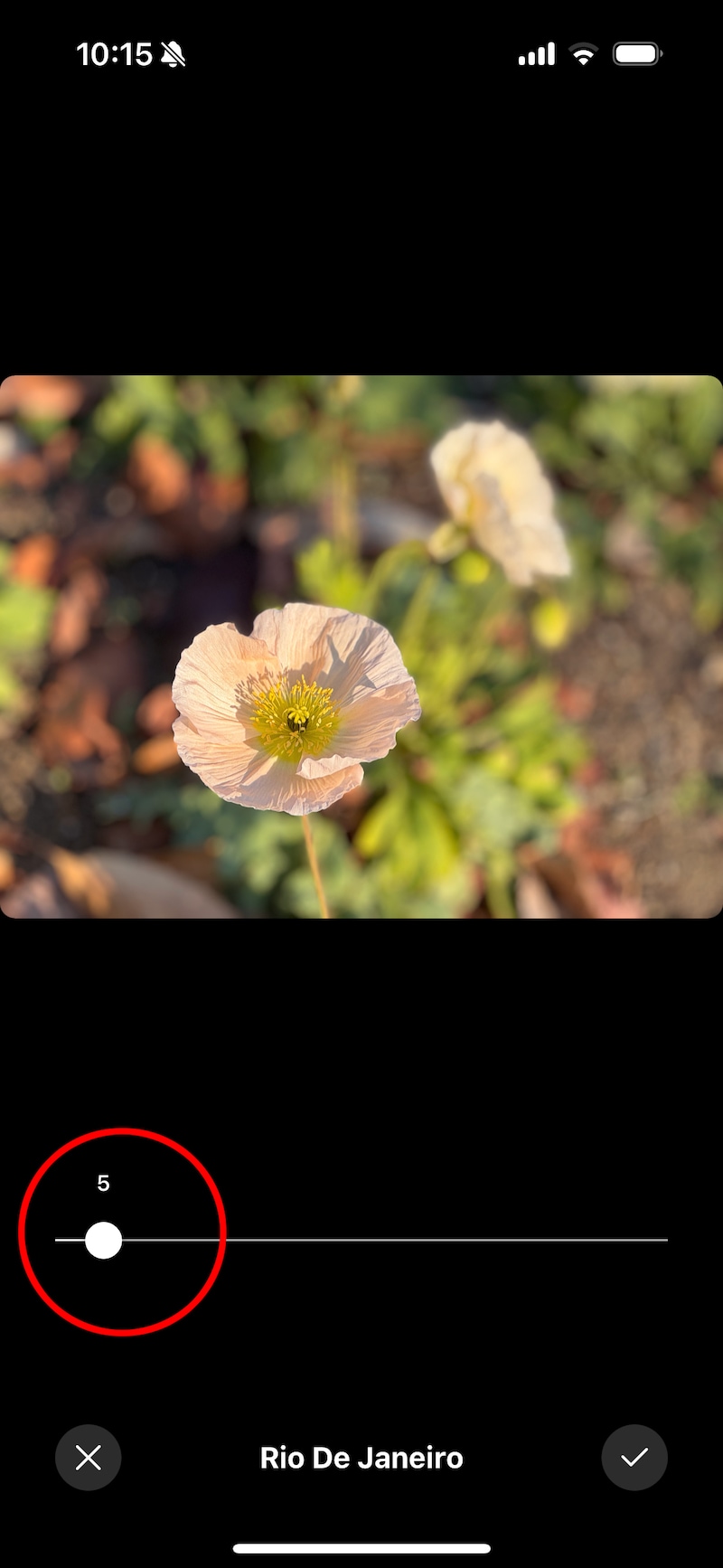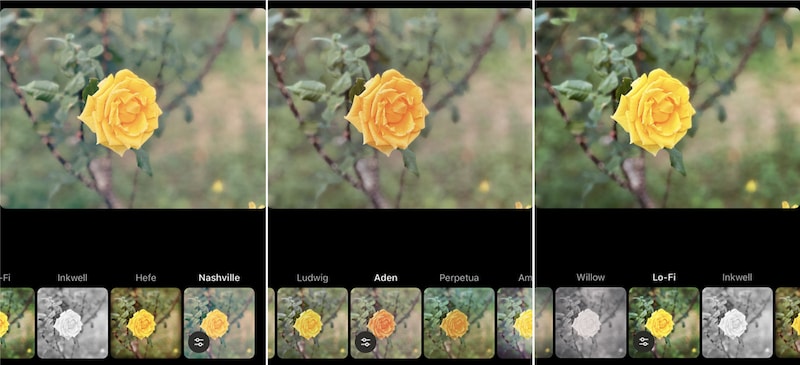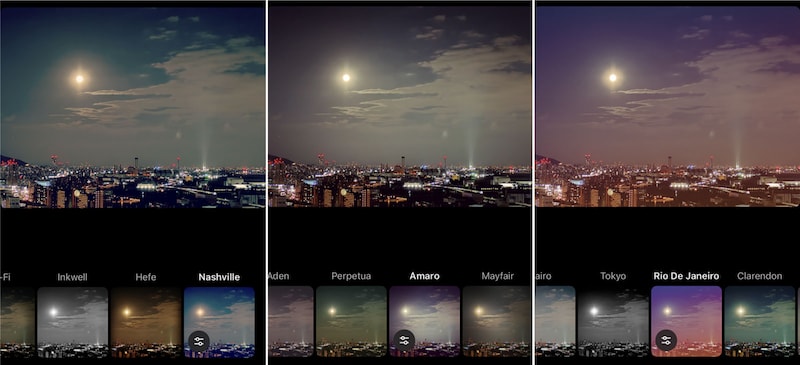今回は、インスタで最も簡単にできる写真加工ワザをご紹介します。
インスタのフィルター機能を使ってみよう
インスタには傾き調整や明るさ調整など、たくさんの加工機能がありますが、本記事ではフィルター機能の使い方を取り上げます。 インスタを開き、画面中央の「+」ボタンをタップ。投稿する写真を選んだら、画面の右上に表示される「次へ」をタップします。すると、選択した写真が画面に大きく写し出され、その下に同じ写真のサムネイルが並びます。 このサムネイルの部分を横にスライドさせていくと、同じ写真なのに色味などが微妙に違うことが分かると思います。ここが、フィルターの選択画面なのです。一番左にある「Normal」というのがフィルターを適用する前のオリジナル写真で、それ以外は各フィルターの見本です。直感的にフィルターを選んで楽しんでみよう
インスタのフィルターには世界各地の都市名や独特のネーミングが付けられています。直感的に「いいな」と思うフィルターがあったら、サムネイルの中からタップしてみましょう。すると、投稿用の写真にそのフィルターを適用することができます。例えば「Rio De Janeiro」というフィルターを適用してみると、次のようになります。 左のオリジナル写真と比べて見ると、色味が変化しているのが分かります。
・フィルター適用後、色味を微調整することもできる フィルターの左下に表示されるアイコン(赤で囲った部分)をタップすると、スケールが現われます。 白い丸をタップしたまま左右にスライドさせれば、色味をさらに細かく調整することができます。
なお、元の状態に戻したいときは、画面左の「×」ボタンをタップし、フィルター選択画面にて「Normal」を選べば大丈夫です。
いろんなフィルターを試して比べてみよう
ほかのフィルターも見てみましょう。まずは「Nashville」を適用した写真です。こちらは暖かみのある色合いに変化させる効果があります。 次に「Aden」を適用した画像です。「Nashville」と比較すると赤味がやや強く表現され、異なる印象に仕上がっています。 そして「Lo-Fi」を適用した写真。こちらはコントラストがはっきりとした仕上がりになりました。 3つを並べてみるとこんな感じです。・夜景の写真でも試してみると……
夜景を撮影した写真でも比較してみましょう。まずは「Nashville」を適用した写真です。先ほどのバラの写真と同様に、暖かみのある色合いに変化しました。 そして「Amaro」を適用した写真。Nashvilleに比べるとシャープな印象です。 最後に「Rio De Janeiro」を適用した写真。極端に赤い色味に仕上がっており、退化したカラープリントのようなレトロ感も感じられる仕上がりです。 3つを並べてみるとこんな感じになります。 以上のように、フィルターを適用することで写真の雰囲気を変えることができます。直感的に選ぶだけで使える機能なので、気軽に楽しんでみてはいかがでしょうか。表現の幅が広がると、次に撮りたいもののイメージも膨らんでいくかもしれませんよ。ぜひお試しください。