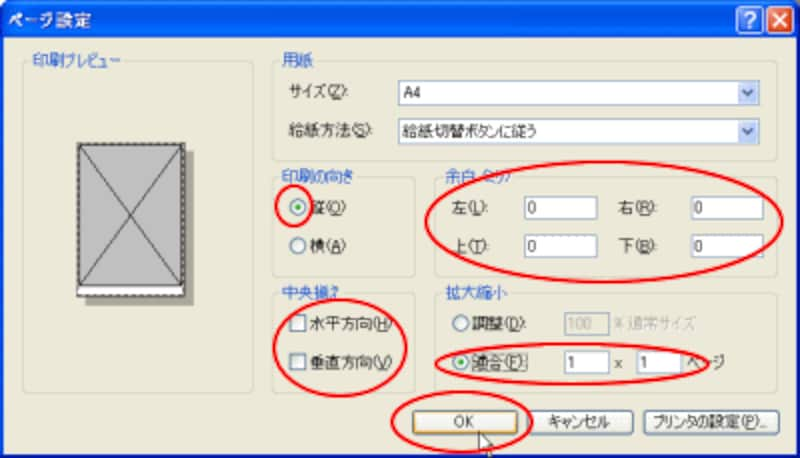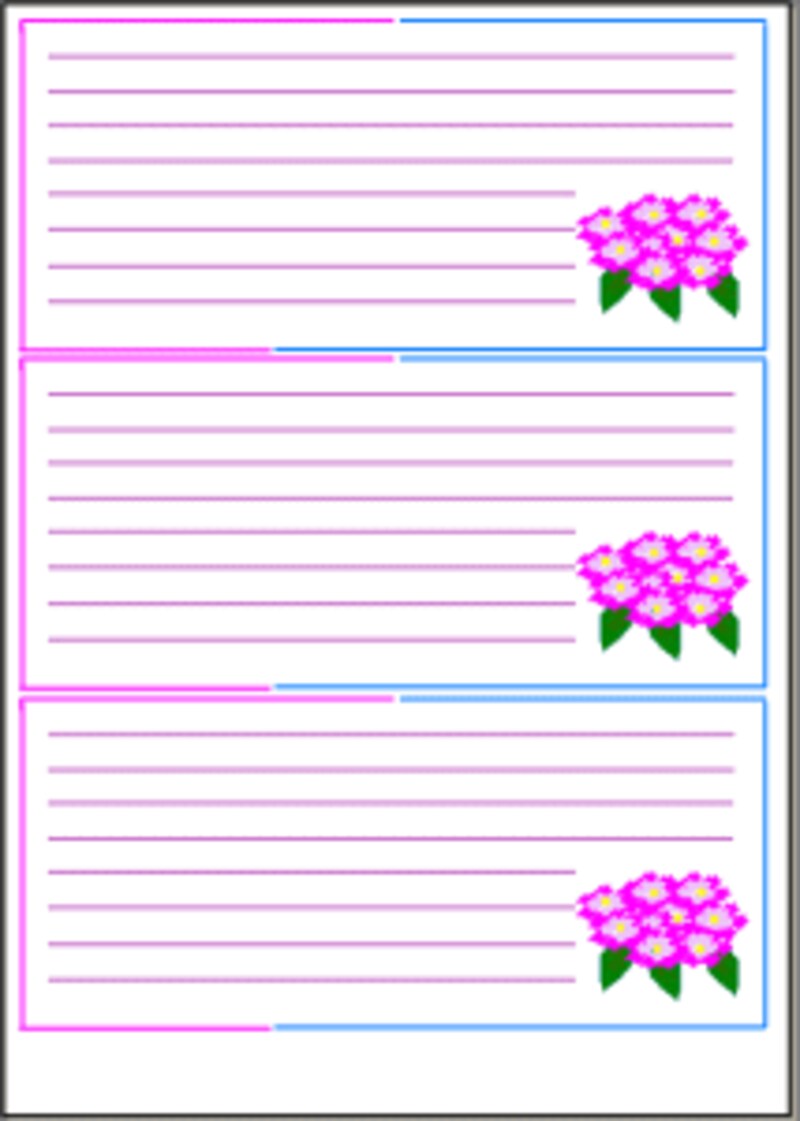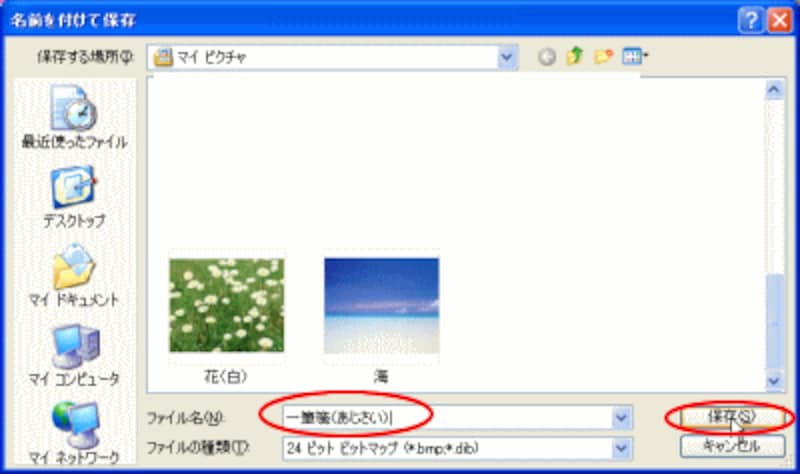印刷方法プレビュー画面で確認し印刷します。
1)メニューバーの[ファイル]-[ページ設定]をクリックし、表示された[ページ設定]ダイアログボックスで、「印刷の向き」が「縦」になっていることを確認し、「中央揃え」欄の[水平方向]と[垂直方向]のチェックをはずします。「余白」欄は[左][右][上][下]ともすべて[0]にし、「拡大縮小」欄は「適合」にチェックをいれ、[OK]をクリックします。
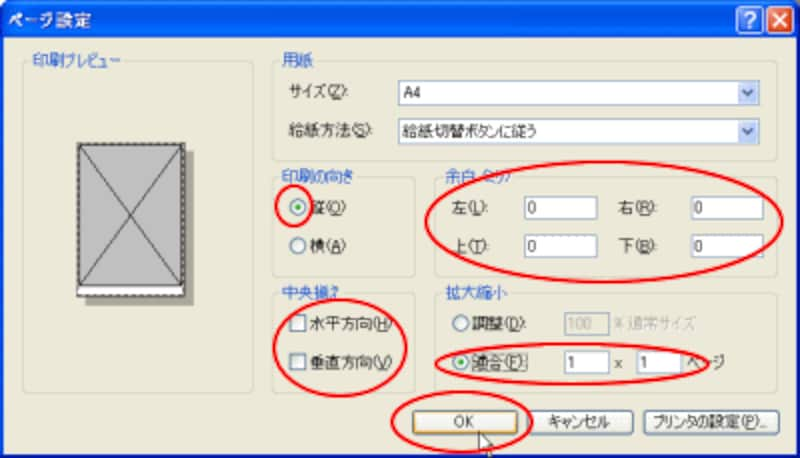
2)メニューバーの[ファイル]-[印刷プレビュー]をクリックすると、印刷プレビューの画面に切り替わります。全体のイメージを確認し、よければ印刷します。ここで2ページができてしまうと、印刷をしたときに2ページ目に印刷されてしまうので、1ページに収まっているかをよく確認しましょう。
![]()
3)メニューバーの[ファイル]-[名前を付けて保存]で任意の場所に
「一筆箋(あじさい)」と名前を付けて保存しましょう。
![]()
4)印刷したものは間の部分で切って使います。
応用としては、横幅を半分にして、メモ帳を作成できます。
イラストも、直接ペイントの画面で描いてもいいですし、Wordでクリップアートを出し、それをコピーして使っても良いでしょう。
いろいろアレンジして、味のある一筆箋を作成してください。
【関連記事】
・All About内のペイント特集