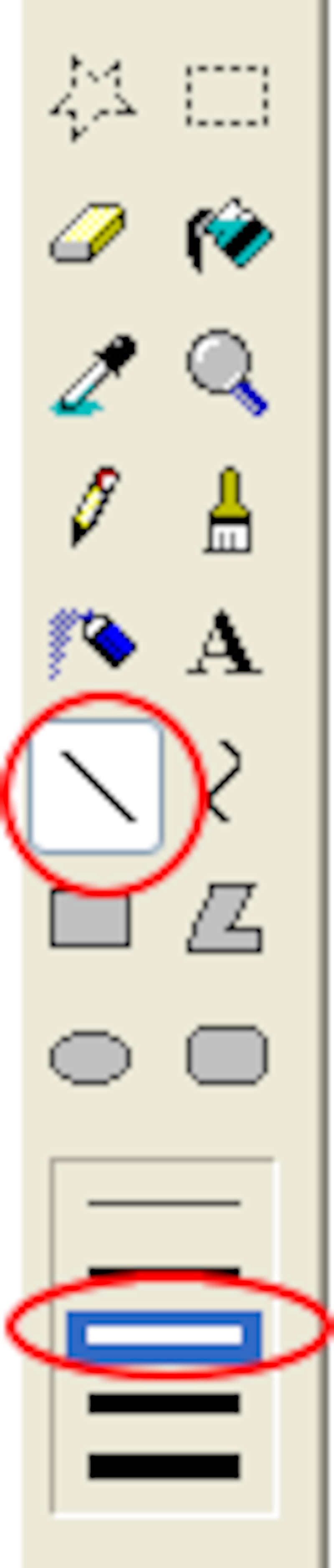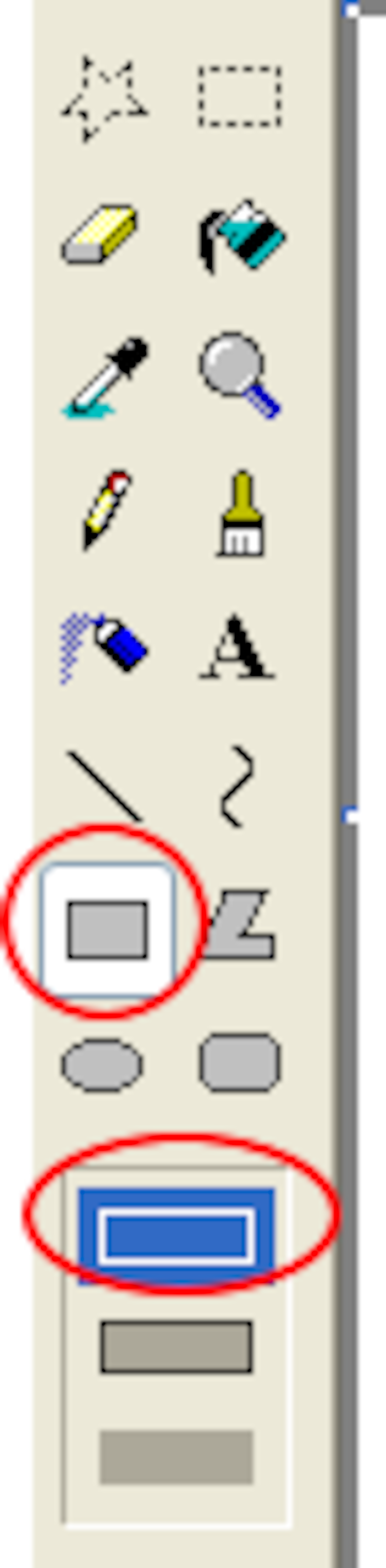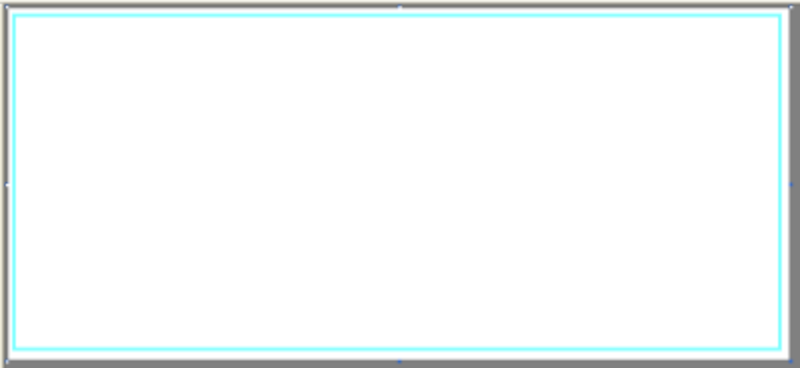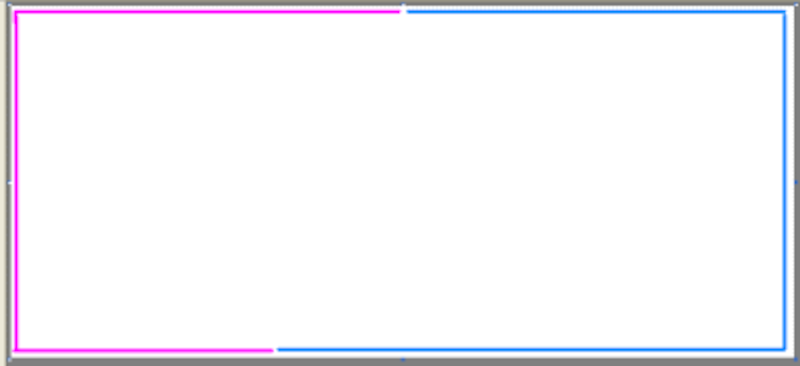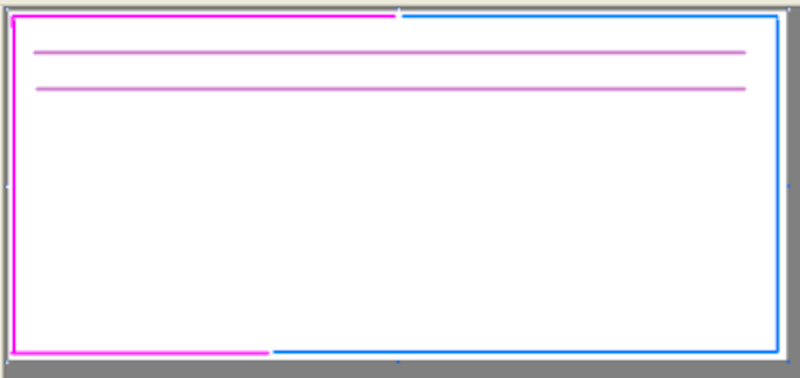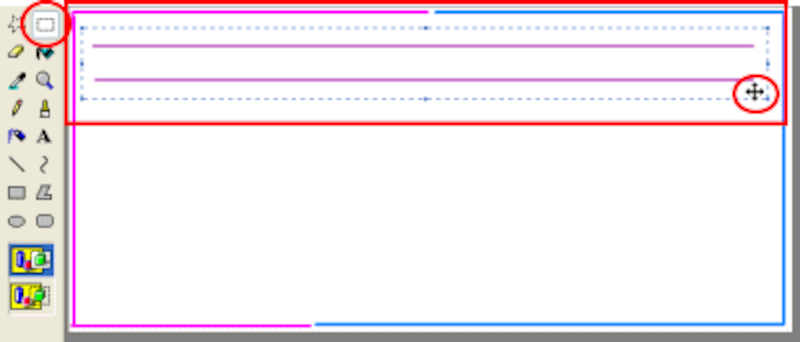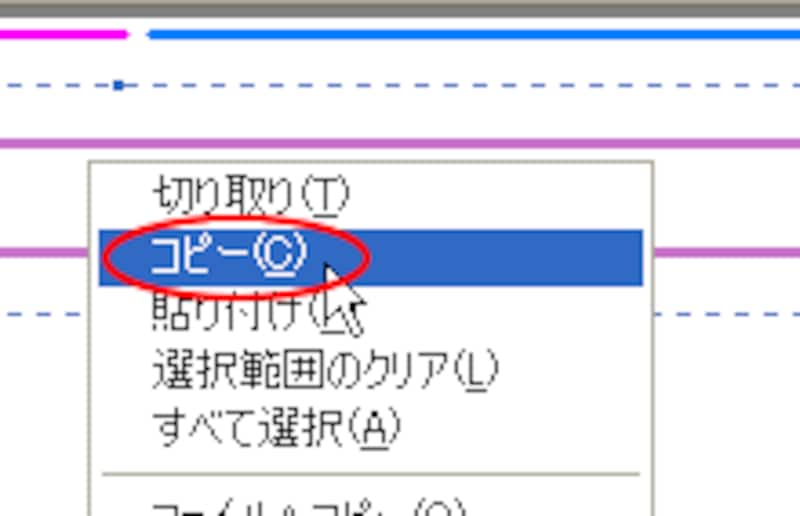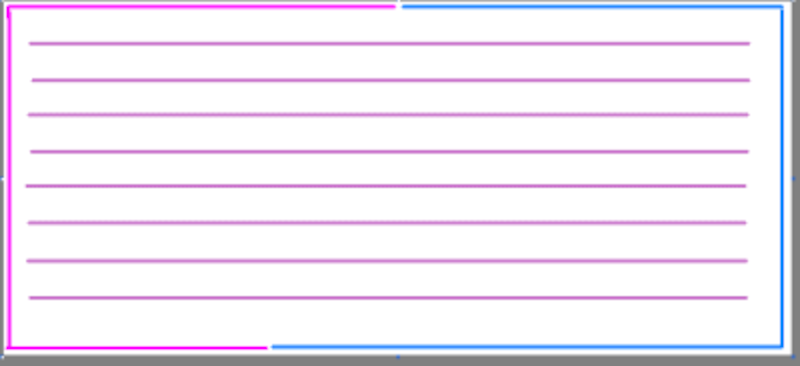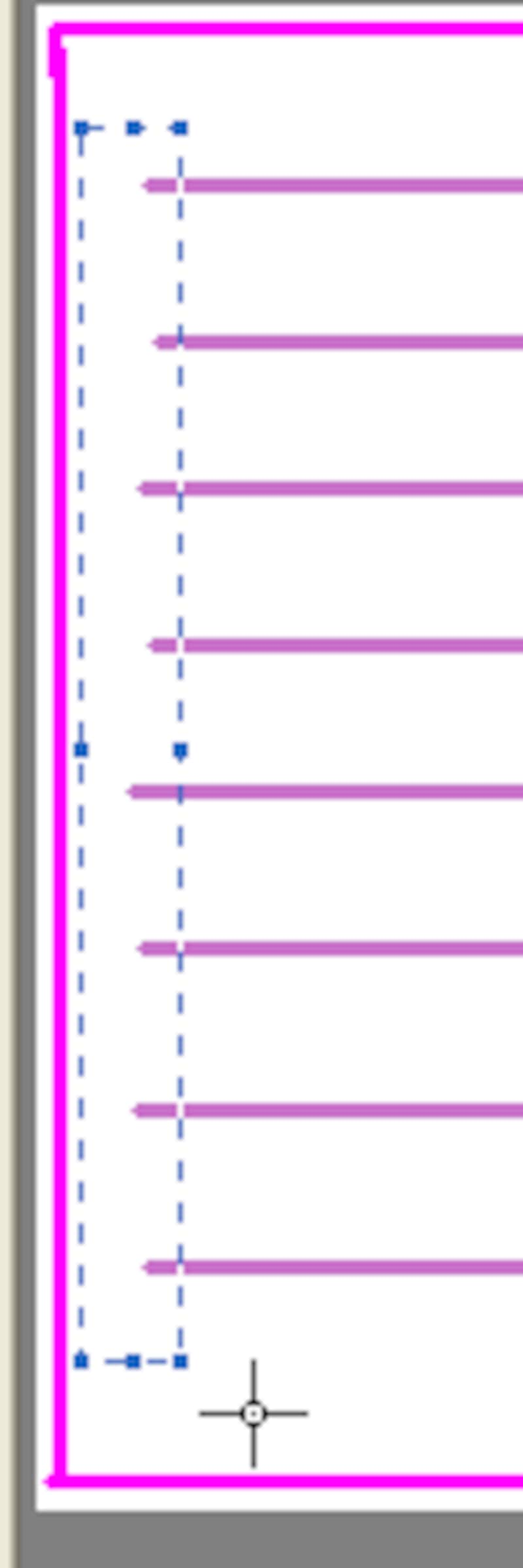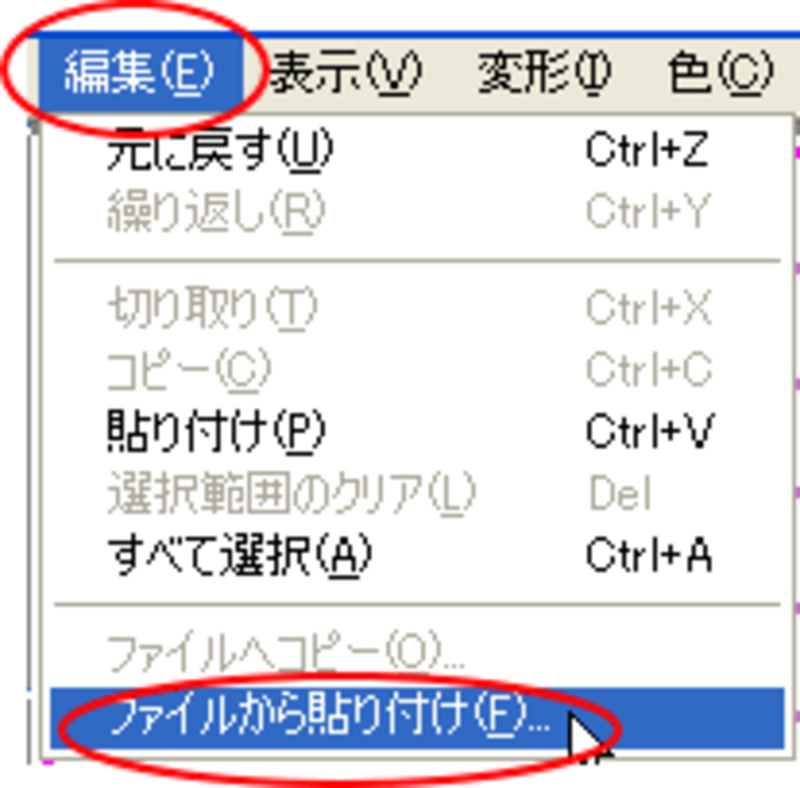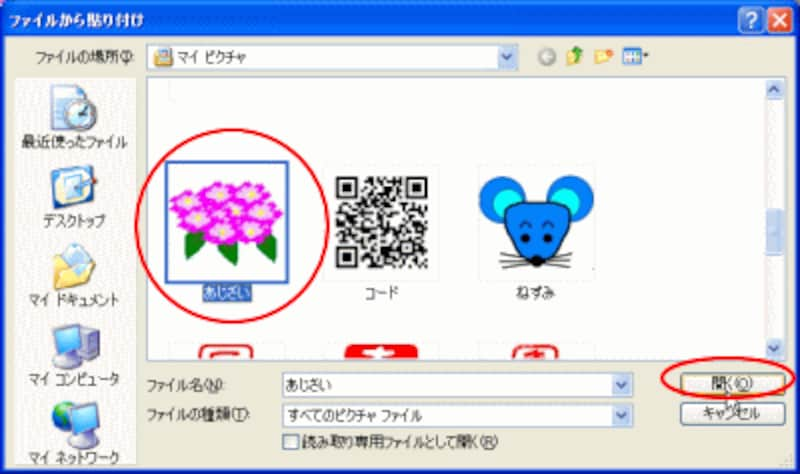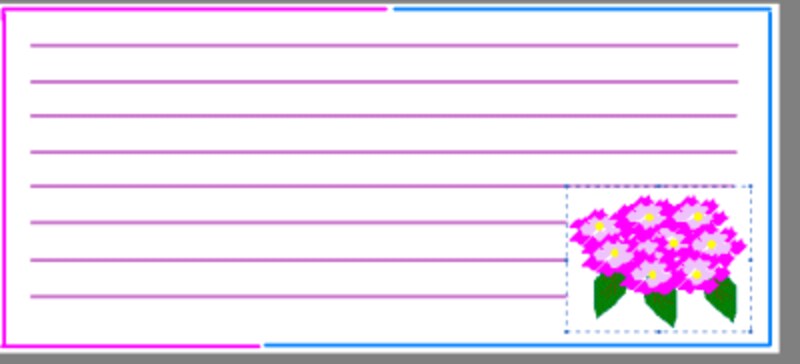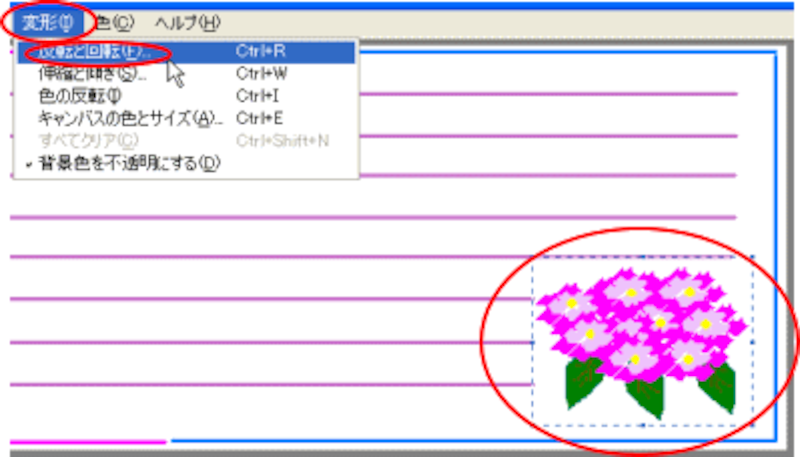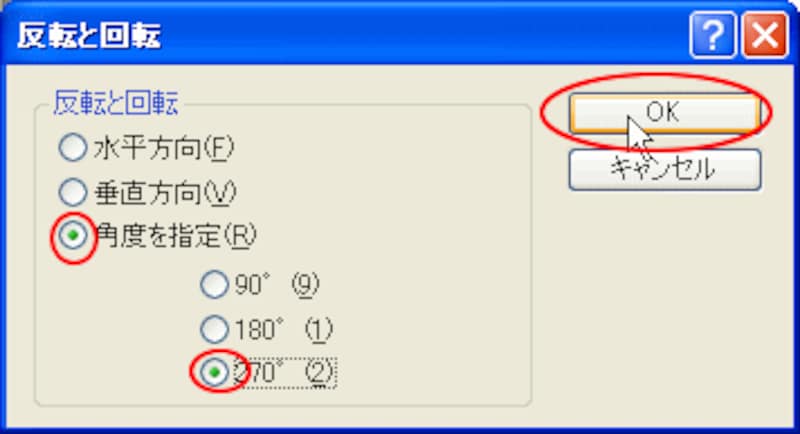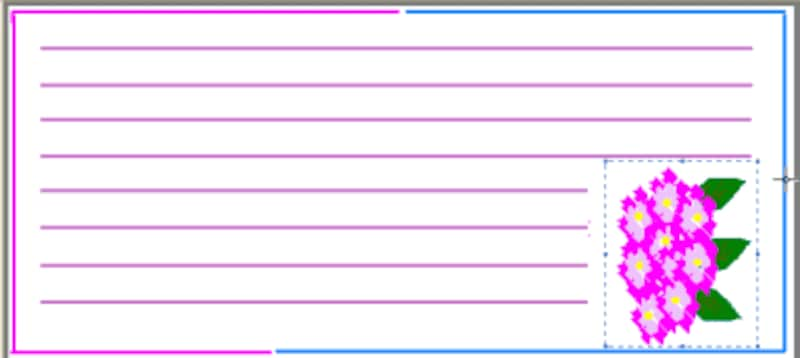1枚目の作成
一筆箋の1枚目を作成します。
1)枠線を引きますが、この時の線の太さは[直線]ボタンをクリックして設定した太さが反映されますので、まずは、[直線]をクリックし、太さを下のオプションから選択します。
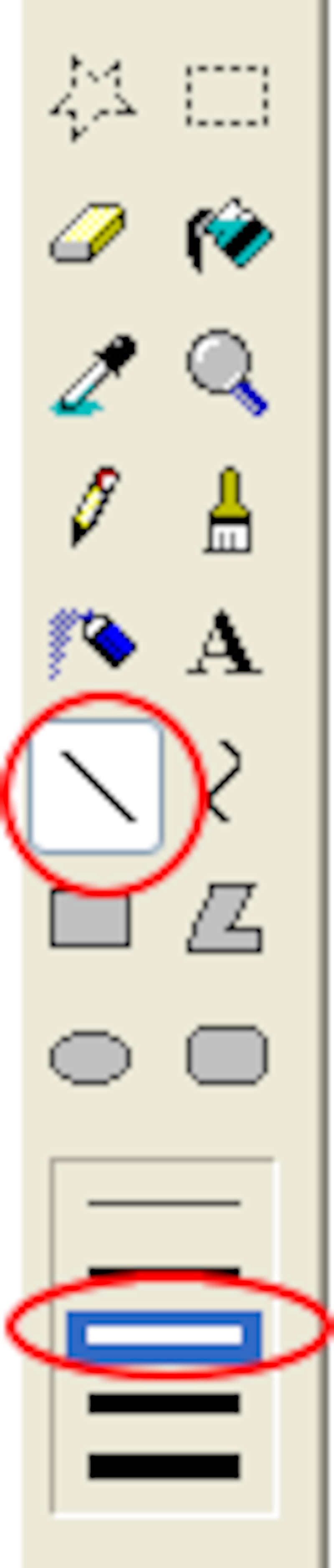
2)ツールボックスの[四角形]をクリックし、下のオプションボックスから1番上の[枠だけ]をクリックします。
![]()
3)パレットで色を選択したら、ドラッグで四角の枠線を引きます。
![]()
4)もし、枠線の色を2色や3色にする場合は、枠線を[直線]ボタンを使って描きます。「Shift」キーを押しながらドラッグすると、真横や真下に線が引けます。もし、やってみたい方は[編集]-[元に戻す]をクリックして枠線のない状態でいろいろな色で試しましょう。
![]()
5)中に罫線を引く場合も、色を選択し、[直線]ボタンが選択されていることを確認したら、線の太さを選択後、「Shift」キーを押しながら横にドラッグします。少しあけて、再度直線を引きます。
![]()
6)この2本の直線をコピーします。ツールボックスの[選択]を選び、この2本の線をドラッグして囲みます。すると、青い点線で囲まれます。
![]()
7)右クリックをし、一覧から[コピー]をクリックします。再度右クリックし、[貼り付け]をします。左上にコピーされた直線が表示されますので中にマウスポインタを置き、いい位置までドラッグします。
![]()
8)これを繰り返し、8本の直線を描きましょう。
![]()
9)直線の左の位置が揃わなくても、味があっていいのですが、揃えたい場合は、[選択]ボタンをクリックし、6本の直線の左端をドラッグし、[Delete]キーで消すと、揃います。
![]()
10)メニューバーの[編集]-[ファイルから貼り付け]をクリックします。
![]()
11)保存した先から、「あじさい」をダブルクリックするか、クリック後、[開く]をクリックします。
![]()
12)あじさいの絵が挿入されますので、好きな位置にドラッグして移動します。
![]()
13)縦書きの一筆箋を作成する場合は、絵を回転しておきましょう。あじさいが選択されているまま、メニューバーの[変形]-[反転と回転]をクリックします。
![]()
14)「反転と回転」ダイアログボックスで、「角度を指定」の「270°」にチェックし[OK]をクリックします。(右回りなので270)
![]()
15)縦書きだとこのようになります。
![]()
これで1枚目の一筆箋が完成しました。縦書きでも横書きでもいいですので、これをコピーしていきます。(今回は、横書きで作成します。)A4用紙には、この大きさの一筆箋が3枚置けるので、コピーし、並べましょう。次のページで2枚目・3枚目の作成方法をご説明しましょう⇒