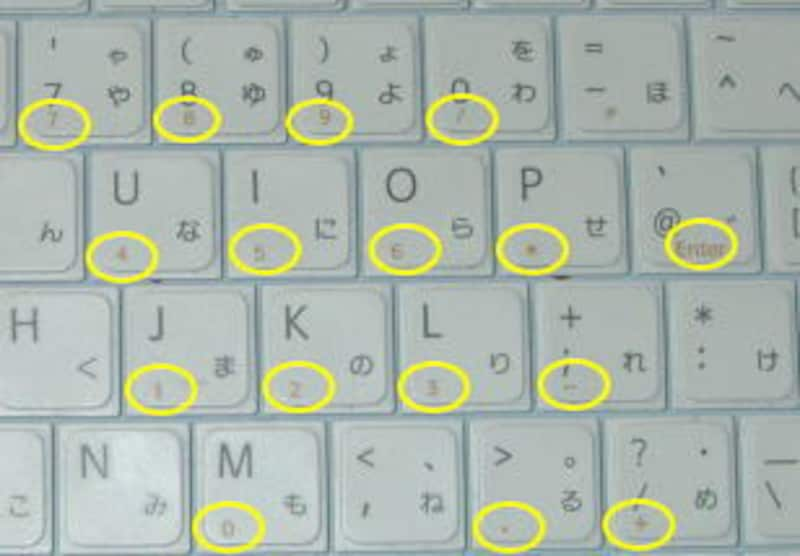ノートパソコン独自のキーの使い方
だいたい、ノートパソコンは、こんな様子ですね。デスクトップと違い、テンキーがないため、通常のキーにテンキーの機能を割り当てています。黄色で囲んでいるキーがそうです。
※今では、テンキー付きのノートパソコンも販売されています。デスクトップに慣れている人は、テンキーがないと操作しにくいので、そんなノートパソコン販売されたのですね。

割り当てられたキーだけを拡大しました。
![]()
よく見ると、電卓のように、下段から「1、2、3」「4、5、6」「7、8、9」と並んでいます。数字の入力をするだけなら、こちらを使った方が効率がいいようです。では、このキーを使うには、どのようにしたらいいでしょう。
メーカーによって、操作方法が違うかもしれませんが、多くのパソコンでは、「Shift」キーを押しながら「NumLock」を押しますと、この数字キーを使えるようになります。
また、ノートパソコンは、コンパクトにするために、キーにいくつかの機能を割り当てています。キーに色のついている機能が表示されている場合は、その色と同じ色で、「Fn」というキーがあるはずですので、その「Fn」を押しながら、機能のついているキーを押すと、その役割を果たしてくれます。よくあるのは「Home」キーです。Excelなどで「A1」のセルに戻る際に「Ctrl」キーを押しながら「Home」キーを押すといいのですが、「Home」が「Fn」を押さないと機能しないようになっています。こんな場合は、「Fn」+「Ctrl」+「Home」をおすことになります。
以上、少しでも使ったことのないキーがありましたら、是非使ってみてください。
【関連記事】
・石渡の過去記事
キーボードをつかいこなしていこう! キーボードを利用した入力のコツ
・ノートパソコンガイド記事
キーボードもこだわって選ぶノートパソコン
・暮らしの歳時記ガイド記事
シニアに贈る、10倍わかりやすいキーボード