写真のトリミング
写真の全身を使わない場合は、トリミングをします。写真の必要な部分だけを残し、切り取る操作です。1)「書式」タブをクリックし、「サイズ」グループの[トリミング]をクリックします。写真の周囲に太い線が表示されます。
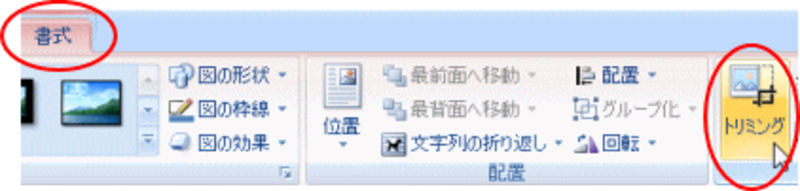
2)この線のところにマウスポインタを位置付けると、ポインタの形が変わりますので、内側にドラッグして切り取ります。

3)トリミングが終わりましたら、再度[トリミング]をクリックするか、用紙のどこかをクリックすると解除されます。写真の周囲に○のハンドルが表示されます。少し写真を小さくしたいので四隅でドラッグして縮めましょう。

4)写真が選択されていることを確認し、「書式」タブの「配置グループ」の[文字列の折り返し]をクリックします。[四角]をクリックします。
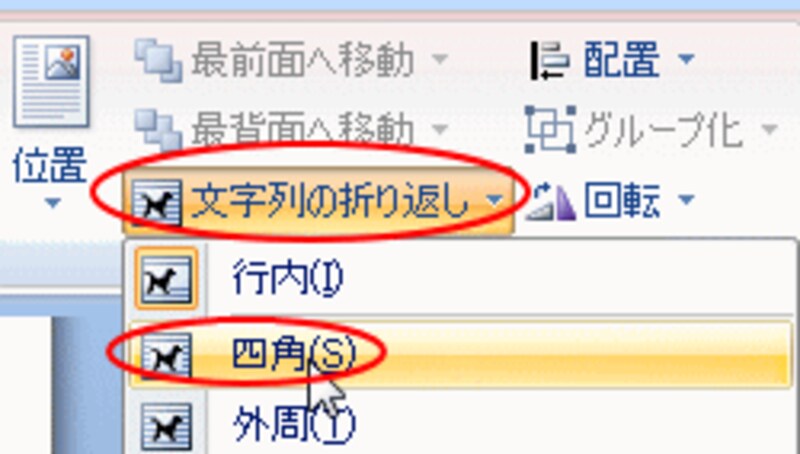
フレーム設定
ここからがいよいよWord2007独自の機能の発揮です。写真にフレームの設定をしましょう。1)写真が選択されていることを確認し、(クリックすればいいのです)「書式」タブをクリックし、「図のスタイルグループ」の[その他]をクリックします。
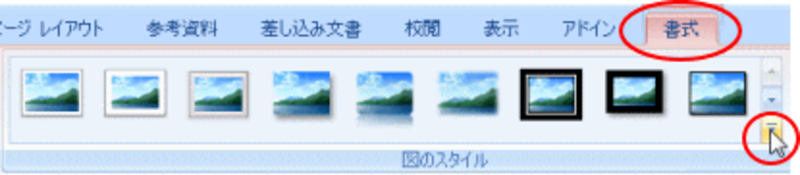
2)写真を少し下にずらして、その他のフレームのところを一つひとつ、マウスポインタを置くと、それが、写真に反映されます。
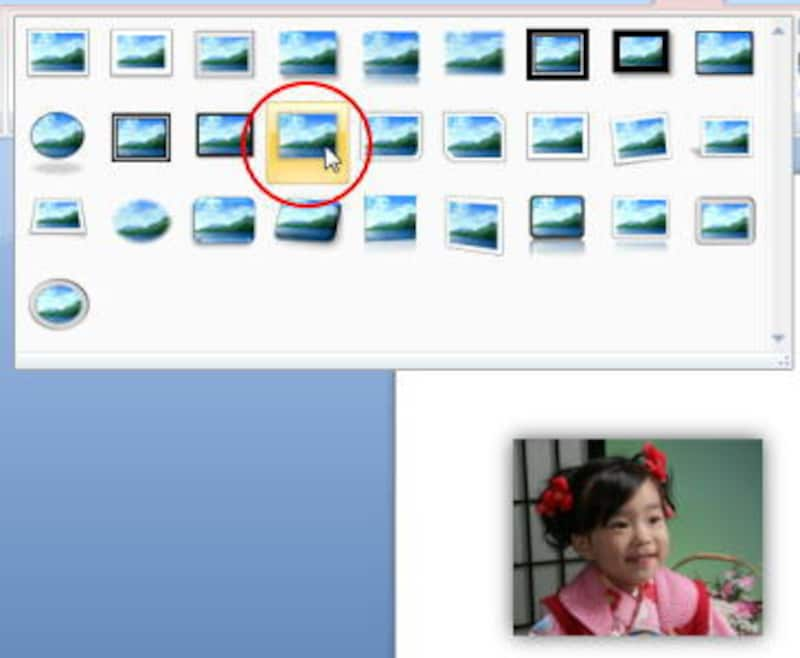
3)いいと思うものをクリックしましょう。今回「四角形 背景の影付き」にしました。

4)今までの操作を繰り返し、もう1枚の写真を入れてみました。

次のページでは題字やあいさつ文をご説明します⇒






