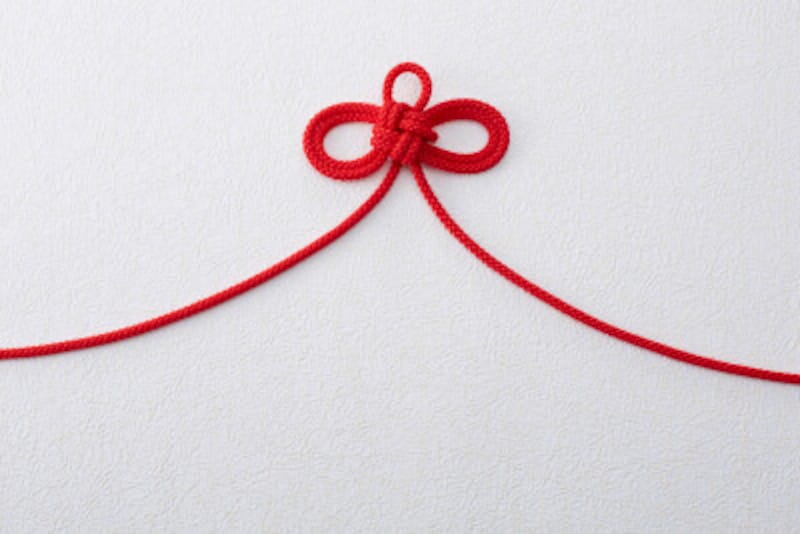
年賀状をWordで差し込み印刷する方法!
周囲で聞いてみたりこちらでアンケートをとってみたりした結果、はがき作成ソフトで年賀状を作成していないかたが結構いらっしゃいます。裏面は、Wordやペイント、フォトショップなどで作成し、宛名面は、手書きやWordで差し込み印刷をなさるケースが多いようです。ただし、差し込み印刷で宛名面を作成すると、連名が入らないという質問をいらだきましたので、フィールドを追加して表示する操作方法をご説明します。今回は、Word2003と2007でご説明します。
<目次>
差し込み印刷~Word2003~
ExcelやWordなどで住所録を作成すれば、その表を利用して、宛名面に住所を差し込みながら印刷ができます。その機能を差し込み印刷といいます。1枚1枚の住所を入れなくても、印刷が開始されれば、宛先を変更しながら印刷してくれるので大変便利な機能です。今回はこの機能を使って、さらに連名の項目を増やして宛名を作成します。
【作成した住所録】

1)[ツール]-[はがきと指し込み印刷]-[はがき印刷]をクリックします。
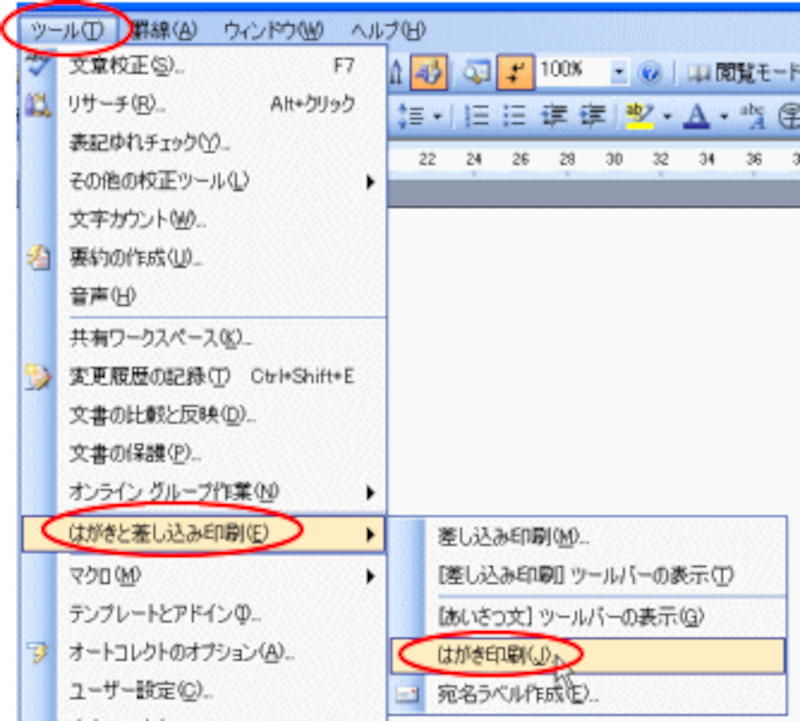
2)[はがき印刷]ダイアログボックスが表示されます。「宛名面の作成」をクリックします。

3)「はがき宛名印刷ウィザード」が起動します。[次へ]をクリックします。
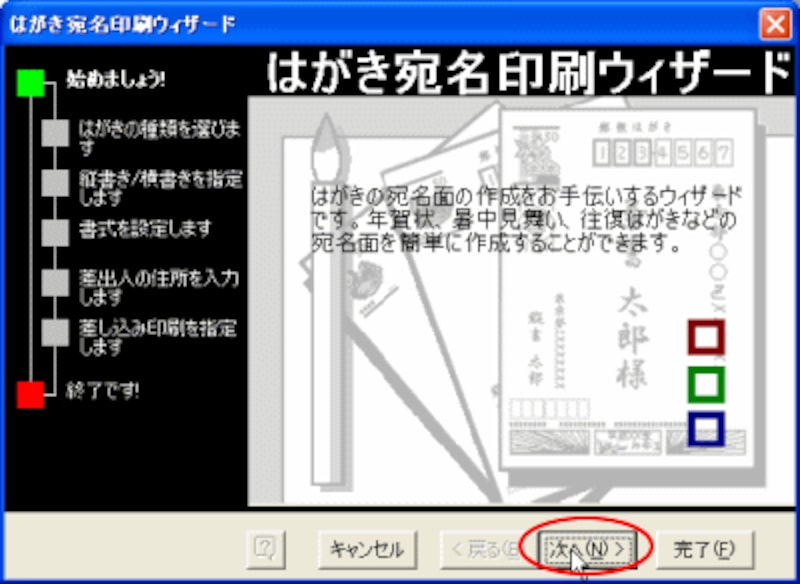
4)「どのはがきを印刷しますか?」の画面で、「年賀/暑中見舞い」にチェックが入っていることを確認し、[次へ]をクリックします
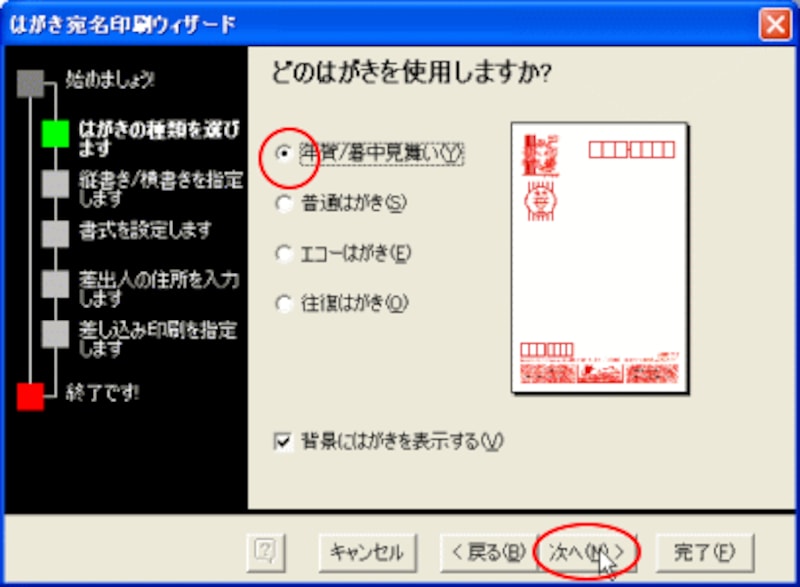
5)「縦書き/横書きのどちらの様式にしますか?」の画面でどちらかを選択します。今回は縦書きにしました。[次へ]をクリックします。
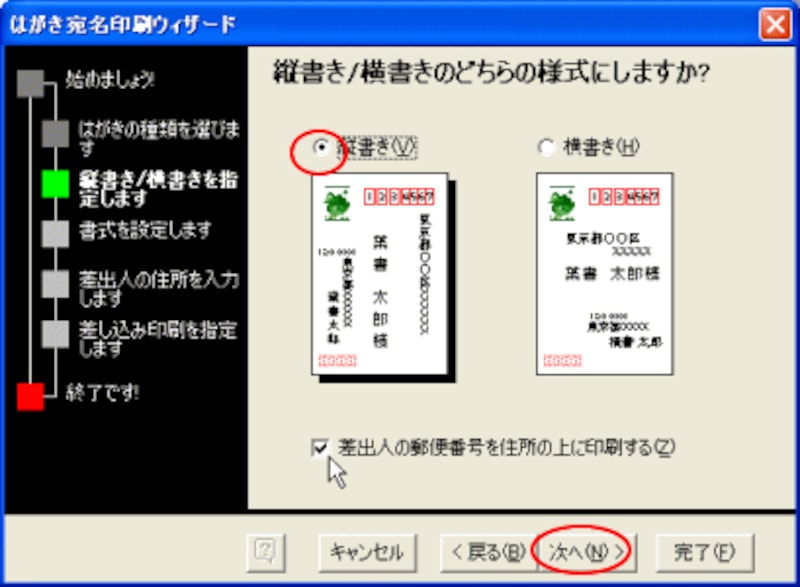
6)「宛名/差出人のフォントを指定してください」の画面で今回は毛筆に近い「HG祥南行書体」を選択しました。[次へ]をクリックします。
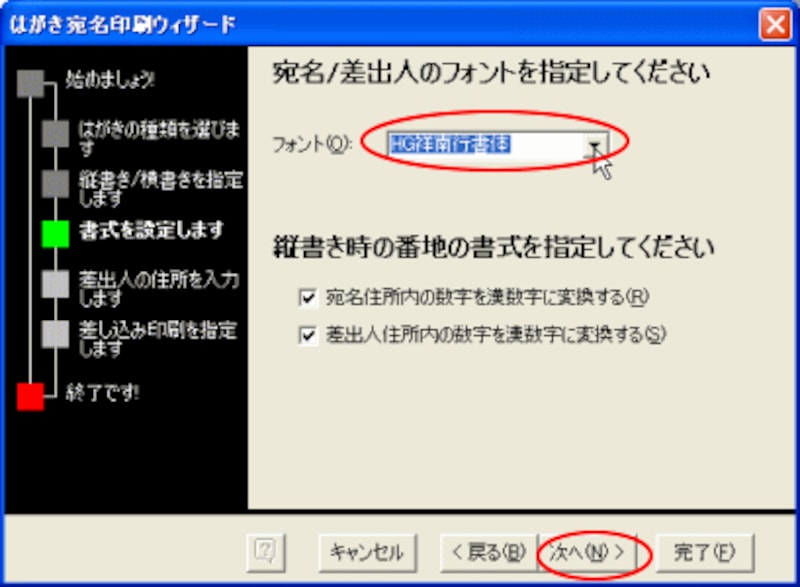
7)「差出人情報を入力してください」の画面で自分の情報を入れます。もし入れても、今回年賀状の裏面に自分の住所を入れる予定のかたは、「差出人を印刷する」のチェックを入れなければ、宛名面に差出人の住所は印刷されません。[次へ]をクリックします。

8)Excelの住所録を利用して宛先を入れたいので、そのExcelの住所録が保存されている場所を指定します。「他の住所録ファイルを差し込む」のチェックを入れ、[参照]をクリックします。
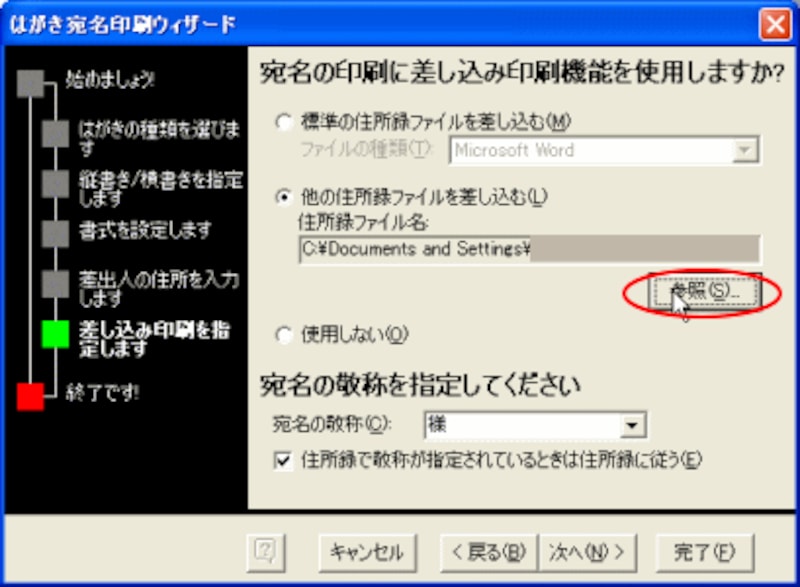
9)今回Excelの住所録をデスクトップに保存していたので、そちらを指定します。「デスクトップ」を開き、その中にある、「年賀状住所録宛名」をダブルクリックするか、クリック後、[開く]をクリックします。
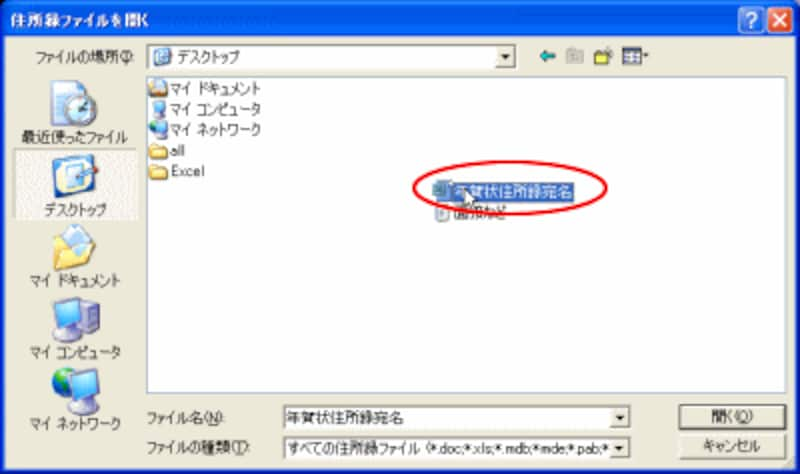
10)「住所録ファイル名」に指定した住所録のパス名が表示されます。宛先の敬称が「様」となっていることを確認し、[次へ]をクリックします。

11)[完了]をクリックします。
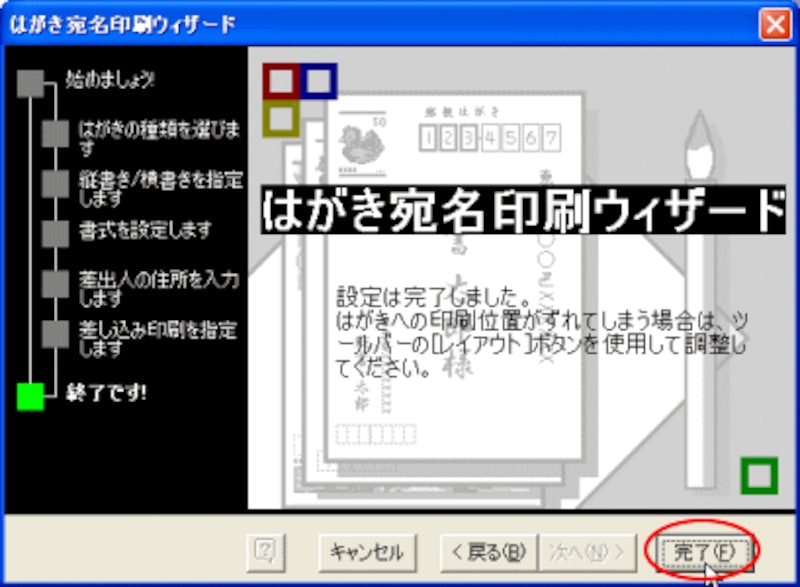
12)しばらく画面が動いていますが、Excelの「年賀状住所録宛名」のどのシートを利用するか選択する「表の選択」ダイアログボックスが表示されます。自分で作成した「Sheet」をクリックし、「先頭行をタイトル行として使用する」(先頭行に項目名を入れている場合に限りますが)にチェックが入っていることを確認し、[次へ]をクリックします。
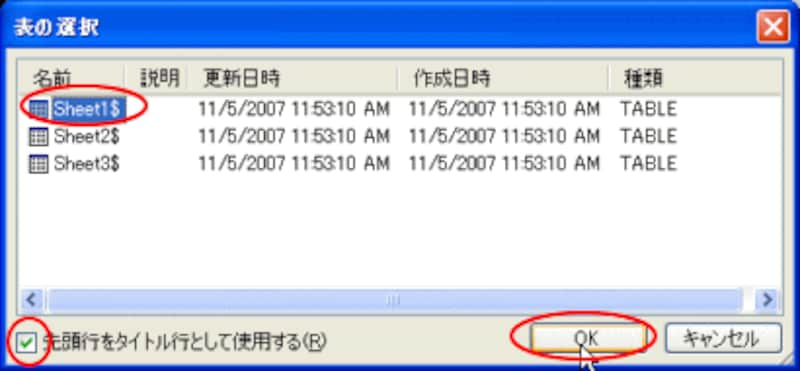
13)住所録に入力した最初のデータが入ってきます。でも、このままではレイアウトもちょっと変ですし、連名も入りません。

レイアウトの変更
はがきが表示されると同時に、上部に「はがき宛名印刷」ツールバーが表示されます。これを利用していきます。1)このツールバーの中で「差し込んだデータを表示」ボタンが押されていて、オレンジ色になっていますのでクリックし解除します。どこに何の項目名が入っているかがわかるようになります。

2)会社用の年賀状なら、役職などの項目を作って、それを利用すればいいですが今回は個人用なので、「会社名」「部署名」「役職」は削除しましょう。まず、「役職」でドラッグし反転をかけて「Delete」キーで消します。さらに「Delete」キーでタブの矢印も消しましょう。「姓」が上に移動しましたね。
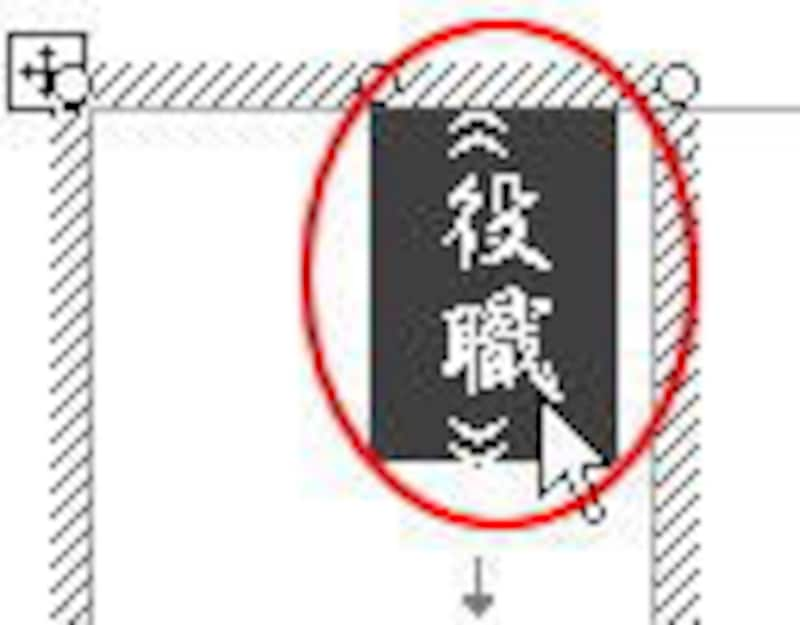
3)「会社名」「部署名」の欄の中でクリック後、周囲の枠線で再度クリックしますと、網点になりますので、そのまま「Delete」キーで消します。
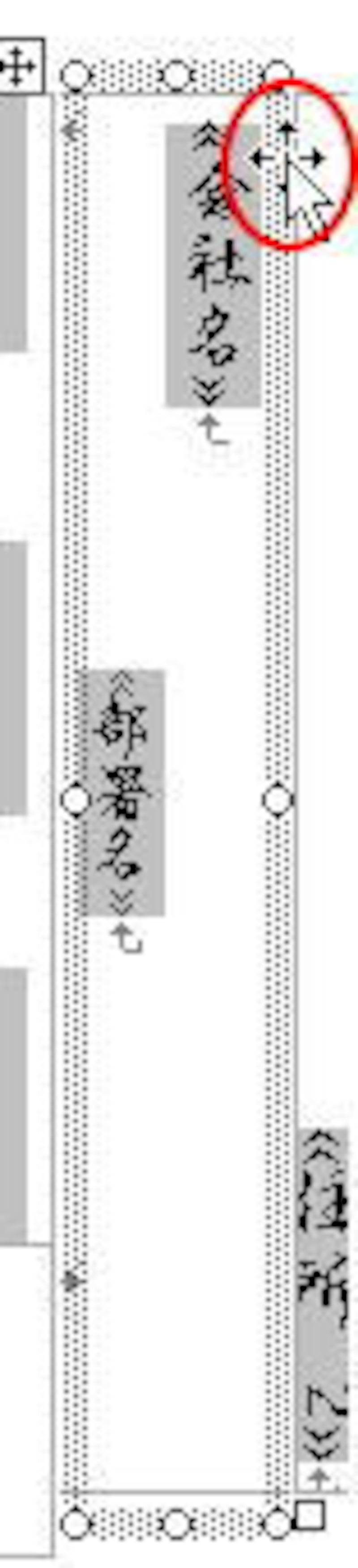
4)会社名を消したので住所欄を少し横に広げましょう。○のハンドルでマウスポインタが左右の矢印になったら、広げます。
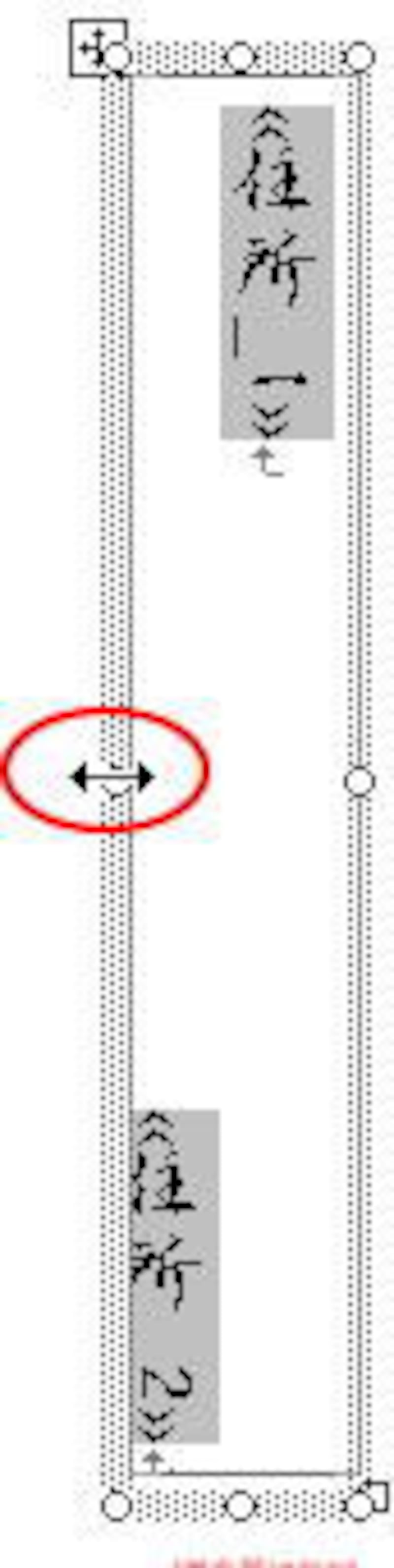
5)そうすると、住所1の項目も左にずれてしまうので、文字枠に合わせて今度は広げます。薄い線にマウスポインタを合わせて、二重線の左右の矢印になったら、右に広げましょう。
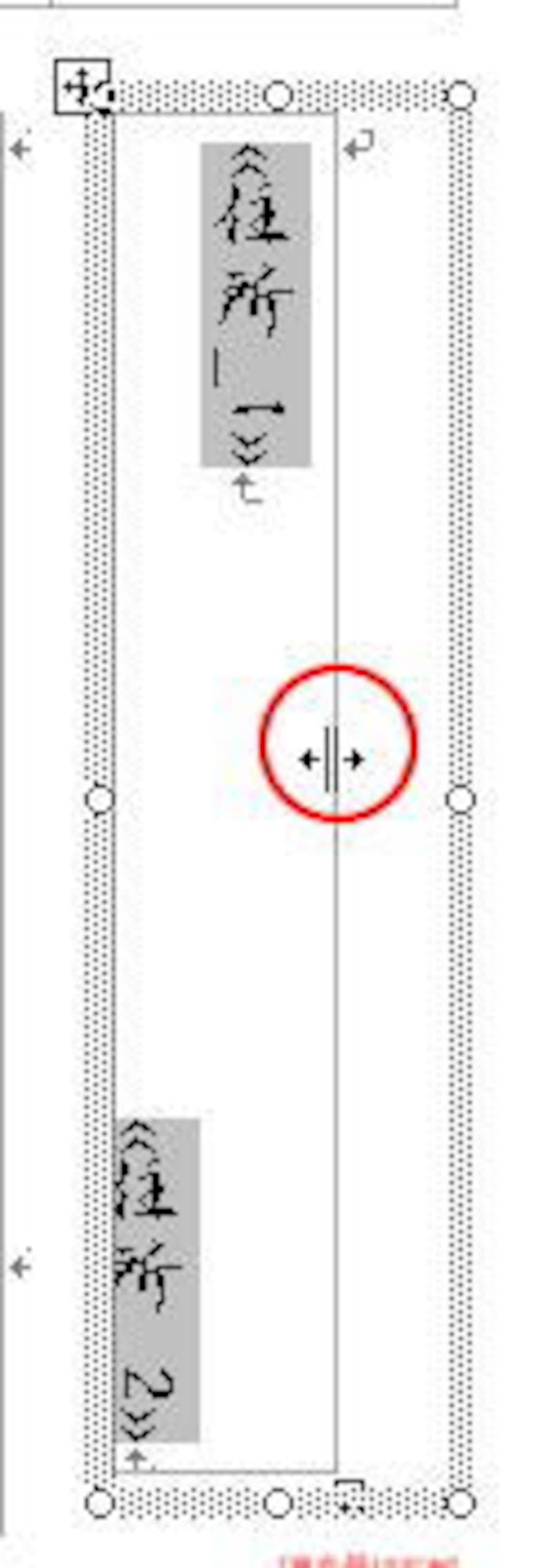
6)レイアウトが変更されました。
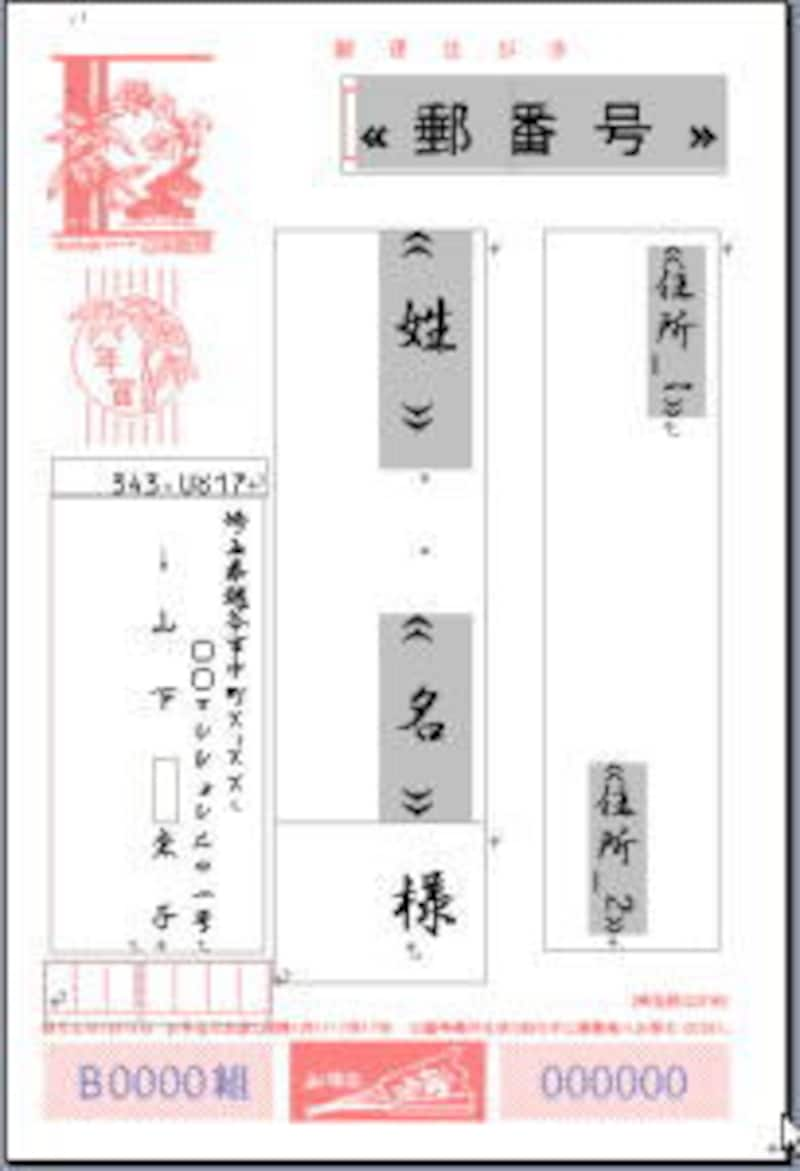
連名の追加
ここでやっと連名を追加します。1)「名」の下でカーソルを表示し、「Enter」キーで改行します。
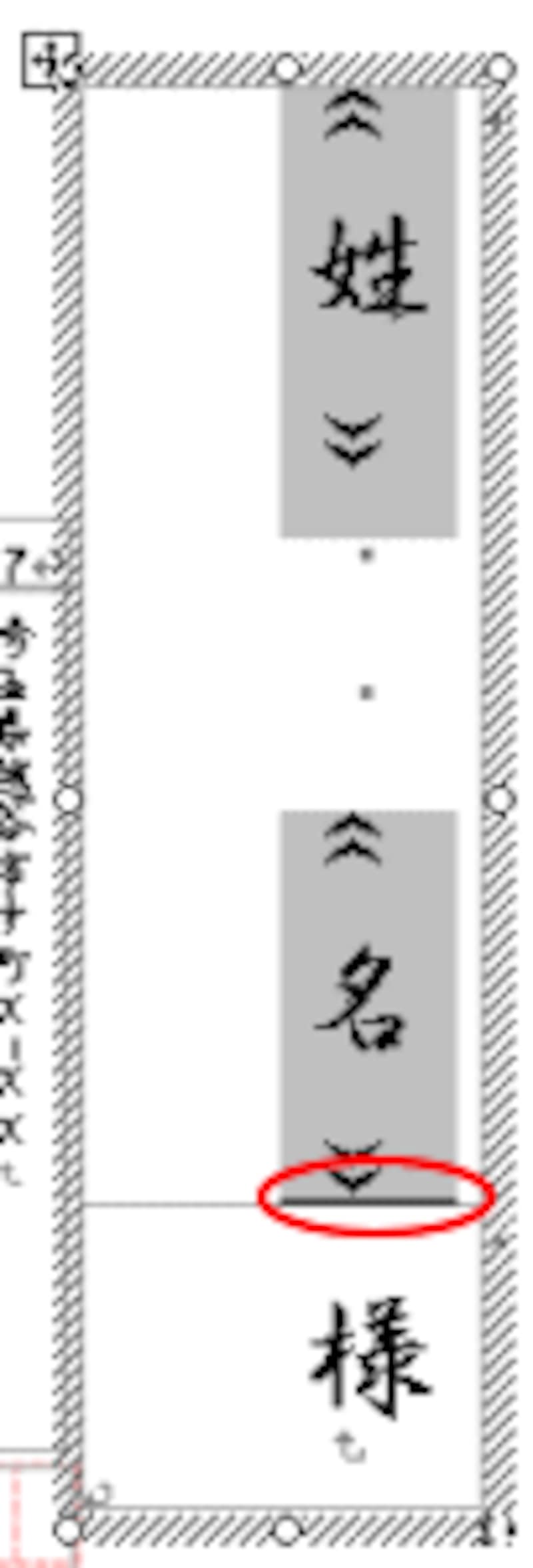
2)[ツール]-[はがきと差込印刷]-[差込印刷]をクリックします。
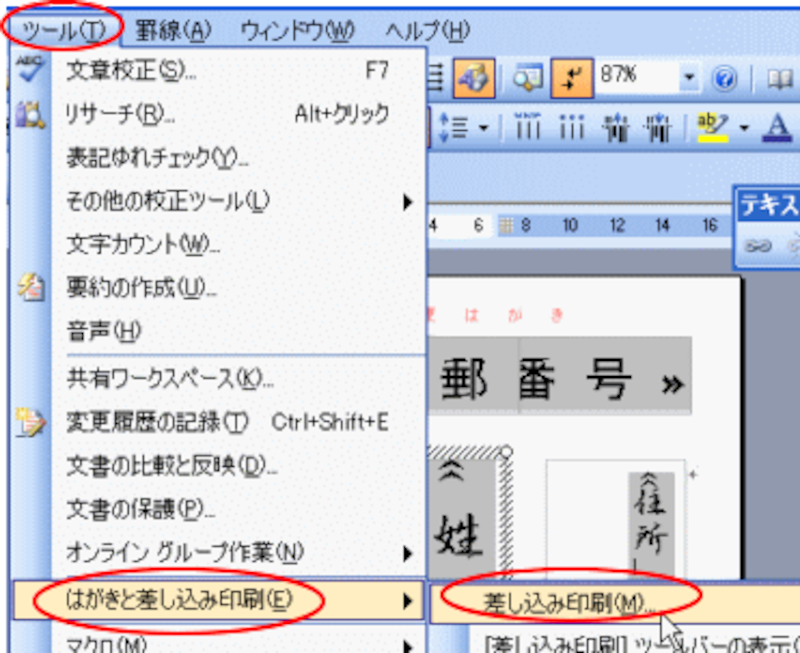
3)右側に作業ウィンドウが表示されます。下方にある「レターの作成」をクリックします。
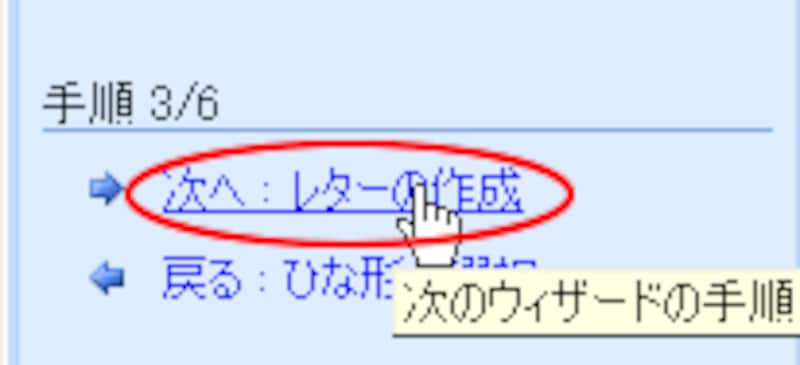
4)「差し込みフィールドの挿入」をクリックします。(差し込みフィールドとは、Excelで住所録を作成した項目名をさしています。)
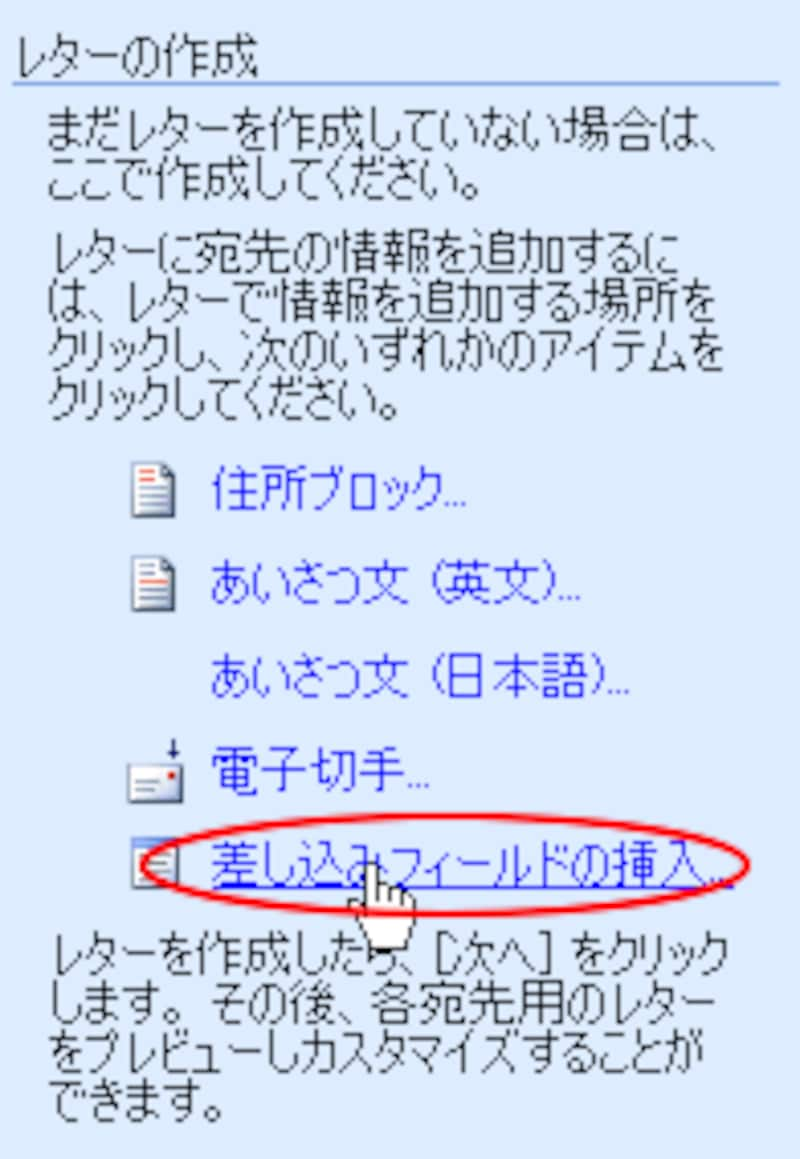
5)[差し込みフィールドの挿入]ダイアログボックスが表示されます。「連名」をクリックし、[挿入]ボタンをクリックします。
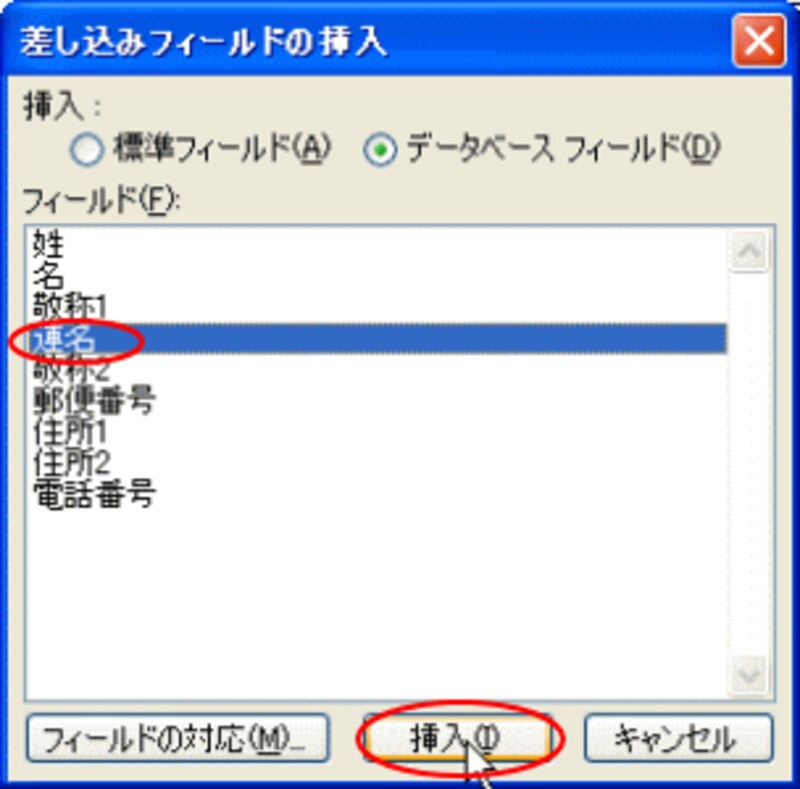
6)次の行に《連名》が挿入されます。そのあとダイアログボックスは閉じましょう。ここで、右の姓と名が開きすぎているので、カーソルを表示して1つスペースを削除しましょう。
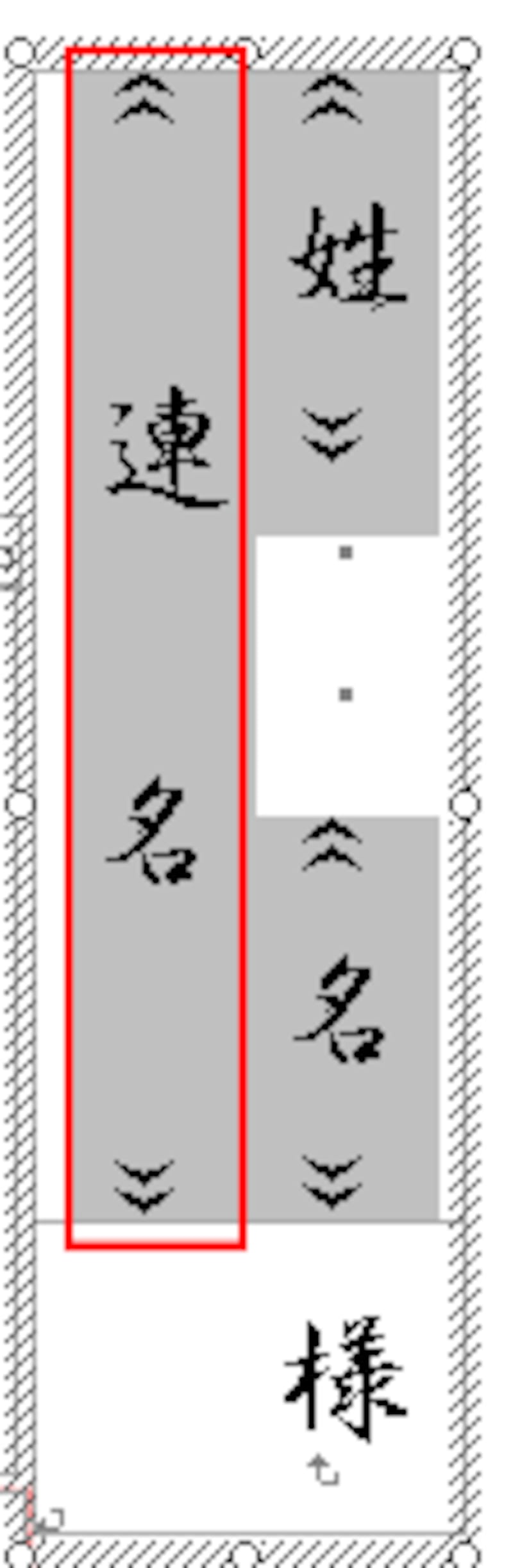
7)再度「差し込んだデータの表示」をクリックします。
8)《名》と《連名》を揃えましょう。連名の前でクリックし、名前の位置に合うようにスペースを入れます。ある程度のスペースを入れたら、そのスペース部分をドラッグし、フォントのポイント数を変更し、位置があうようにします。微妙な場合は、日本語入力をオフにし、直接ポイント数の欄に数値を打ち込むとそのポイント数でスペースが変更されます。
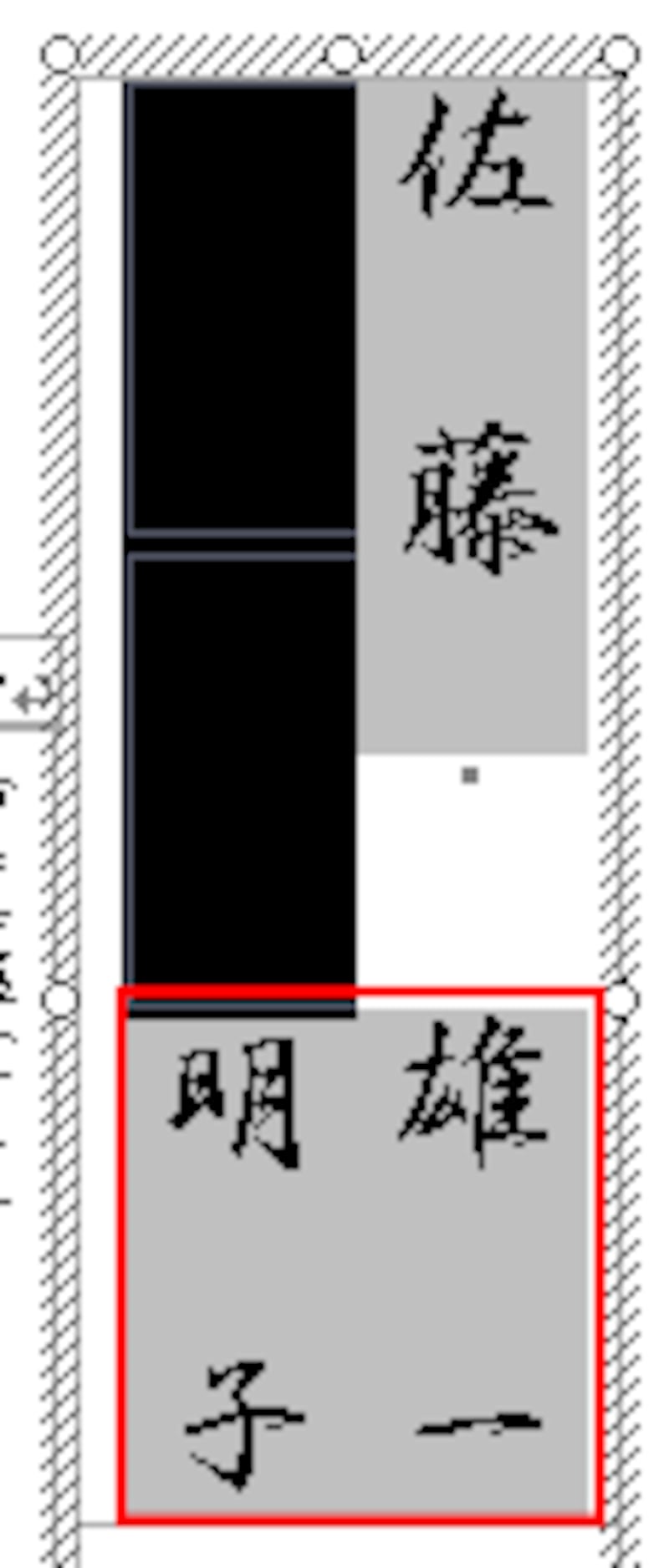
9)同様に、右の「様」の下にカーソルを表示し、改行します。
10)「差し込みフィールドの挿入」から「敬称2」を挿入して閉じます。
11)その後、「次のレコード」をクリックし、住所録のデータを次々と表示してみましょう。
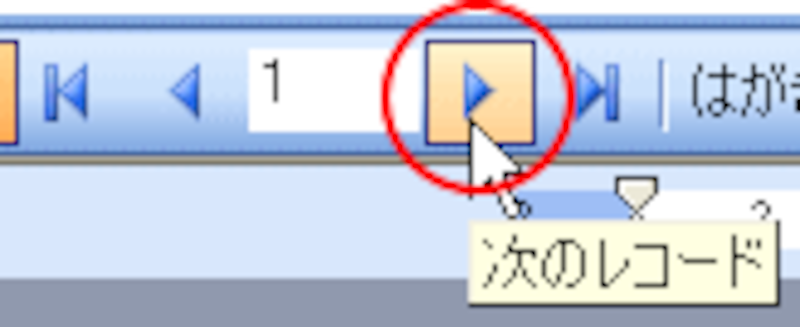
ずれていたら、再度調整を行ってください。この宛名面が完成したら、名前を付けて保存します。次にこのファイルを開くときには、メッセージが表示されますので、[はい]をクリックして使ってください。

差し込み印刷~Word2007~
1)[差し込み文書]タブをクリックし「作成」グループの[はがき印刷]をクリックします。
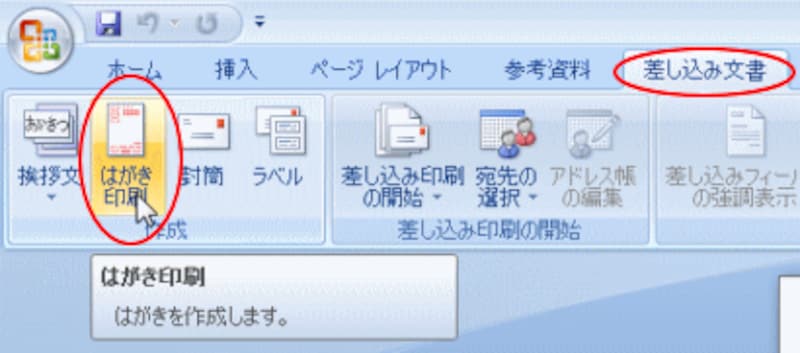
2)[はがき印刷]ダイアログボックスが表示されます。「宛名面の作成」をクリックします。
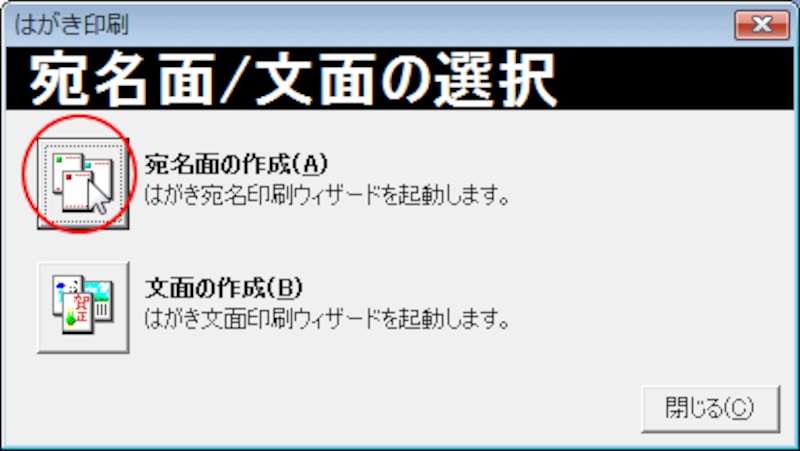
3)「はがき宛名印刷ウィザード」が起動します。[次へ]をクリックします。
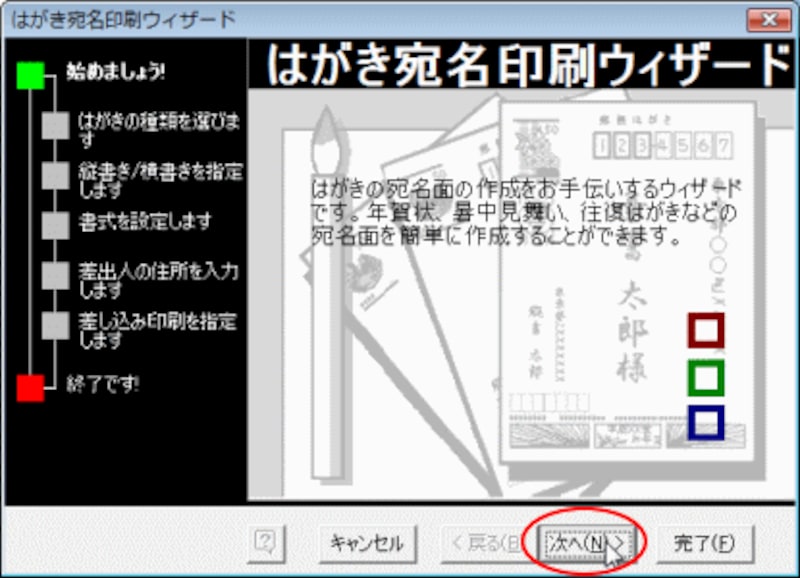
4)「どのはがきを使用しますか?」の画面で、「年賀/暑中見舞い」にチェックが入っていることを確認し、[次へ]をクリックします
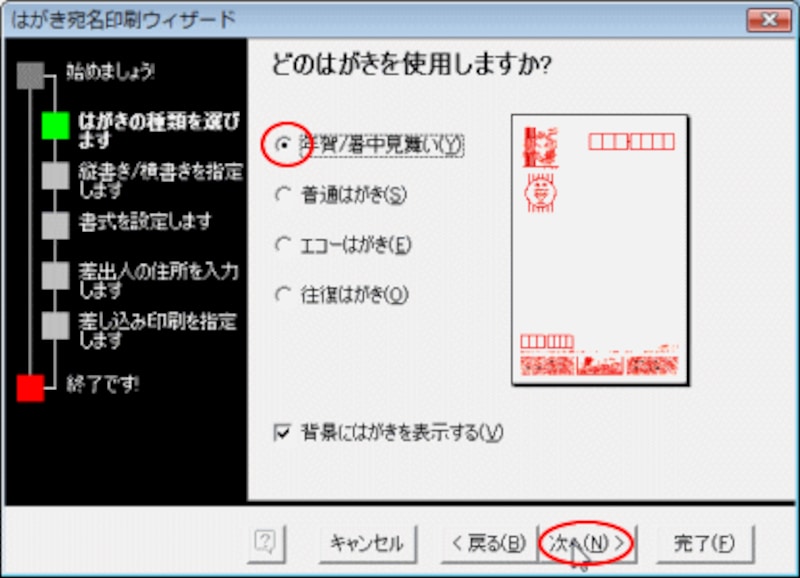
5)「縦書き/横書きのどちらの様式にしますか?」の画面でどちらかを選択します。今回は縦書きにしました。[次へ]をクリックします。
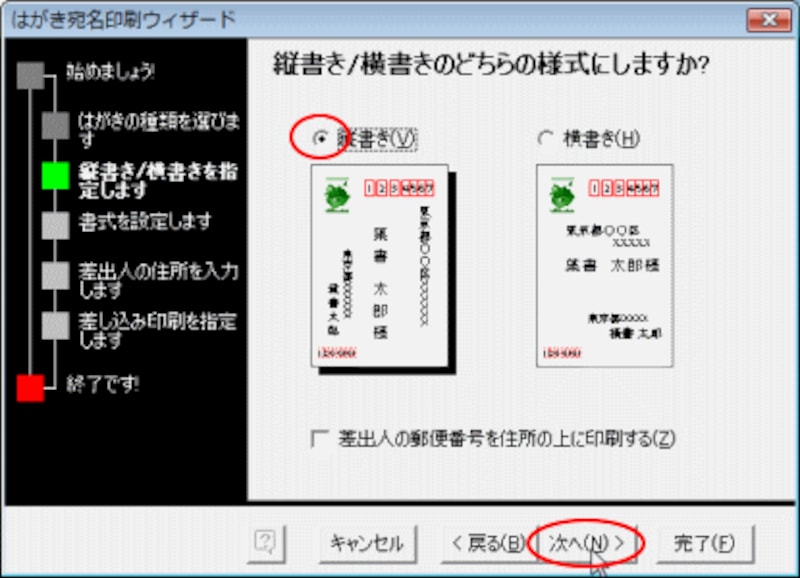
6)「宛名/差出人のフォントを指定してください」の画面で今回は毛筆に近い「HG祥南行書体」を選択しました。[次へ]をクリックします。
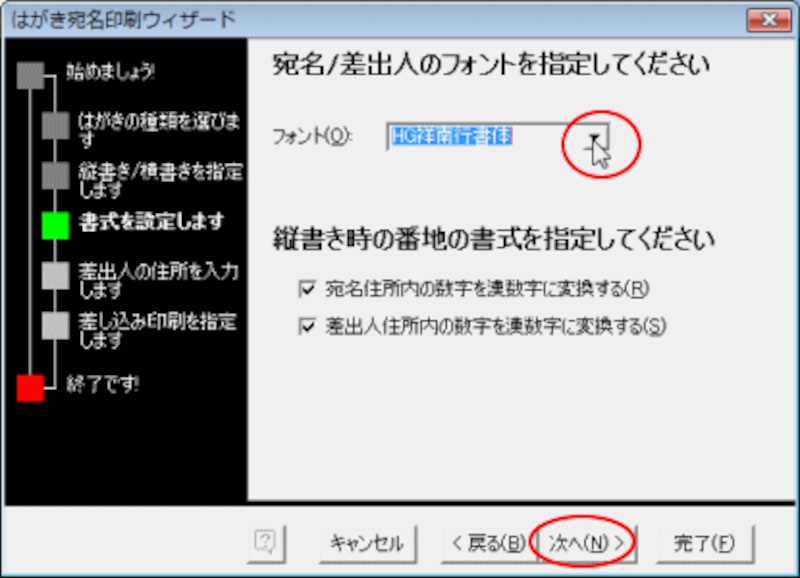
7)「差出人情報を入力してください」の画面で自分の情報を入れます。もし入れても、今回年賀状の裏面に自分の住所を入れる予定のかたは、「差出人を印刷する」のチェックを入れなければ、宛名面に差出人の住所は印刷されません。[次へ]をクリックします。
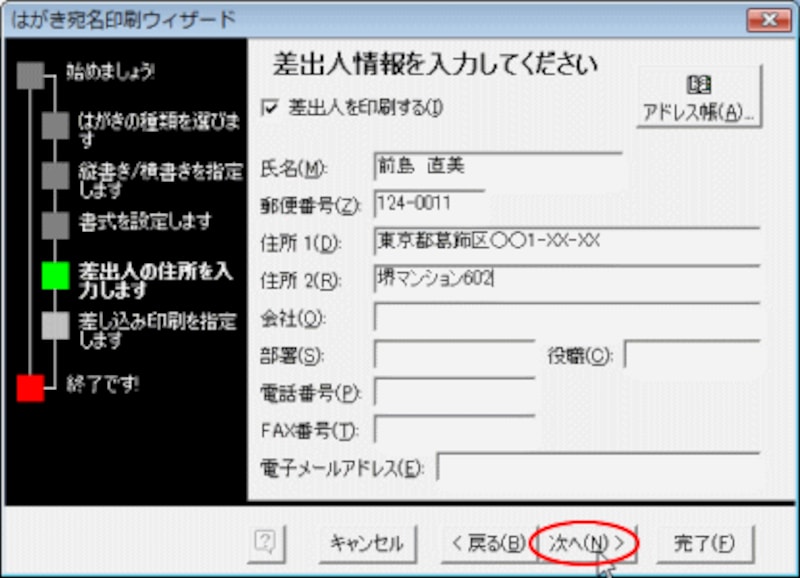
8)Excelの住所録を利用して宛先を入れたいので、そのExcelの住所録が保存されている場所を指定します。「他の住所録ファイルを差し込む」のチェックを入れ、[参照]をクリックします。
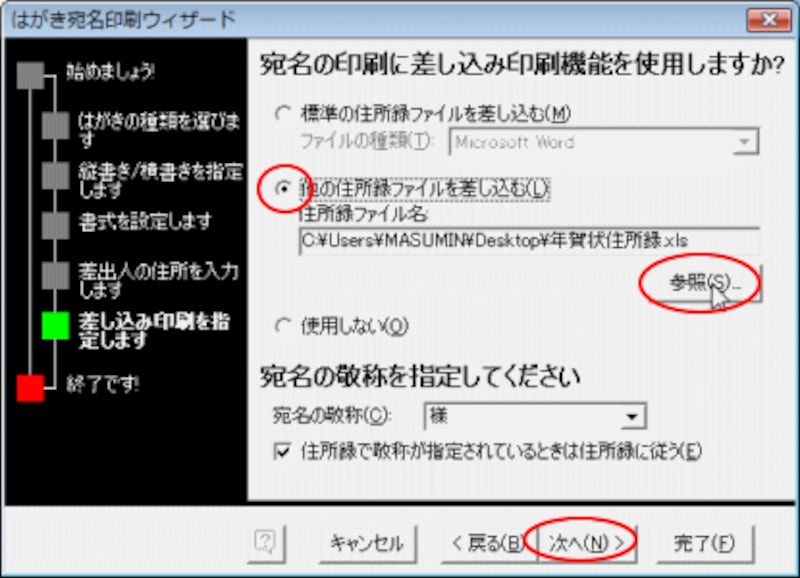
9)今回Excelの住所録をデスクトップに保存していたので、そちらを指定します。「デスクトップ」を開き、その中にある、「年賀状住所録宛名」をダブルクリックするか、クリック後、[開く]をクリックします。
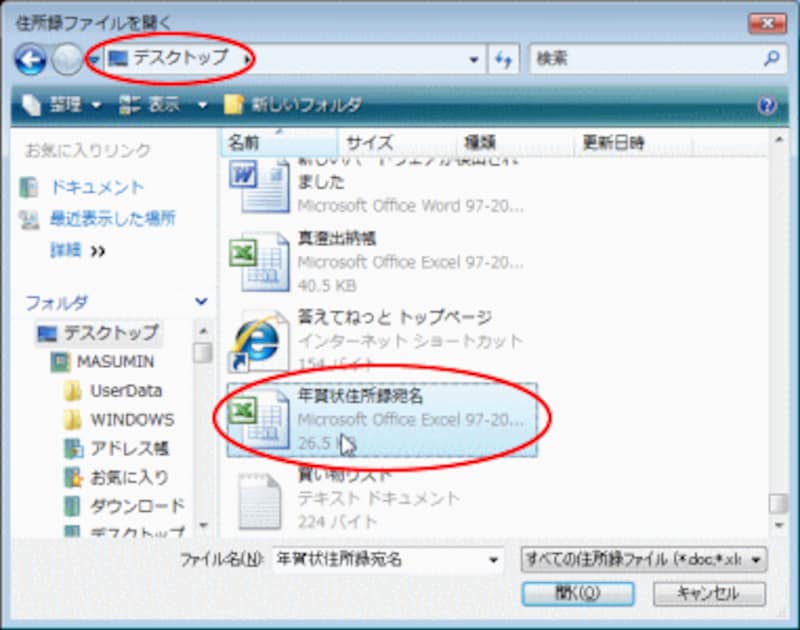
10)「住所録ファイル名」に指定した住所録のパス名が表示されます。宛先の敬称が「様」となっていることを確認し、[次へ]をクリックします。
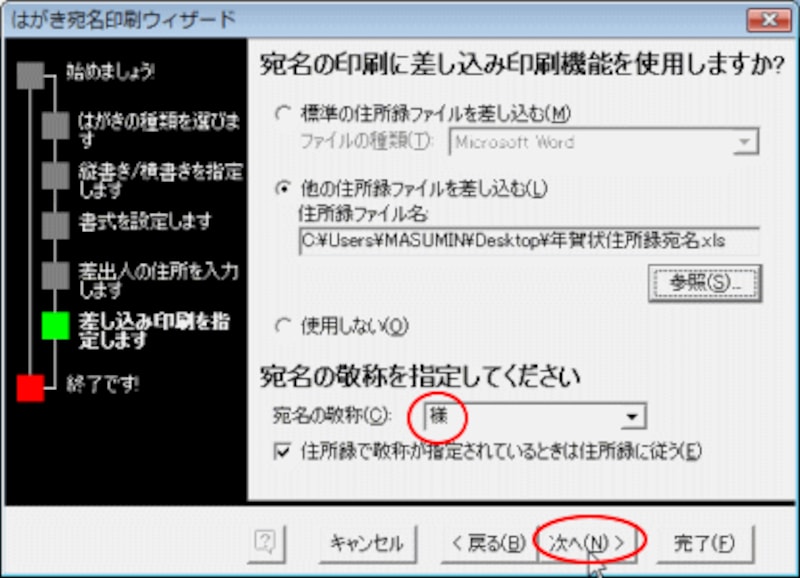
11)[完了]をクリックします。
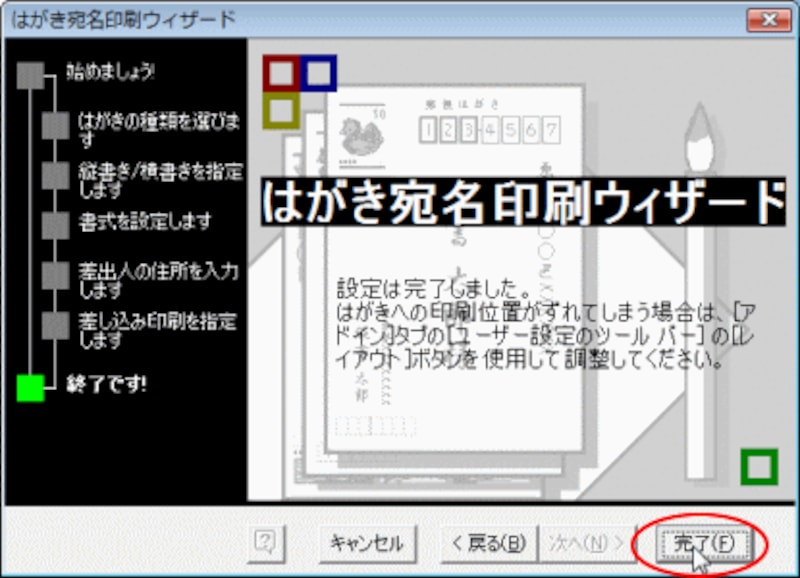
12)しばらく画面が動いていますが、Excelの「年賀状住所録宛名」のどのシートを利用するか選択する「表の選択」ダイアログボックスが表示されます。自分で作成した「Sheet」をクリックし、「先頭行をタイトル行として使用する」(先頭行に項目名を入れている場合に限りますが)にチェックが入っていることを確認し、[次へ]をクリックします。

13)住所録に入力した最初のデータが入ってきます。でも、このままではレイアウトもちょっと変ですし、連名も入りません。
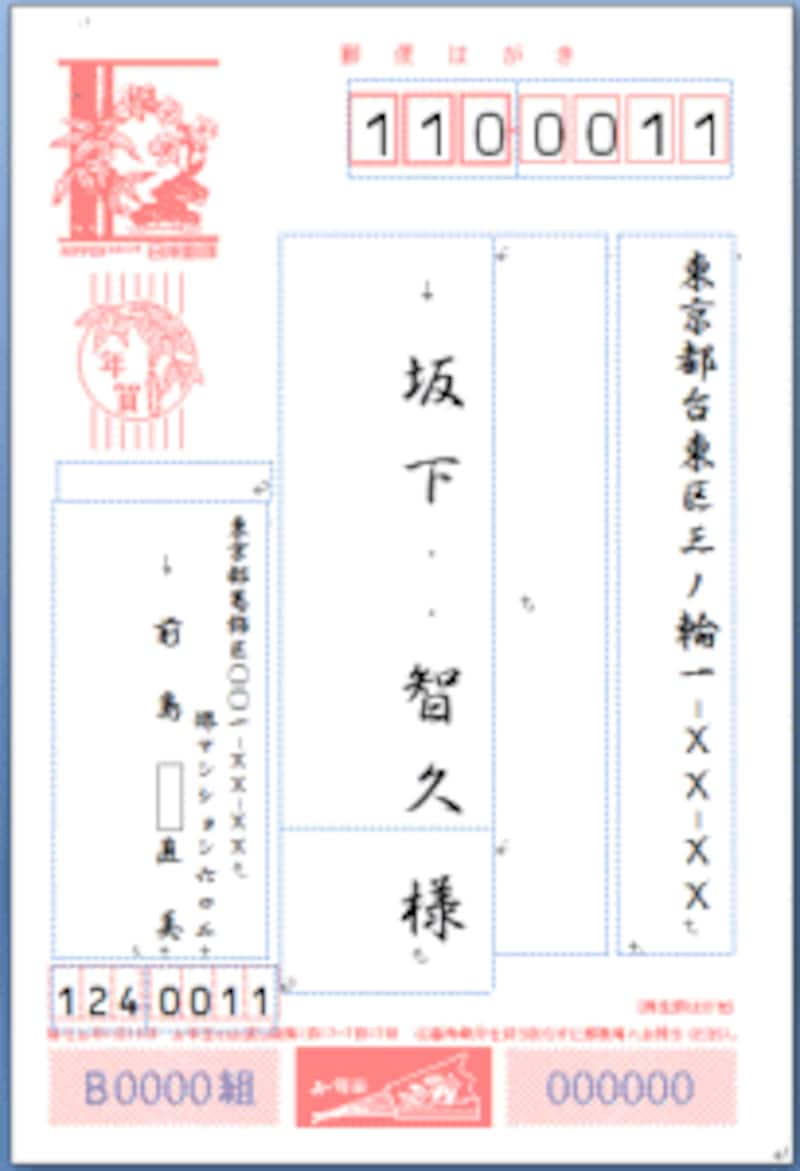
レイアウトの変更
このままですと、名前がかなり下に入ってしまいますので、レイアウトを変更します。1)リボンの中で「結果のプレビュー」ボタンが押されていて、オレンジ色になっていますのでクリックし解除します。どこに何の項目名が入っているかがわかるようになります。
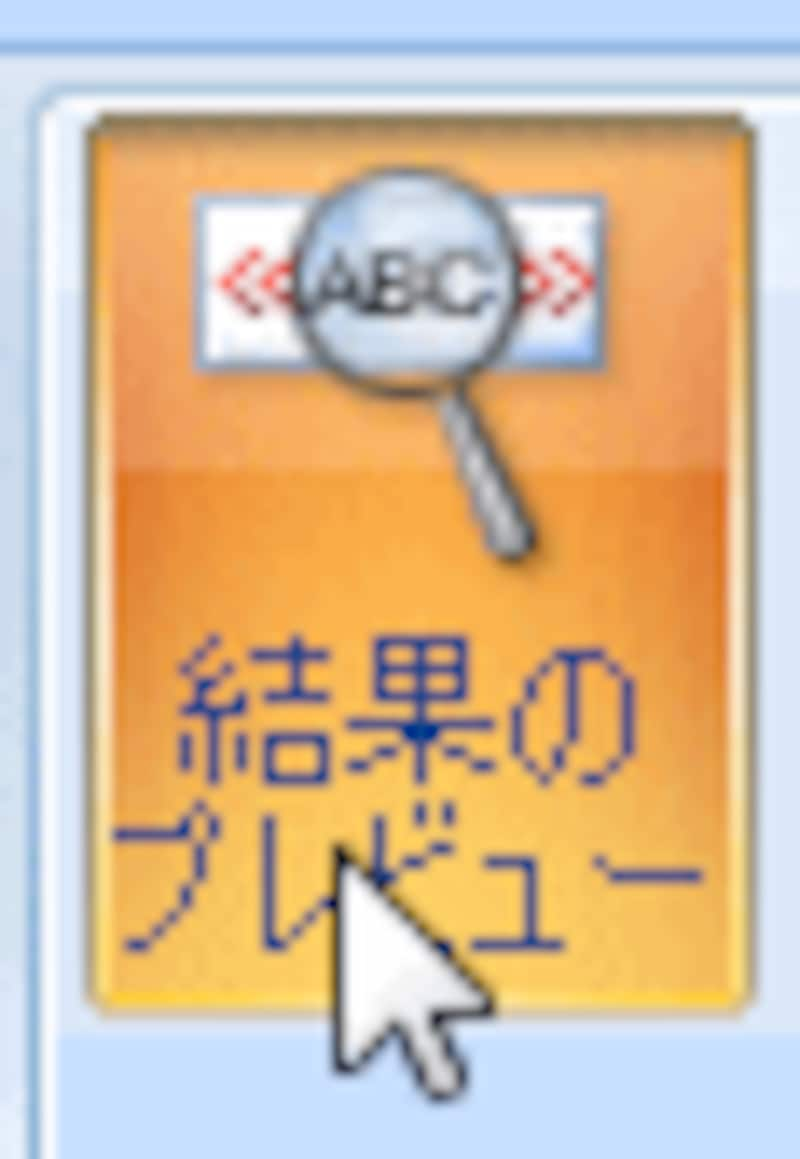
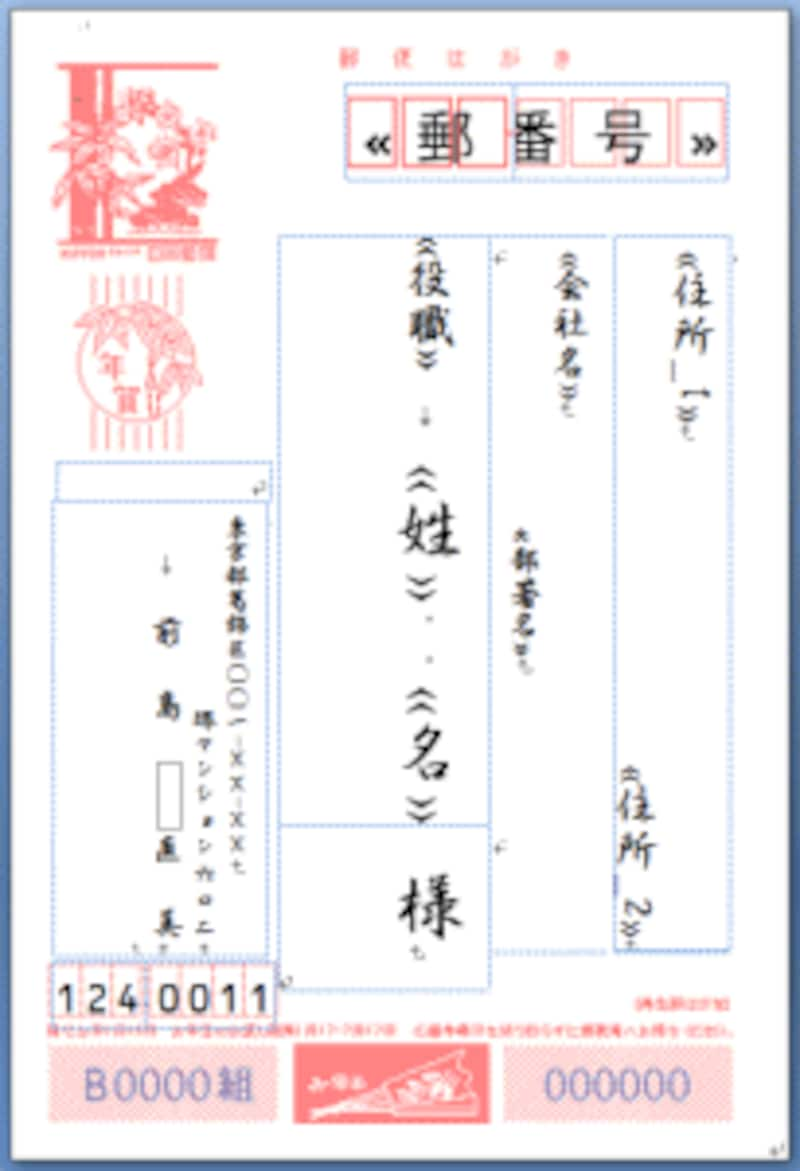
2)会社用の年賀状なら、役職などの項目を作って、それを利用すればいいですが今回は個人用なので、「会社名」「部署名」「役職」は削除しましょう。まず、「役職」でドラッグし反転をかけて「Delete」キーで消します。さらに「Delete」キーでタブの矢印も消しましょう。「姓」が上に移動しましたね。
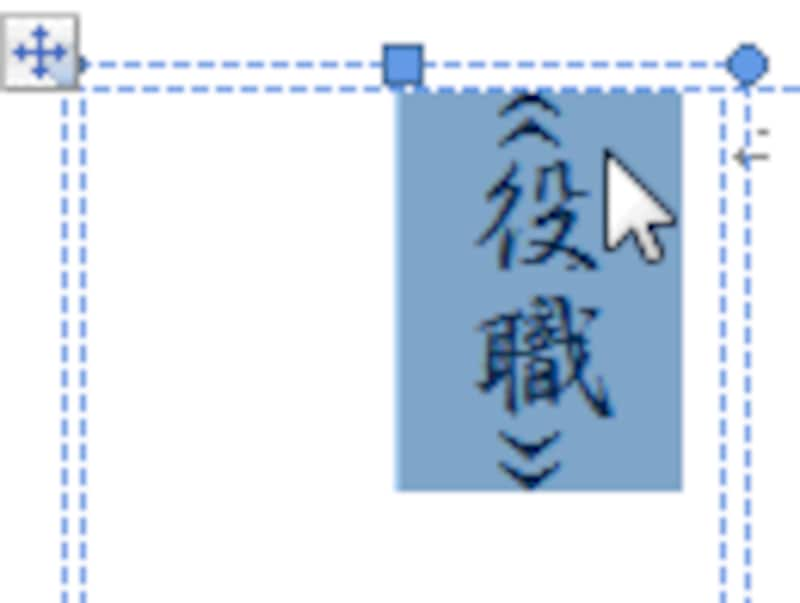
3)「会社名」「部署名」の欄の中でクリック後、周囲の枠線で再度クリックしますと、網点になりますので、そのまま「Delete」キーで消します。
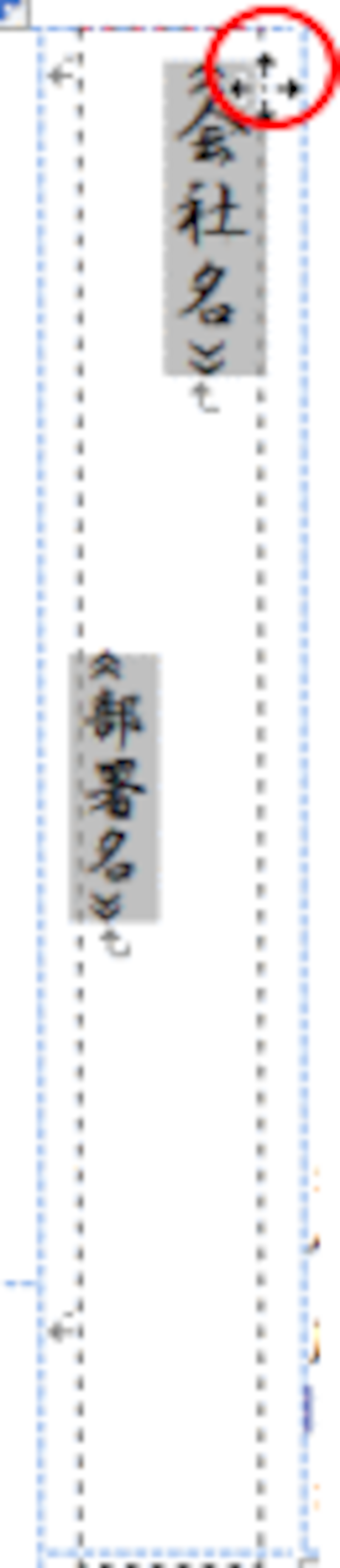
4)会社名を消したので住所欄を少し横に広げましょう。○のハンドルでマウスポインタが左右の矢印になったら、広げます。
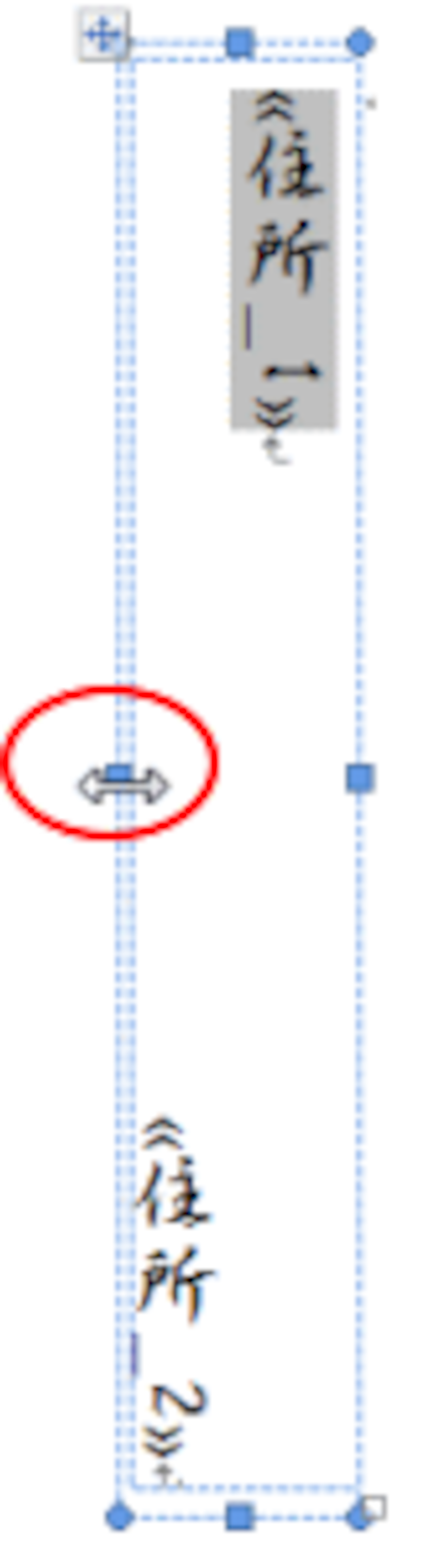
5)そうすると、住所1の項目も左にずれてしまうので、文字枠に合わせて今度は広げます。薄い線にマウスポインタを合わせて、二重線の左右の矢印になったら、右に広げましょう。
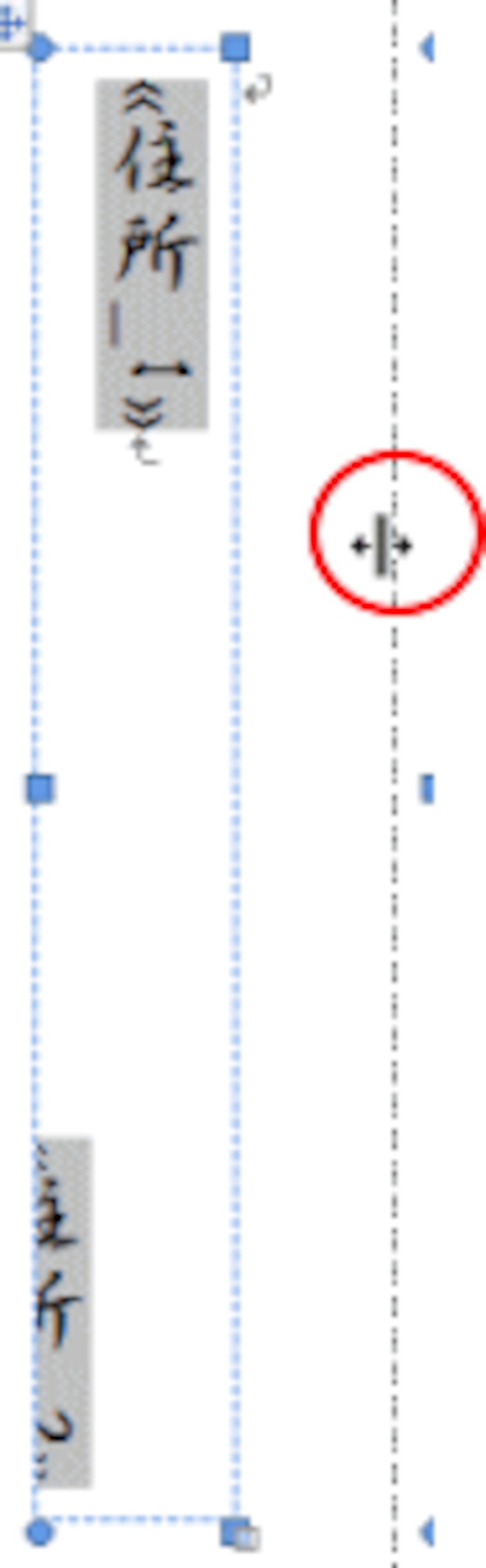
6)レイアウトが変更されました。
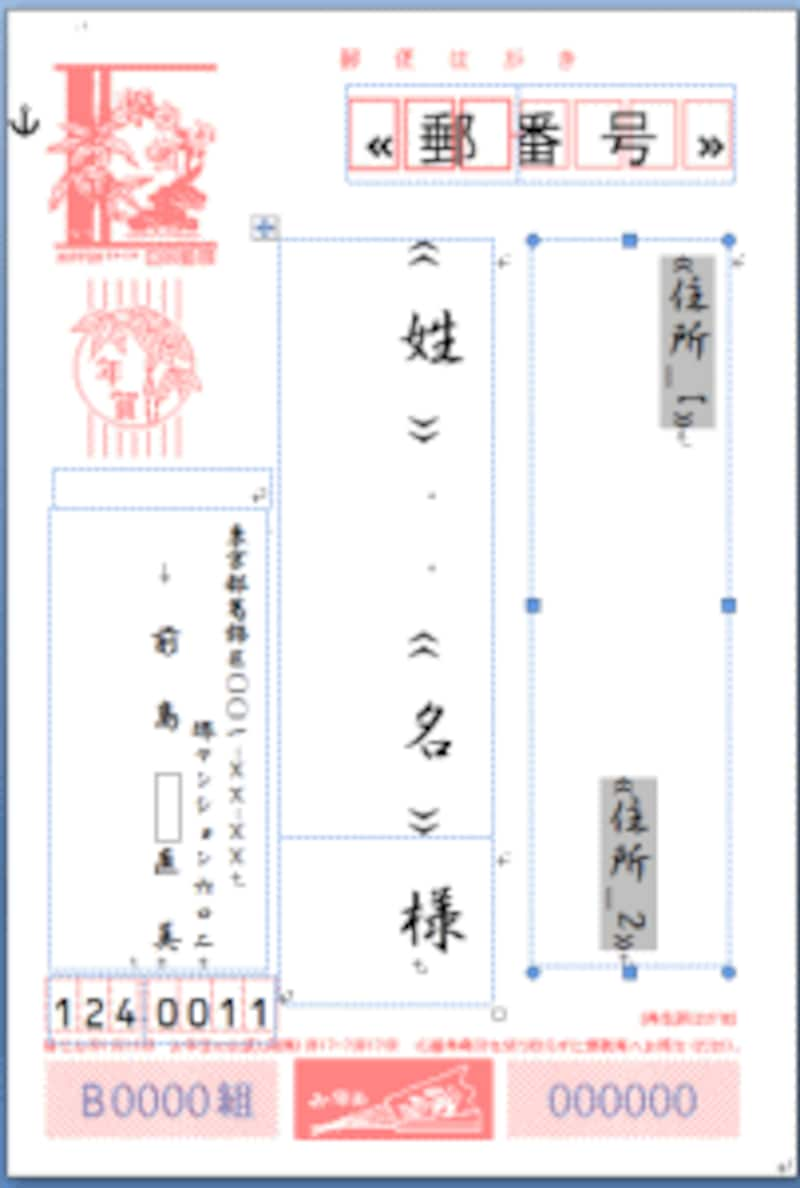
連名の追加
ここでやっと連名を追加します。1)「名」の下でカーソルを表示し、「Enter」キーで改行します。
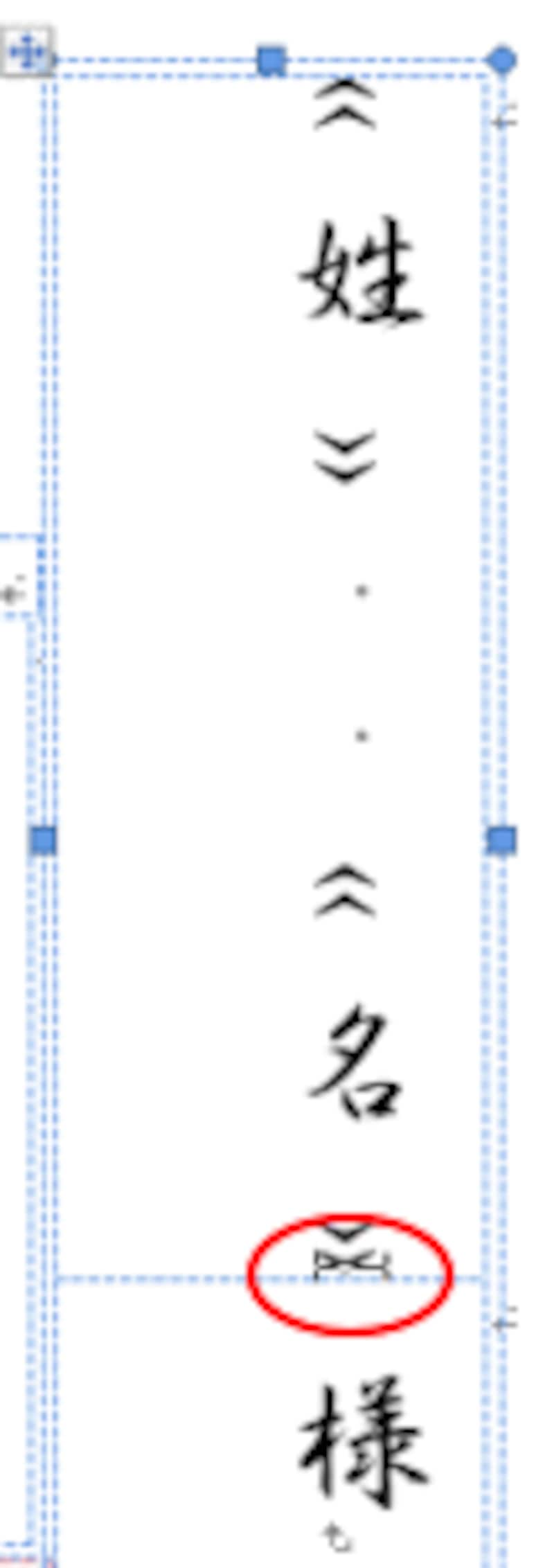
2)リボンの「文章入力とフィールドの挿入」の中の[差し込みフィールドの挿入](差し込みフィールドの挿入とは、Excelで作成した項目名を入れることです)ボタンをクリックし、「連名」をクリックします。
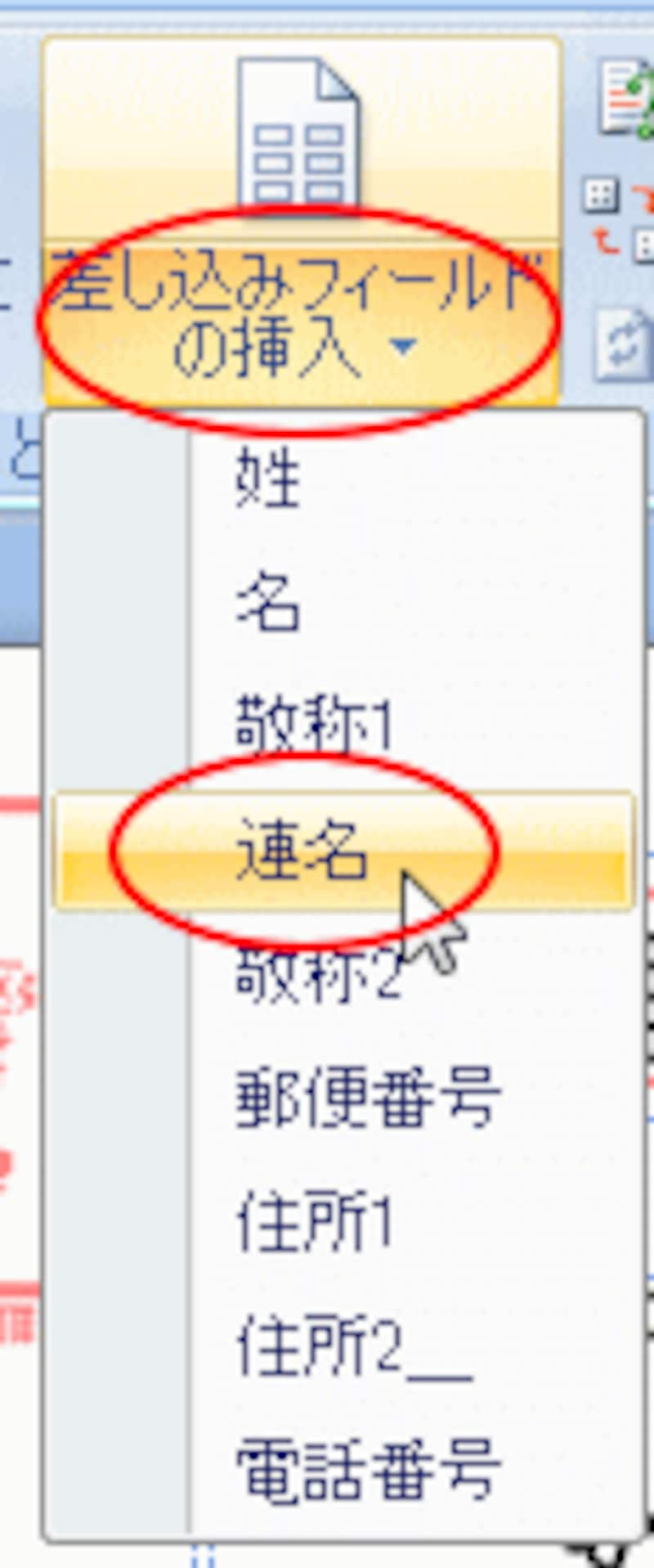
3)次の行に《連名》が挿入されます。ここで、右の姓と名が開きすぎているので、カーソルを表示して1つスペースを削除しましょう。
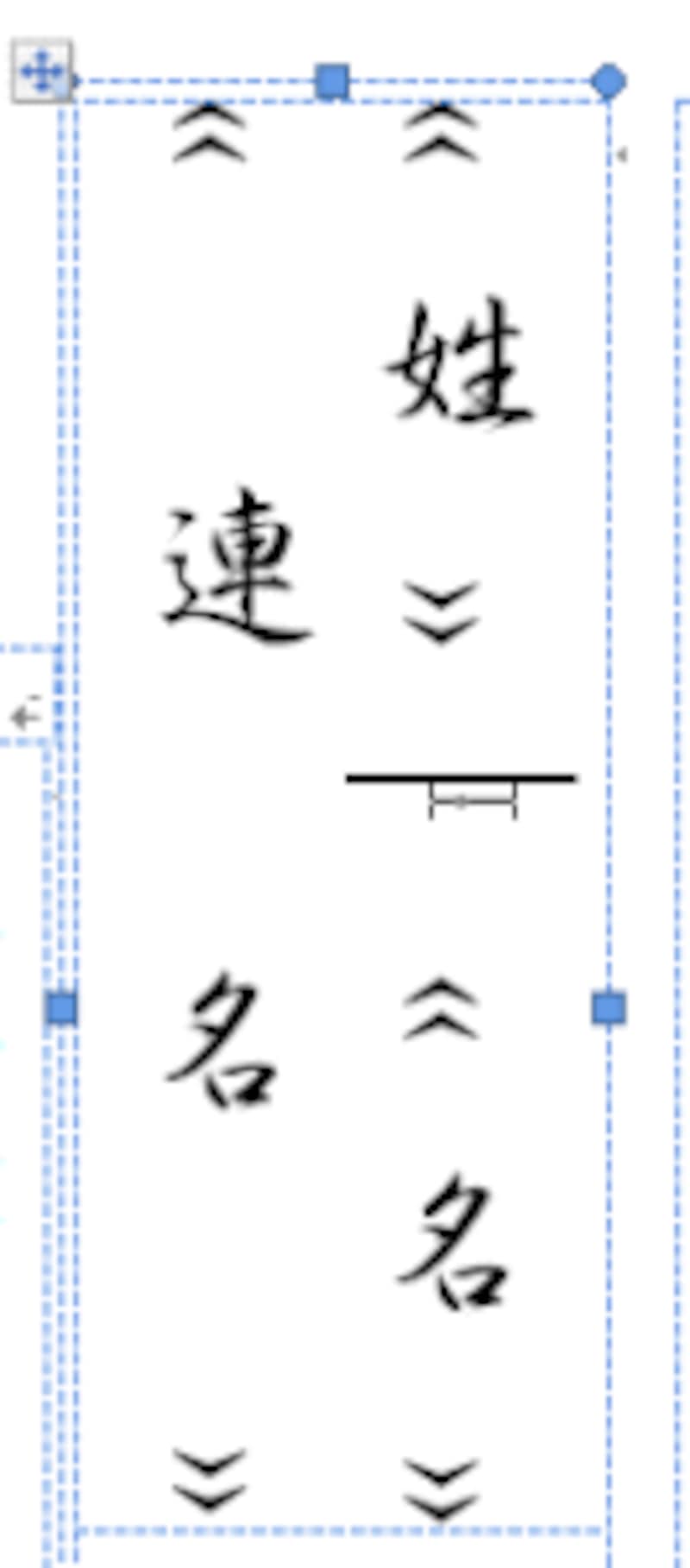
4)再度「結果のプレビュー」をクリックします。
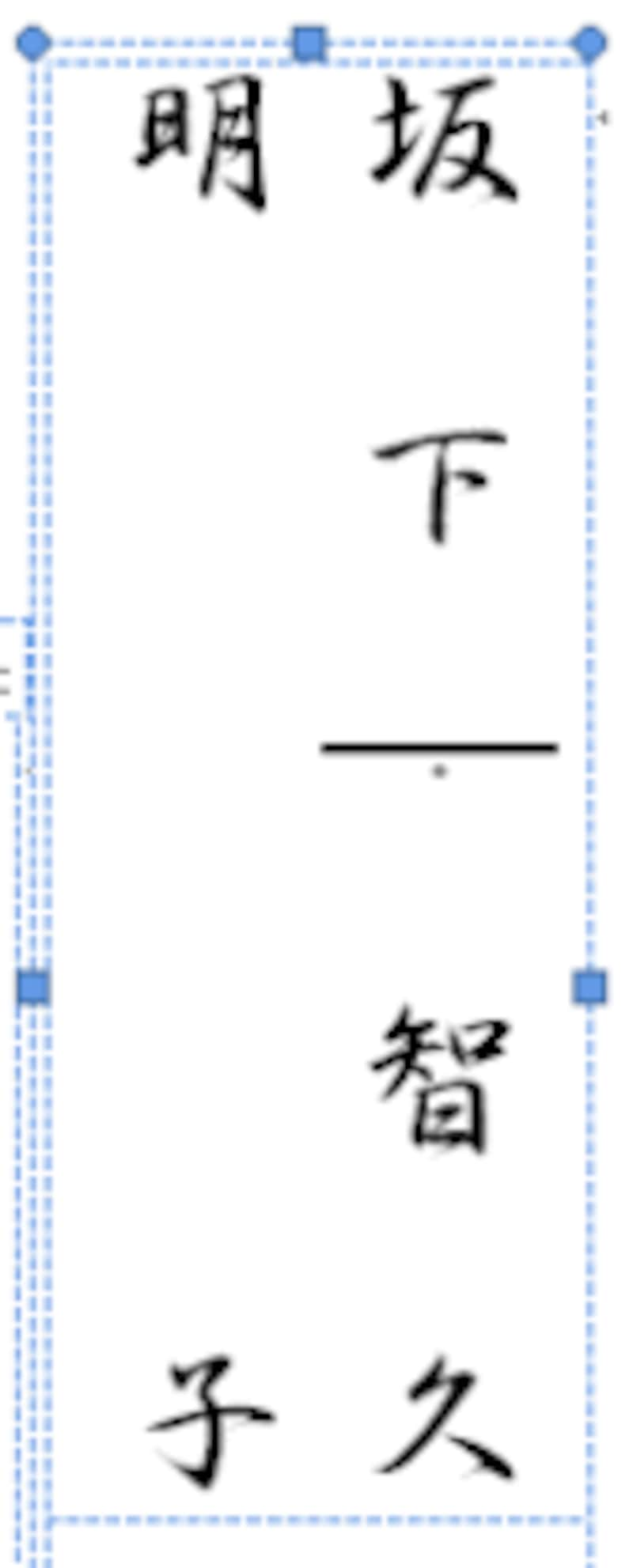
5)《名》と《連名》を揃えましょう。連名の前でクリックし、名前の位置に合うようにスペースを入れます。ある程度のスペースを入れたら、そのスペース部分をドラッグし、フォントのポイント数を変更し、位置があうようにします。微妙な場合は、日本語入力をオフにし、直接ポイント数の欄に数値を打ち込むとそのポイント数でスペースが変更されます。

6)同様に、右の「様」の下にカーソルを表示し、改行します。
7)「差し込みフィールドの挿入」から「敬称2」を挿入して閉じます。
8)その後、「次のレコード」をクリックし、住所録のデータを次々と表示してみましょう。
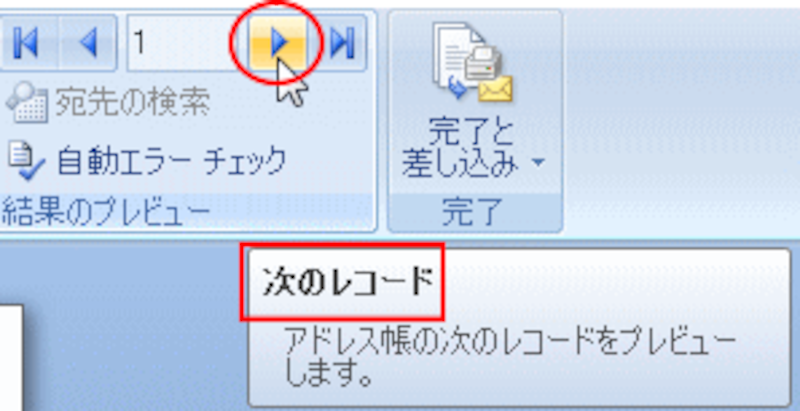
ずれていたら、再度調整を行ってください。この宛名面が完成したら、名前を付けて保存します。次にこのファイルを開くときには、メッセージが表示されますので、[はい]をクリックして使ってください。

これで連名も入れることができました。今のうちに住所録とこの宛名面を作成しておくと12月に入って、イラスト面を作成すれば、すぐに印刷に取り掛かれます。また、1度作成すればずっと使えるので大切に保存しておいてください。
【関連記事】






