画像の活用方法
今回は例として、Wordに挿入する方法をご説明します。1)Wordを起動し、[図形描画]ツールバーの[四角形]をクリックし、文書内でドラッグして四角を描きます。その中を紺色などの濃い色で塗っておきます。
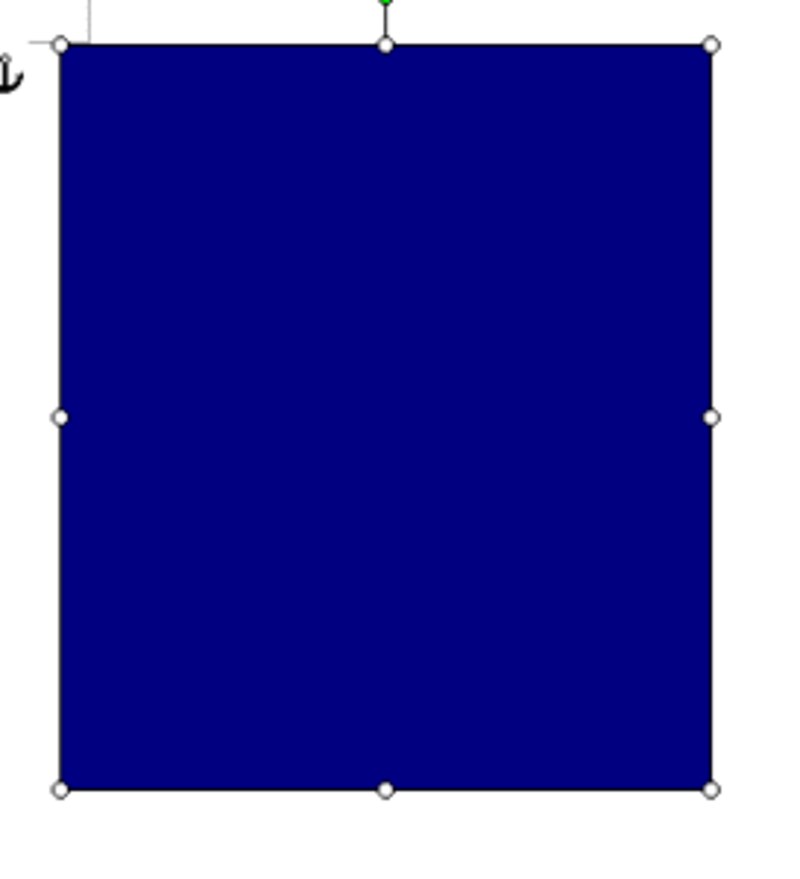
2)その中に「花束」を挿入します。先ほどと同様に図形描画からか、メニューからで挿入します。すると、四角の裏側に挿入されますので、四角形をずらして、花束を表示させます。
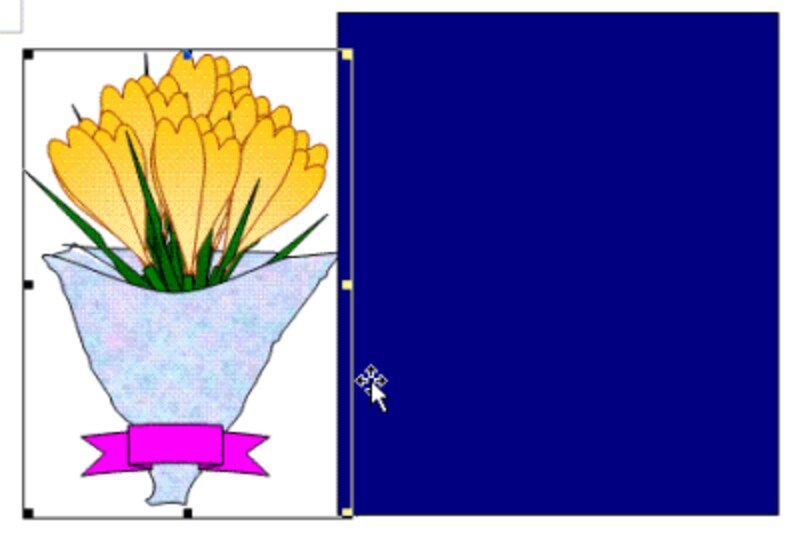
3)花束をクリックし、[図]ツールバーで[テキストの折り返し]を[前面]にします。
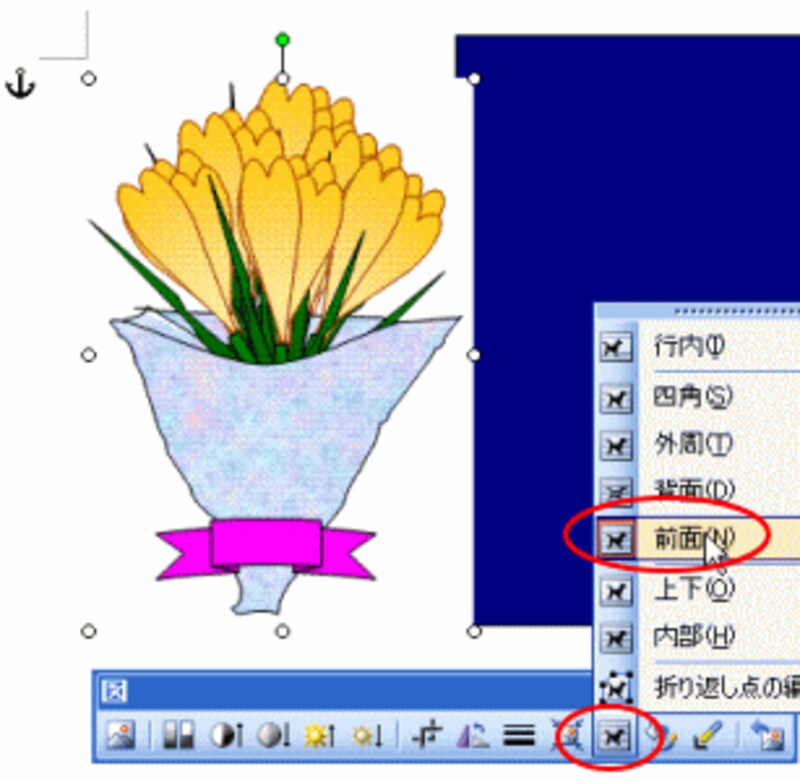
4)四角形の上に花束をドラッグします。こうすると、花束の周囲のキャンバスが白くなってしまうことがわかります。この白い背景を透明化しましょう。
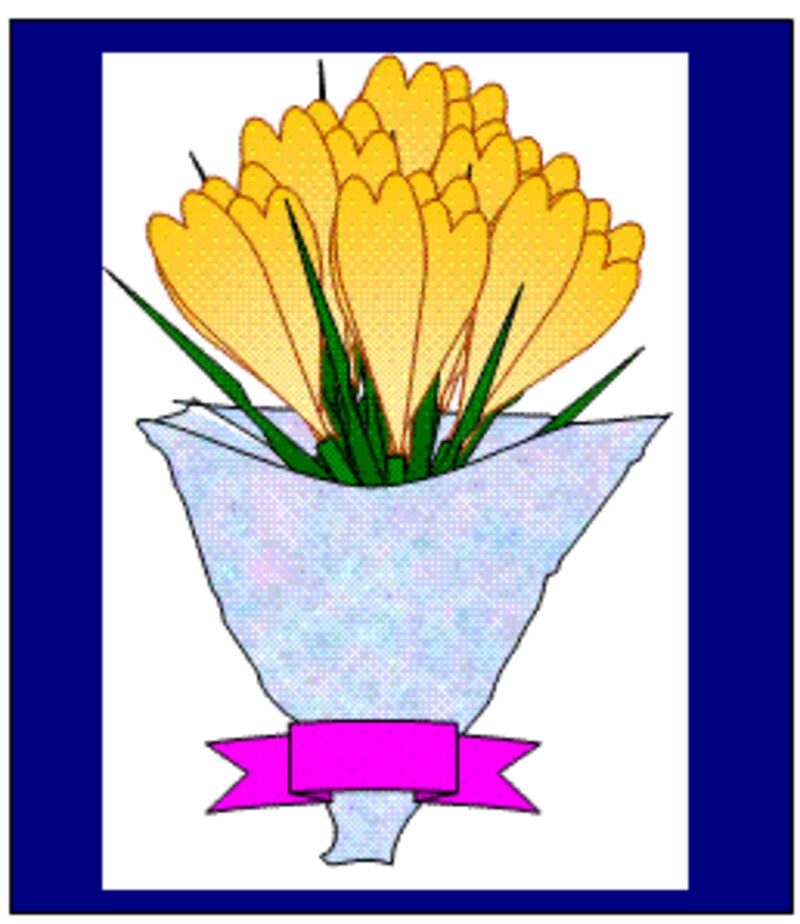
5)花束をクリックし、[図]ツールバーの[透明な色に設定]をクリックします。
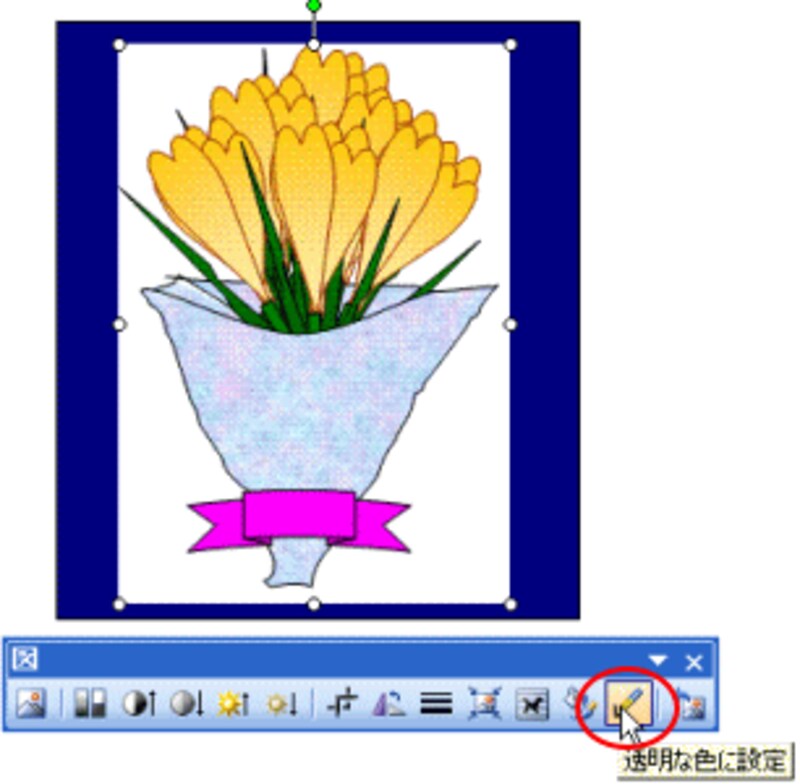
6)花束の背景の白いところでクリックします。
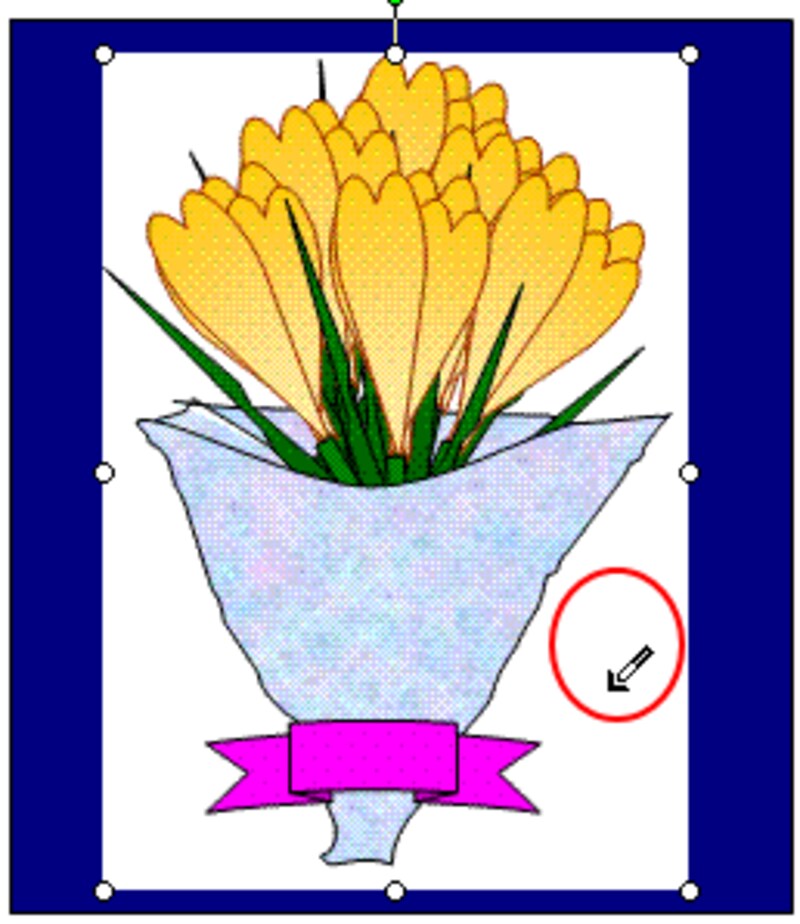
7)すると白い部分が透明になります。
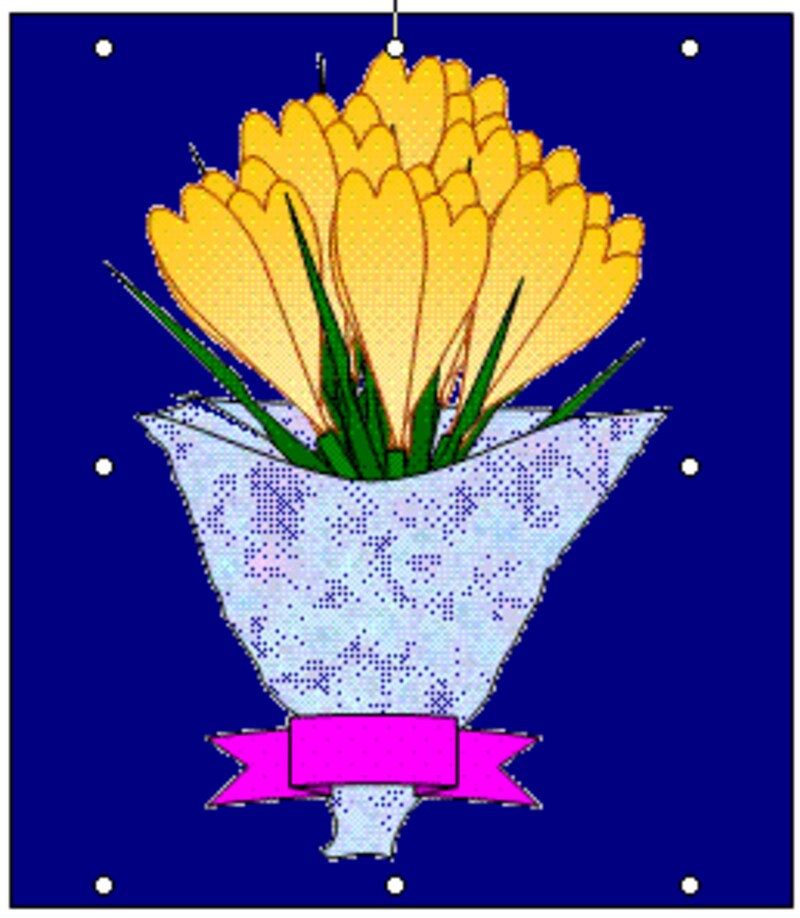
白い用紙に花束を挿入した場合は背景が白くても関係ないので透明化をする必要はありません。その場に応じた作業をしてください。
こんな風に画像を使って文書を作成できます。いろいろな使い方ができますので、皆さん、工夫してみてください。普段から作成しておくと、文書作成の時に挿絵として使えますよ。
【復習】
イラストをコピーしたり、画面のキャプチャをプリントスクリーンでとる。
ペイントに持ってくる。
その画像を一部を切り取り、新規の用紙にコピーするか、画像の全ての部分を、画像ぎりぎりまでキャンバス縮める。
名前を付けて保存する。
【関連記事】
▼石渡の記事とリンク集
Wordの基礎・オートシェイプの活用






