フォームの編集
・テキストボックスのサイズを変更します。1)「F商品マスター」が開かれている状態で「ビュー」をクリックし、デザインビューに変更します。

2)フォームがデザインビューで開かれます。

3)ウィンドウが小さい場合は、広げましょう。
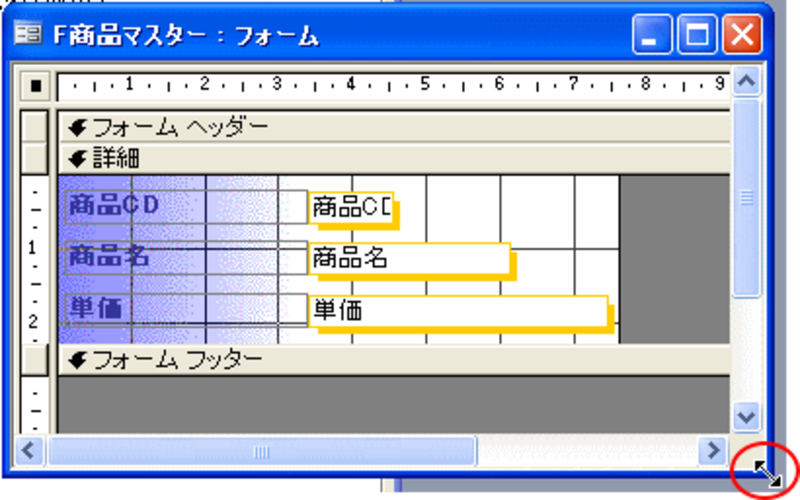
4)セクションサイズも変更できます。(上下と左右)

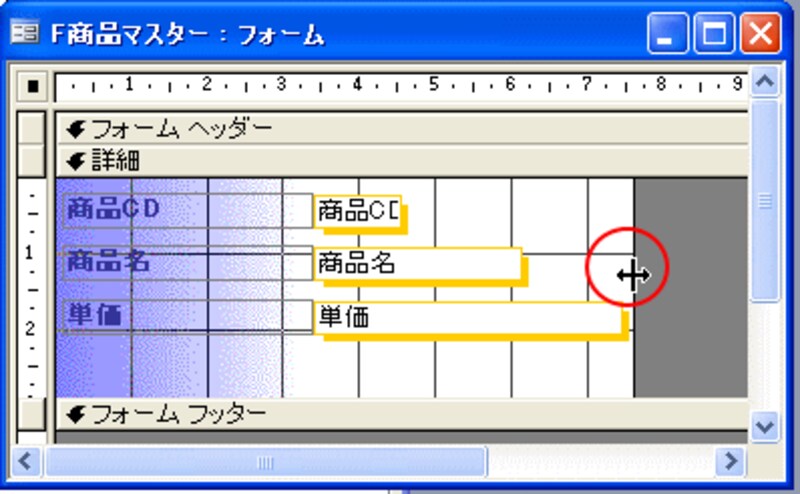
5)サイズ変更をするテキストボックス(今回は商品名)をクリックします。周囲にハンドルが表示されますので、そのハンドルで左右の両向き矢印になったところで広くなる方へドラッグし、サイズを大きくします。
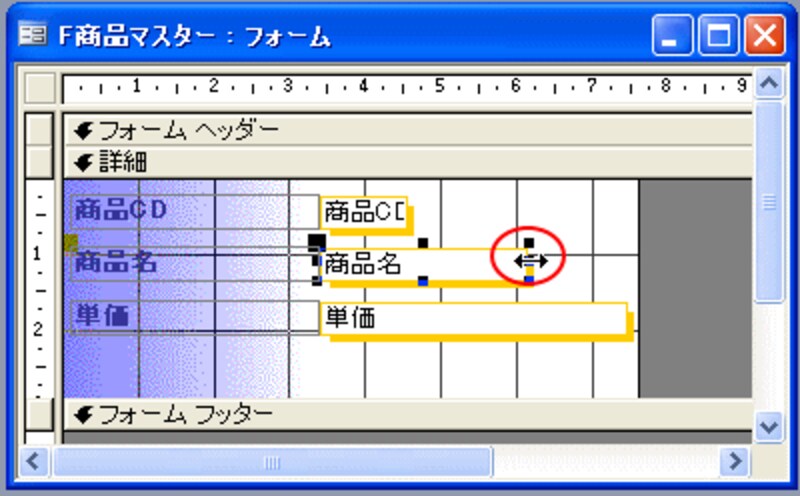
6)同様に「単価」のテキストボックスは小さくします。
これで形が整いました。
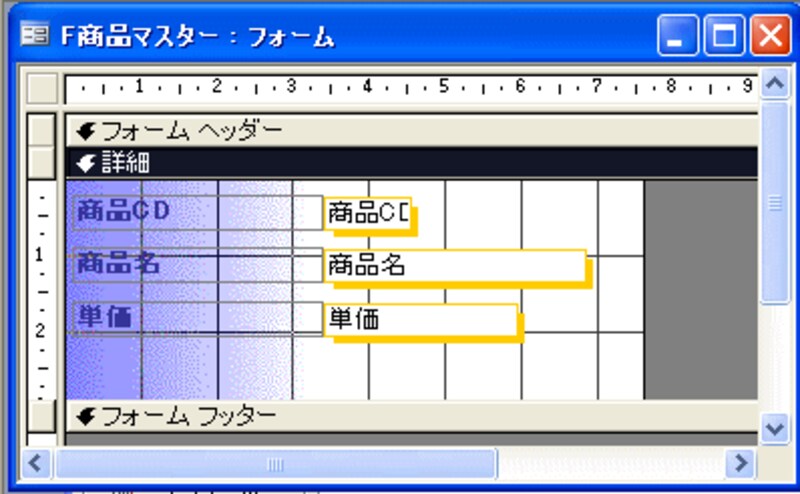
7)再度、「ビュー」ボタンをクリックし、フォームビューに切り替え、テキストボックスのサイズが合っているかを確認しましょう。
・ラベルの文字を右揃えにします。「ビュー」ボタンをクリックし、デザインビューに切り替えます。
1)「商品CD」「商品名」「単価」の3つを同時に選択するには、上部の水平ルーラーにマウスポインタをもっていき、黒い下向きの矢印になったら、クリックします。
2)全てのラベルが選択され、ハンドルが表示されました。
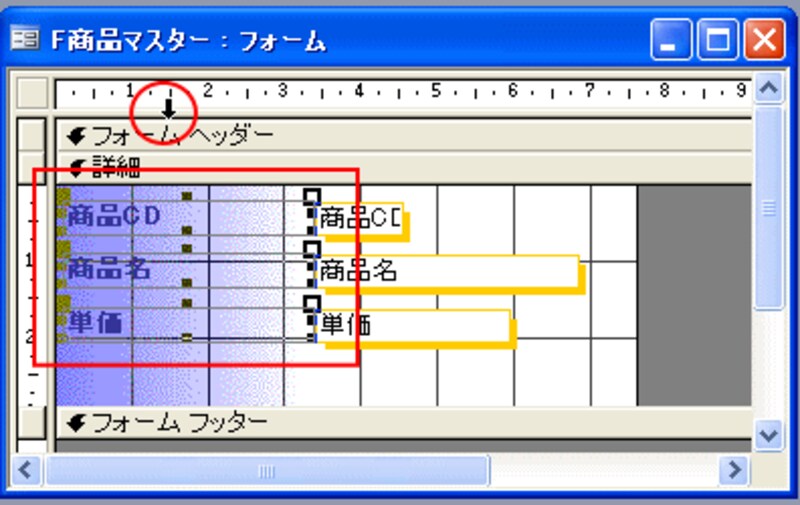
3)[書式設定]ツールバーの[右揃え]ボタンをクリックします。

4)どこか、クリックして範囲選択を解除すると、ラベル名が右に揃っていることがわかりますね。

5)再度、「ビュー」ボタンをクリックし、ラベルの文字が右に寄っていることを確認しましょう。

6)よければ、上書き保存をします。
これでフォームが完成しました。では、実際に入力するには、どうしたらいいでしょう?
次のページでは入力の仕方⇒を説明しましょう。






