MyBookEditor3.0の使い方
1)[スタート]-[すべてのプログラム]-[MyBookEditor3.0]-[MyBookEditor3.0exe]をクリックします。
2)ログイン画面が表示されますので、ID(メールアドレス)とパスワードを入力します。
[OK]をクリックします。
3)MyBookEditor3.0が起動します。[新規作成]をクリックします。
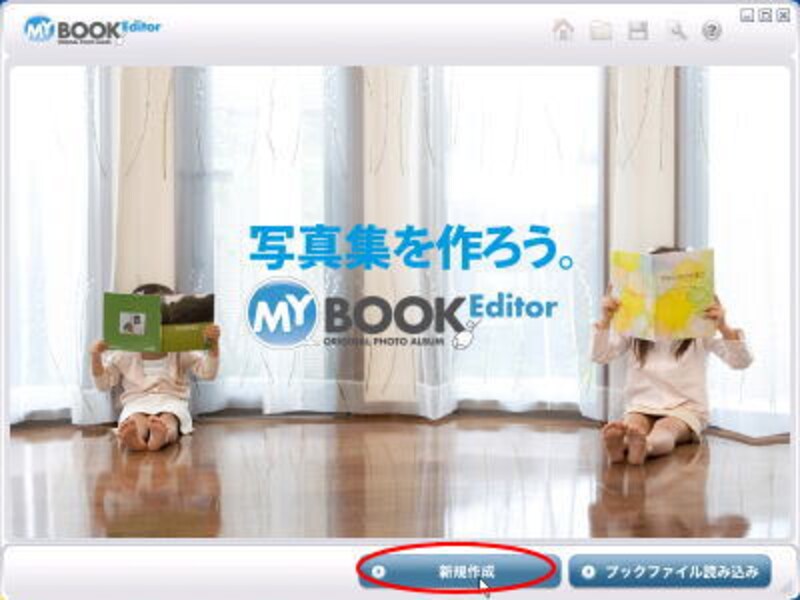
4)ブックの種類とサイズを選択します。料金や、ページ数などを確認するには、[アルバムサイズと料金表はこちら]をクリックします。
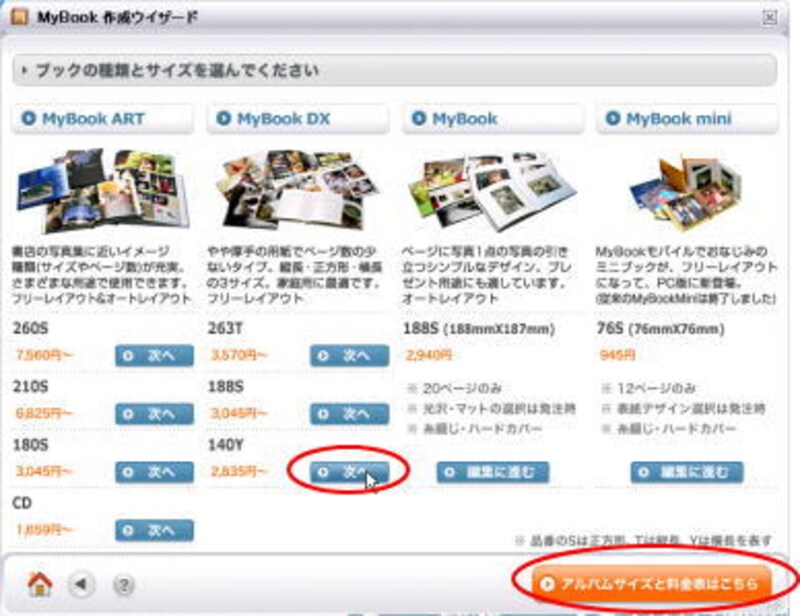
5)今回はフリーレイアウトのできる「MyBook DX」の140Yで12ページ作成してみます。
140Yの[次へ]をクリックします。
6)12Pの[編集へ進む]をクリックします。
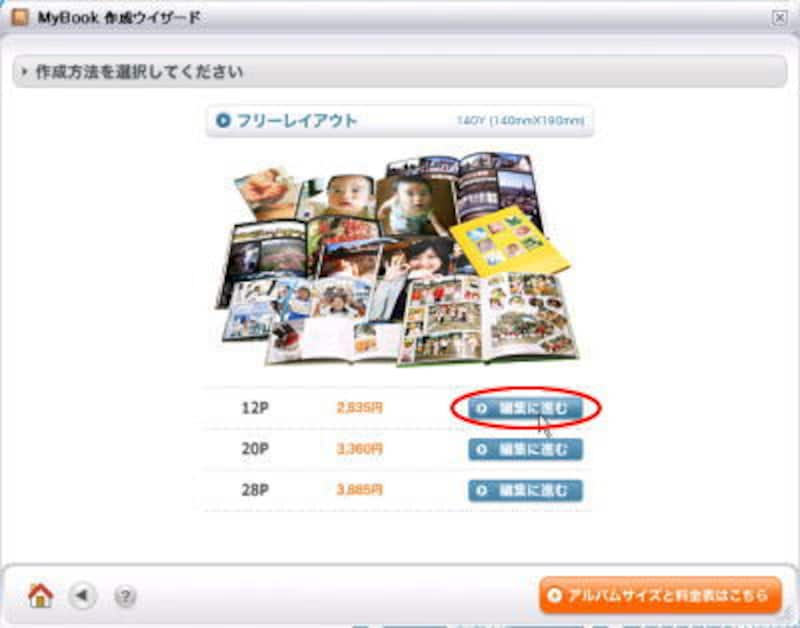
7)写真が保存しているフォルダを「画像ビューワー」にドアラッグします。
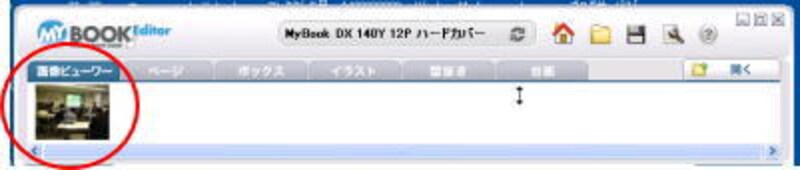
8)保存先のフォルダをクリックしますと開かれ、そのフォルダ内の写真の一覧が上部に並びます。まずは裏表紙に入れる写真を選択し、ダブルクリックします。裏表紙に選択した写真が入ります。
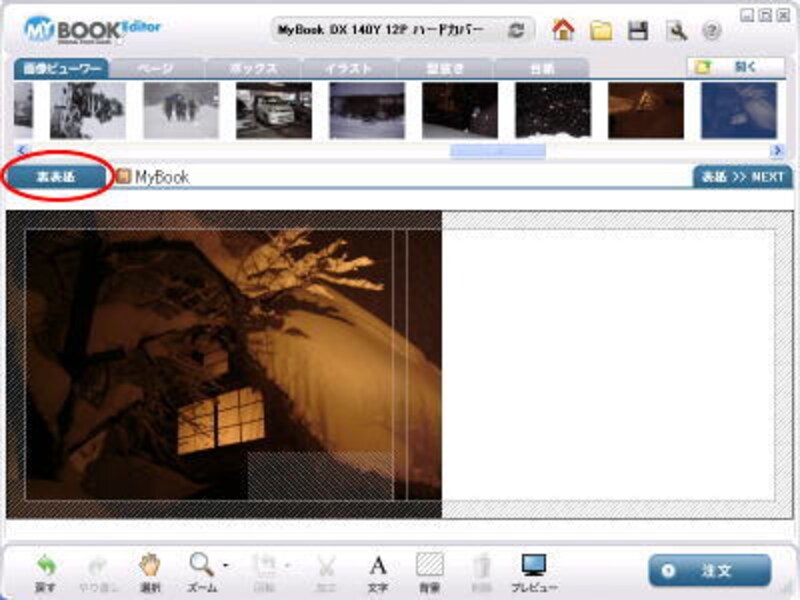
9)表紙Nextをクリックします。
同じように挿入する写真をダブルクリックします。そこに文字を入れる場合はAボタンをクリックし、ダイアログボックスでフォントや色、サイズを指定し、下の枠内に文字を入力します。
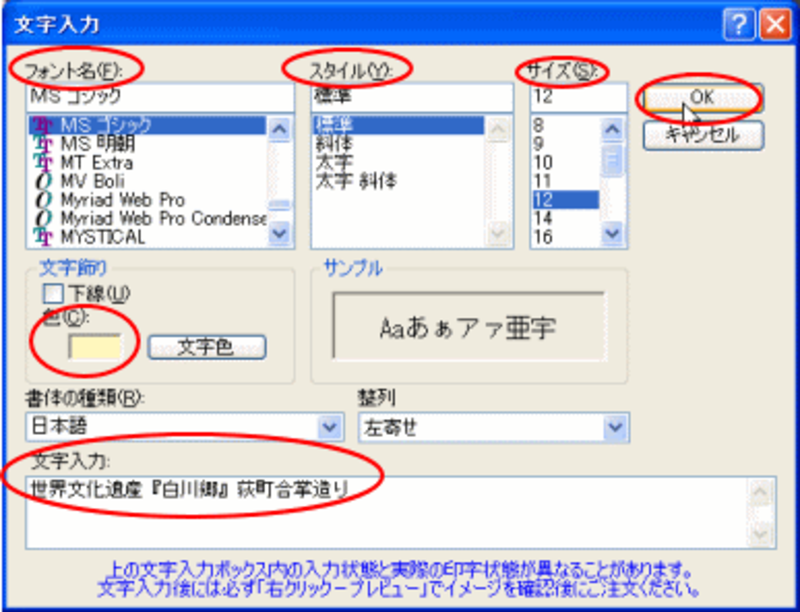
10)文字枠の中にマウスポインタを置きドラッグし、位置の調節をします。

10)[01Next]をクリックします。写真のレイアウトを変えたい場合は[ボックス]タブをクリックし、いろいろなレイアウトの中でいいものを選択し、ドラッグします。
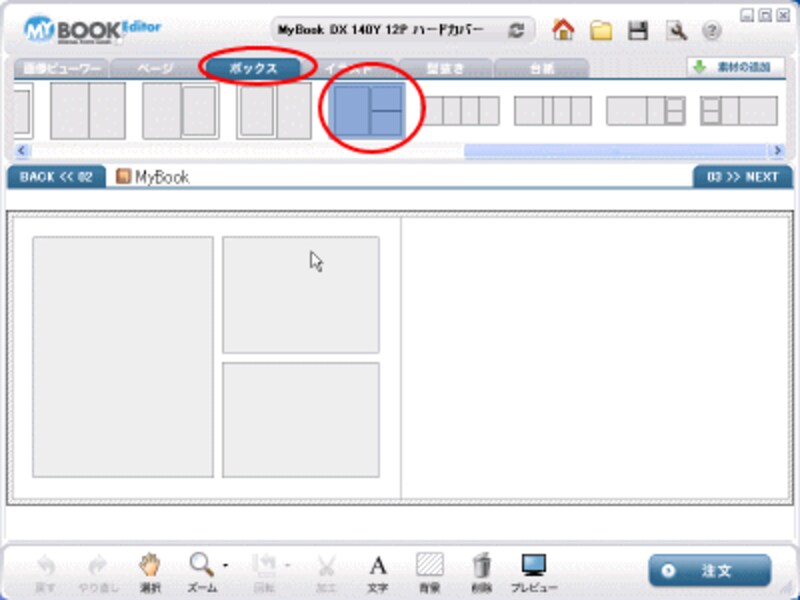
11)「画像ビューワー」タブをクリックし、再度写真を各枠の中にドラッグします。
12)縦長の写真をクリックし、下の[加工]ボタンをクリックします。
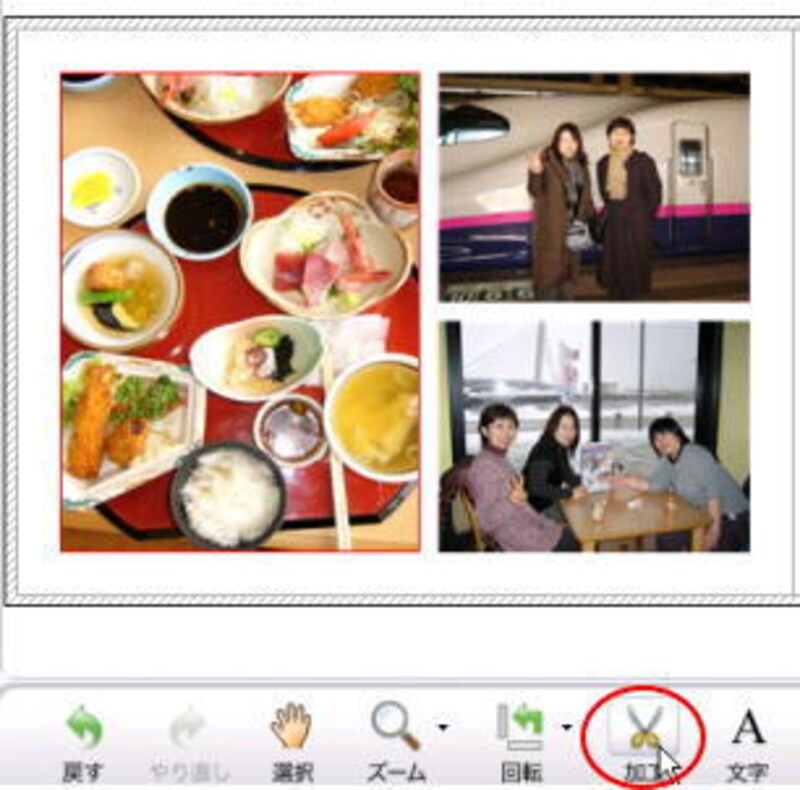
13)「背景]ボタンをクリックします。色パレットの中で写真の背景に合う色を選択し[OK]をクリックします。写真の背景に色がつきます。
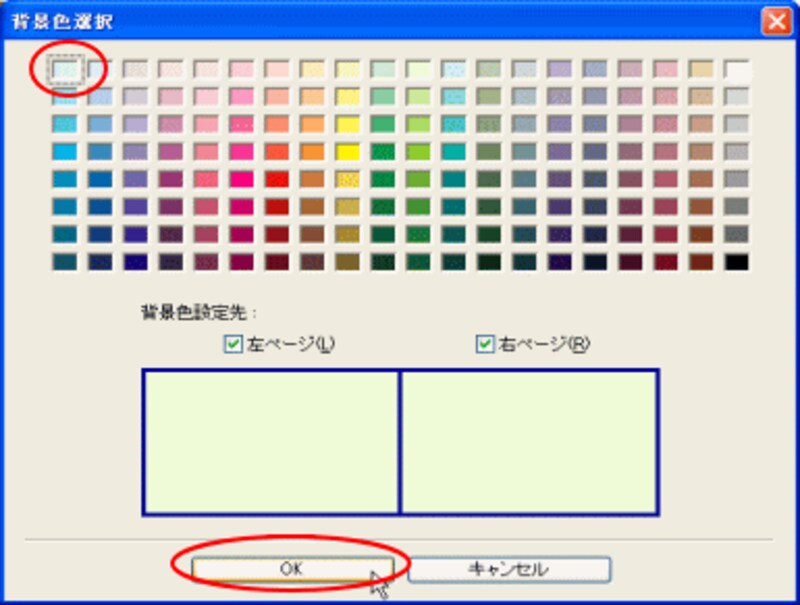
14)写真が大きい場合は、四角にトリミングします。[加工]ボタンをクリックします。[イメージの加工]ダイアログボックスが表示されます。[四角形]をクリックすると、写真の中に正方形の枠が見えますので、その枠をドラッグし、トリミングし、[OK] をクリックします。
15)「イラスト」タブでイラストを選択し、ドラッグして写真の中に持ってきたら、サイズを変更し、位置を整えましょう。
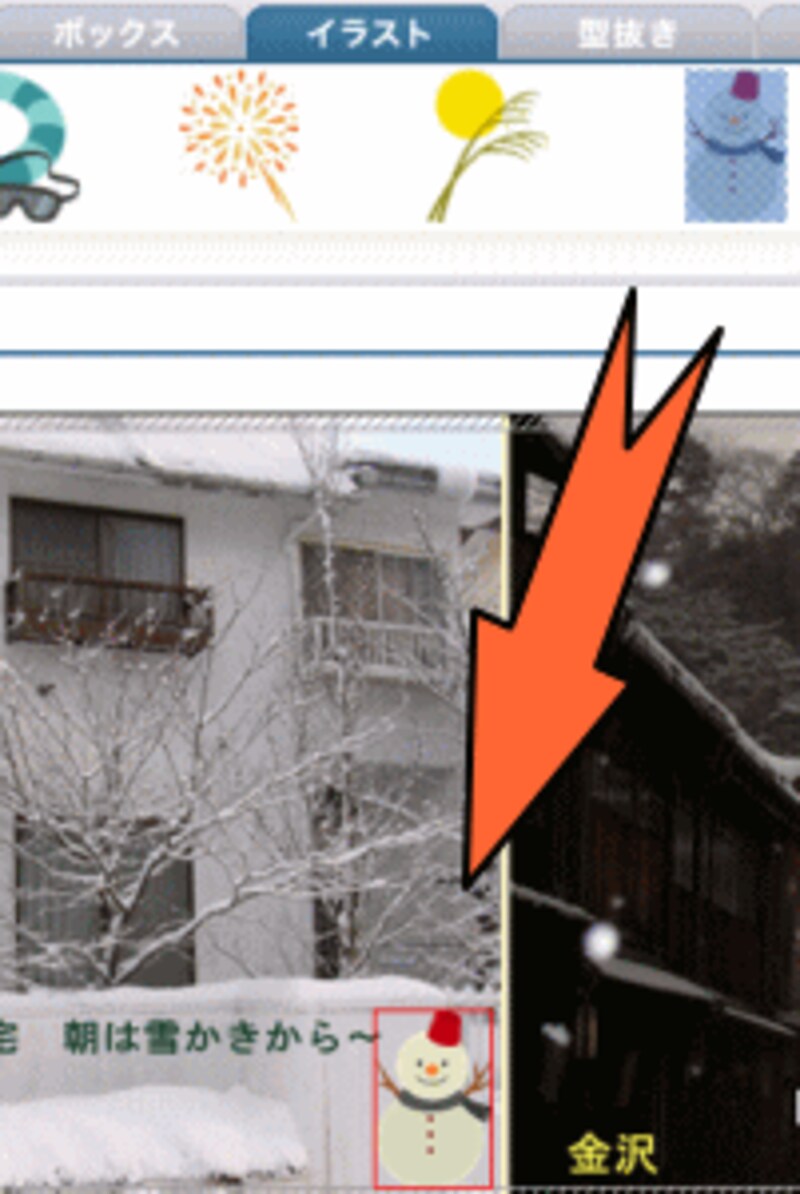
16)「型抜き」タブをクリックし、型を選択したら、ダブルクリックするか、写真にドラッグします。

17)「台紙」タブをクリックし、柄をダブルクリックするか、ドラッグするとその背景の柄になります。
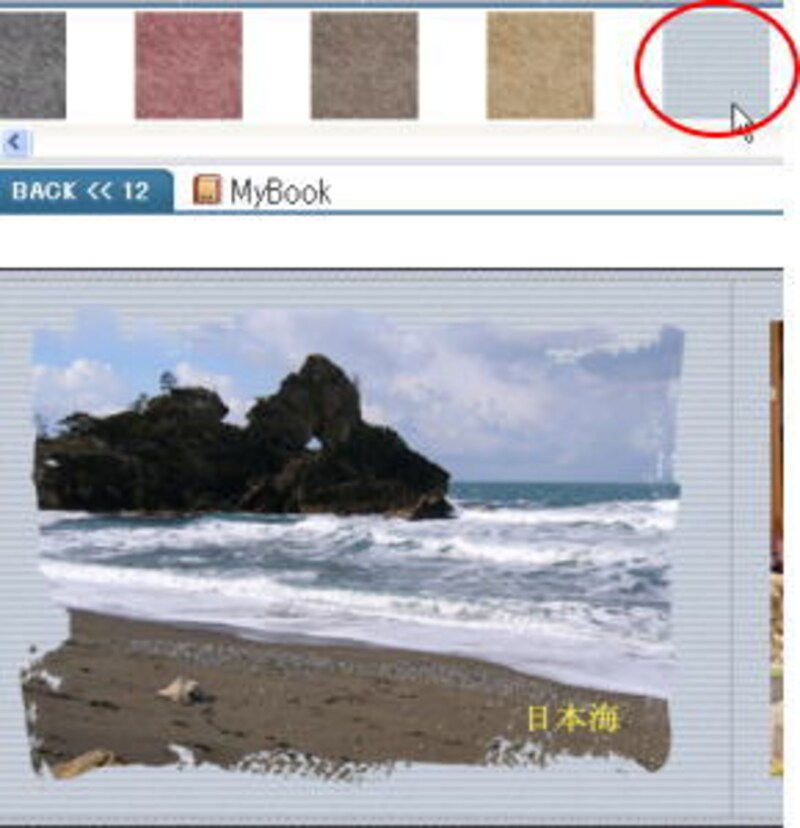
18)完成したら、[注文]ボタンをクリックします。
保存しますか?と聞かれますので保存します。
19)「MyBookオーダー」画面になります。内容をそれぞれ選択します。規約に同意し情報を入力します。
20)データをインターネットを通して送り、「ご注文ありがとうございました」の画面が出たら終了です。
次のページでは完成品⇒を発表いたします。






