折れ線グラフを縦方向に変更
折れ線グラフの操作です。1)表のデータを追加します。平均の横に、数値を入れます(これは何でもいいです。例として、1、2・・・と入力しています)
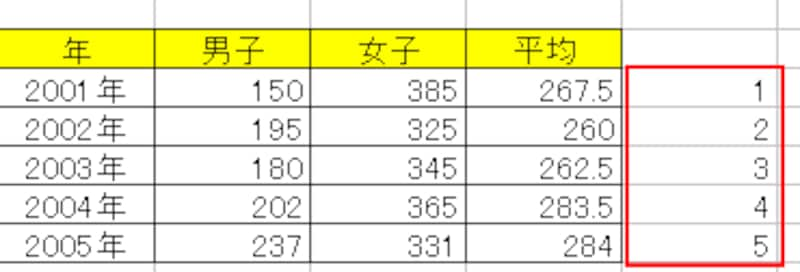
2)折れ線グラフのどこかをクリックすると、ハンドルが表示されます。その折れ線グラフの中で右クリックし、[グラフの種類]をクリック。

3)[グラフの種類]ダイアログボックスで、「グラフの種類」を「散布図」にし、「形式」を「データポイントを折れ線でつないだ散布図です」にします。[OK]をクリック。

見た目には何も変化ありませんね。
4)再度折れ線をクリックすると、表には、青と紫で囲まれたカラーリファレンスで使用データ箇所がわかります。そのカラーリファレンスを移動します。
5)D4からD8の青のカラーリファレンスを右となりのE4からE8にドラッグして移動します。

6)移動後は、折れ線グラフは直線になっています。

7)同様にA4からA8の紫のカラーリファレンスをD4からD8に移動します。
折れ線が変化しましたね。

8)右の数値軸で右クリックし、[書式設定]から「目盛」タブの「最大項目でX数値軸と交差する」のチェックを入れ、軸を反転するのチェックを入れます。

下に折れ線グラフ用の第2数値軸ができました。また、軸を反転したので、上から2001年の折れ線になりました。

9)右の数値で右クリックし、[クリア]をクリックします。いらないから消しました。これで完成です!!
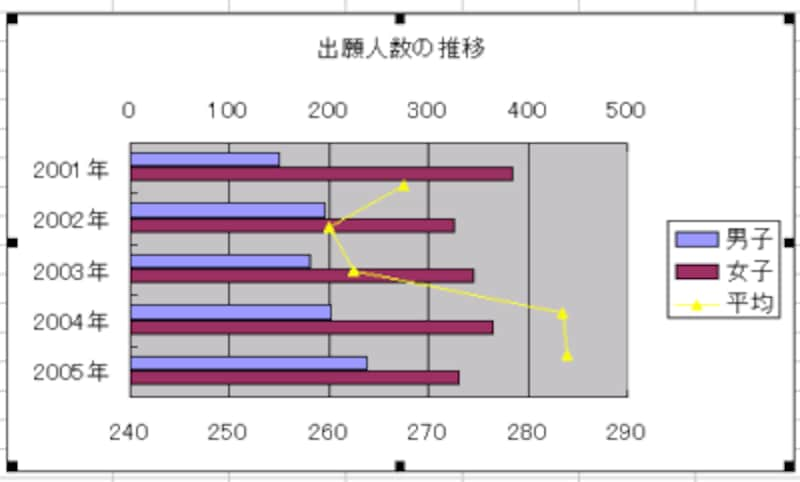
【関連サイト】
▼グラフの作成方法(Excelの使い方サイトのリンク集)
▼Excelの基礎知識を学ぼう(石渡の記事とリンク集)






