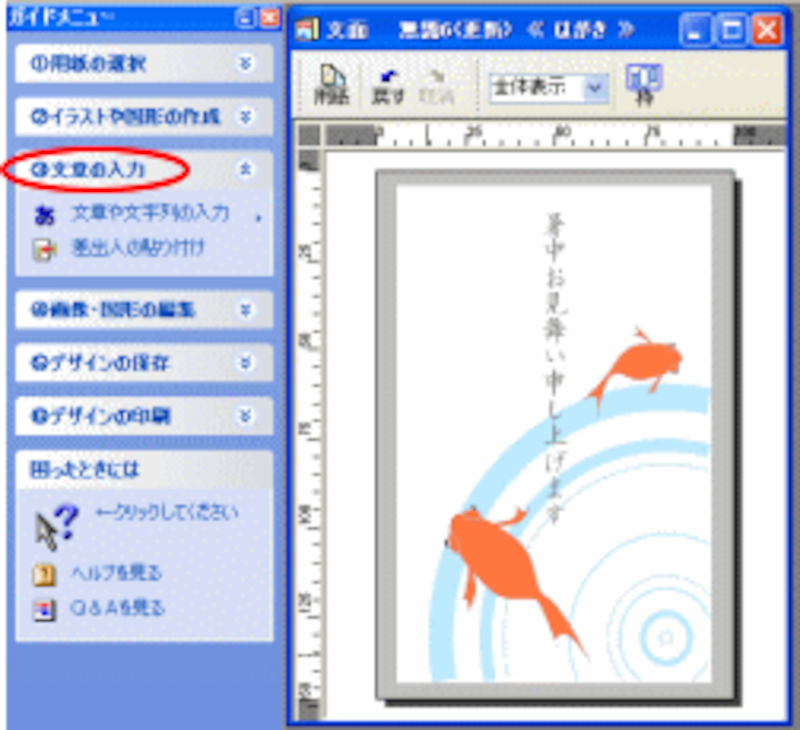
1.[ガイドメニュー]の[文章の入力]をクリックし、[文章や文字列の入力]をクリック、そのまま[文章]をクリックします。
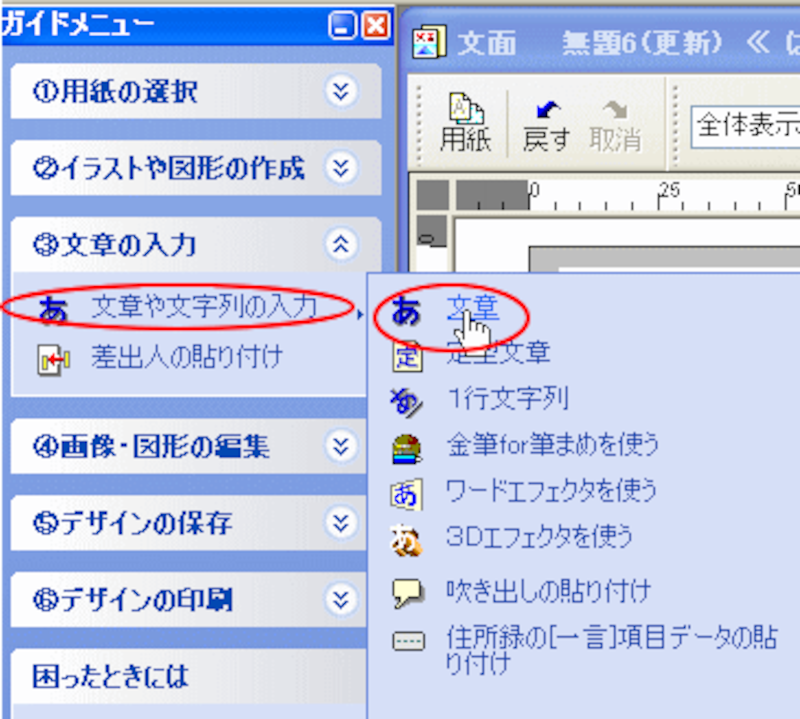
2.自動的に、はがきの中に、文字枠が表示されます。
縦書きにしたい時は[縦書]ボタンをクリックします。
文字を入力しましょう。
※適当なところで改行してください。
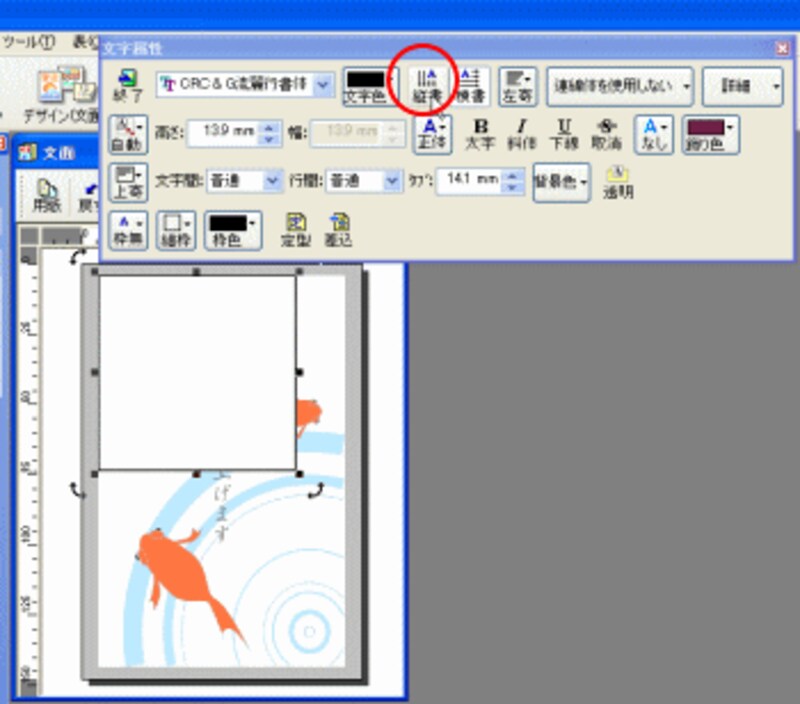
3.文字を範囲選択し、書体や、書体の色などを変更します。
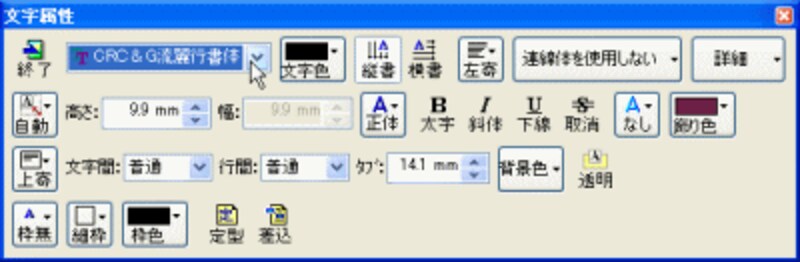
現在、こんな状態です。
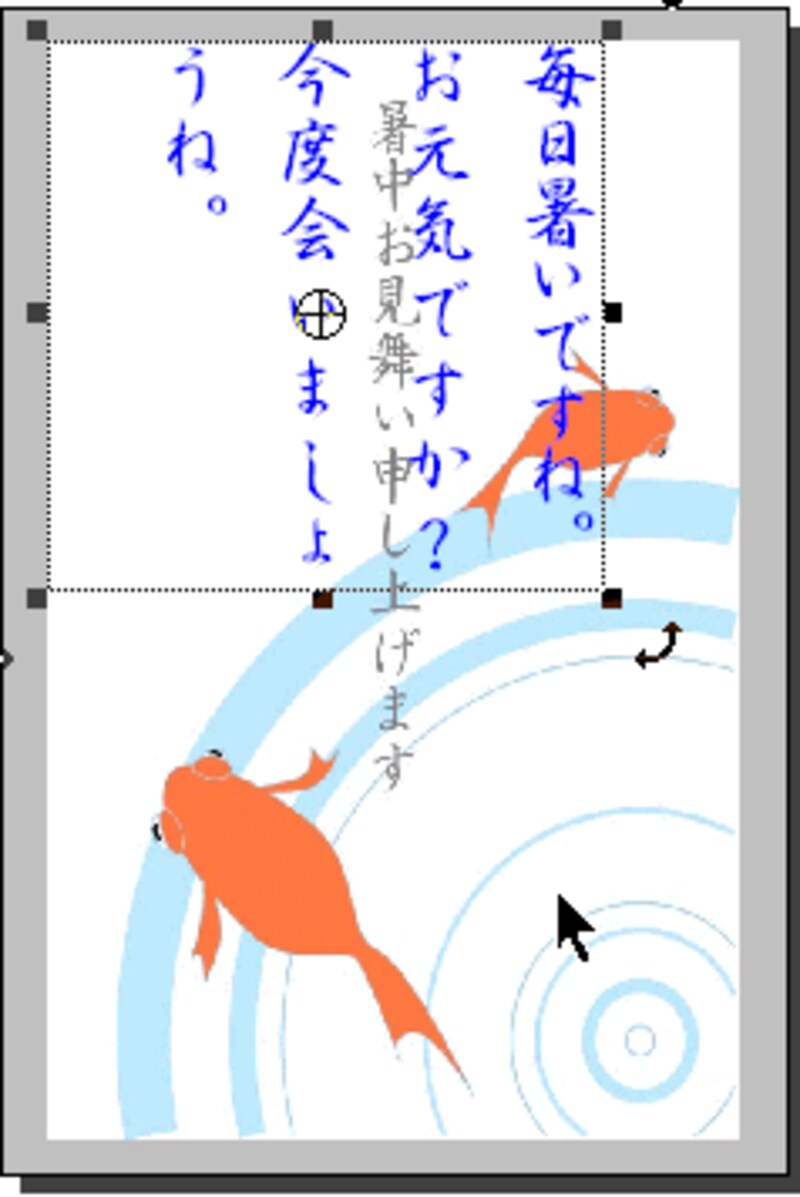
◆文字枠の移動とサイズ変更
1.文字枠の移動は、マウスポインタを文字枠内に位置づけ、ドラッグします。(下図参照)
2.サイズ変更は、■のところにマウスポインタを位置づけ、両方向の矢印になったら、ドラッグし、変更します。
枠のサイズによって、自動的に文字サイズも変更されます。

3.出来上がり
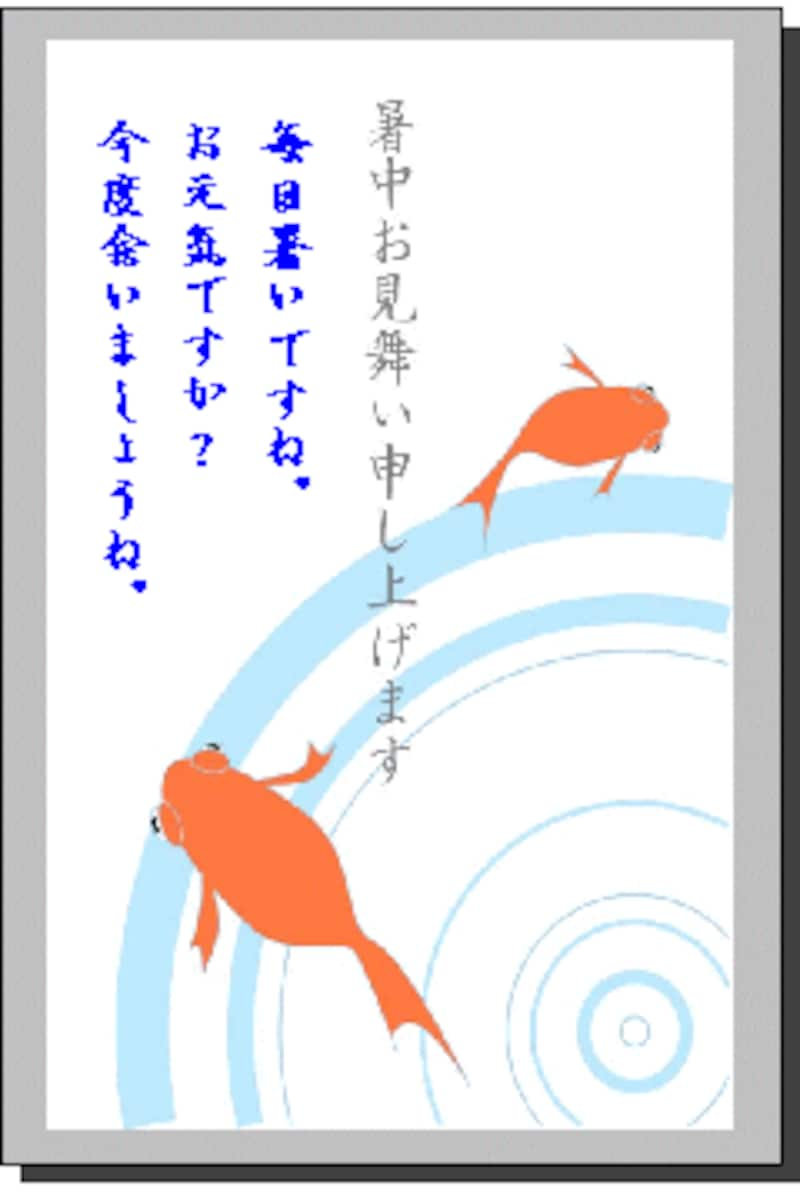
3ページ目では、保存と印刷です。もうすぐ完成!!⇒






