
数回に渡りExcel関数の説明をしていきます。
今回はROUND関数です。値を指定した位で四捨五入する関数です。消費税の計算など小数点以下の位を四捨五入する時などに使えます。
また、同じ使い方ができるので、合わせてROUNDUP関数(切り上げ)とROUNDDOWN関数(切り捨て)をご紹介します
◆ROUND関数の考え方◆ =ROUND(数値,桁数) ( )の中の項目を引数(ひきすう)と言います ROUND関数の引数は下記の2つです。 1)数値・・四捨五入する数値又は計算式(セル番地で入れてもよい) 2)桁数・・求める桁数を数値で表す 一の位を四捨五入して十の位の表示にするには(-1)、 小数第一位を四捨五入して一の位まで出すには(0) 小数第二位を四捨五入して小数第一位まで出すには(1) と指定します。 ex)38.19の場合 =ROUND(38.19,-1)→40 3→-1(解:40) 8→0(解:38) 1→1(解:38.2) 9→2(解:38.19) ◆ROUNDUP関数の考え方◆ =ROUNDUP(数値,桁数) 引数の考え方は、ROUND関数と同じです。ただ、四捨五入ではなくて切り上げます。 ex)38.19の場合 =ROUNDUP(38.19,-1)→40 3→-1(解:40) 8→0(解:39) 1→1(解:38.2) 9→2(解:38.19) ◆ROUNDDOWN関数の考え方◆ =ROUNDDOWN(数値,桁数) 引数の考え方は、ROUND関数と同じです。ただ、四捨五入ではなくて切り捨てます。 ex)38.19の場合 =ROUNDDOWN(38.19,-1)→30 3→-1(解:30) 8→0(解:38) 1→1(解:38.1) 9→2(解:38.19) |
◆元となる表作成をします
1.商品名と金額などデータを入力します
2.表をアレンジします
題名はフォントサイズを大きくし、太字にします
項目名は、中央揃えにします
表全体に罫線を引きます(格子)
消費税はセルを結合して中央揃えします
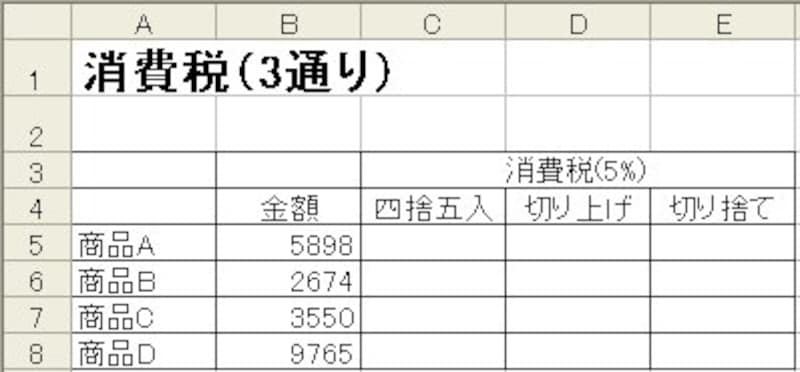
◆ROUND関数を入れましょう
1.関数を入れるセルをクリックし(今回は、四捨五入する最初のセル、(C5)下図での赤丸)数式バーの左にあるfx(関数の挿入)ボタンをクリックします。
2.[関数の挿入]ダイアログボックスが表示されます。
3.[関数の分類]が[最近使用した関数]になっていると、その下の[関数名]に最近使用した10個の関数名が表示されます。その中にROUND関数があればクリックします。
4.ない場合は探します。[関数の分類]を[すべて表示]にします。
※もし、関数の分類名がわかっていればそれを入れて探すこともできます。ROUND関数は[数学/三角]です。
5.日本語入力がOFFになっていることを確認し、1度、[関数名]の中でクリックしてから、ROUND関数の頭文字である『R』を入力すると、関数名の中で、Rの文字に飛びます。そこからスクロールしながら、ROUNDを探してクリックし、[OK] をクリックします。
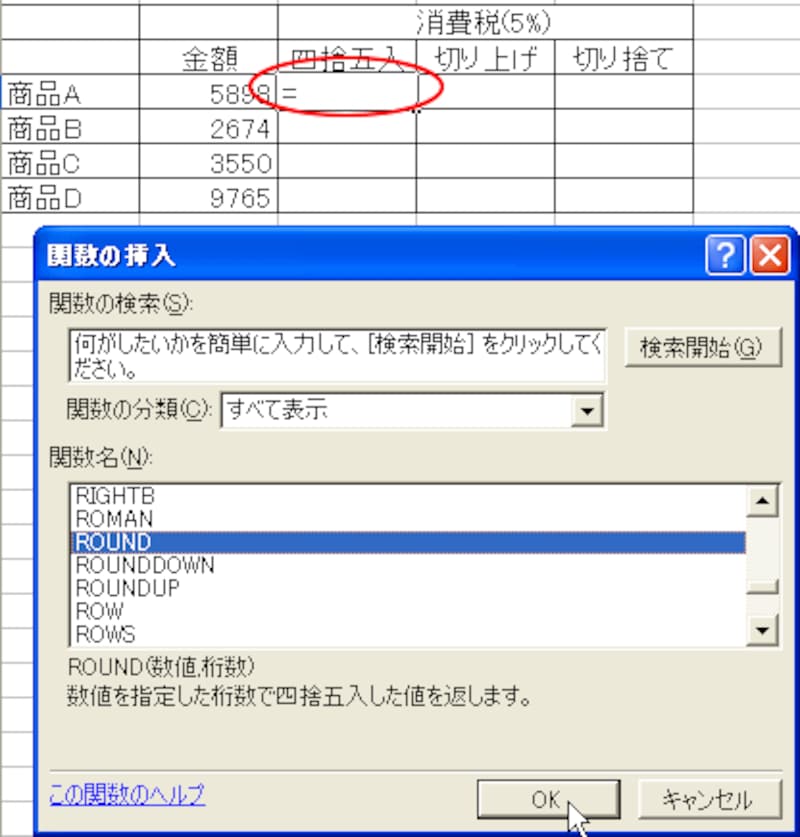
6.[関数の引数]ダイアログボックスが表示されます。
2つの引数の欄に入れていきます
考え方は、『どの数値をどの位まで表示するか』です。
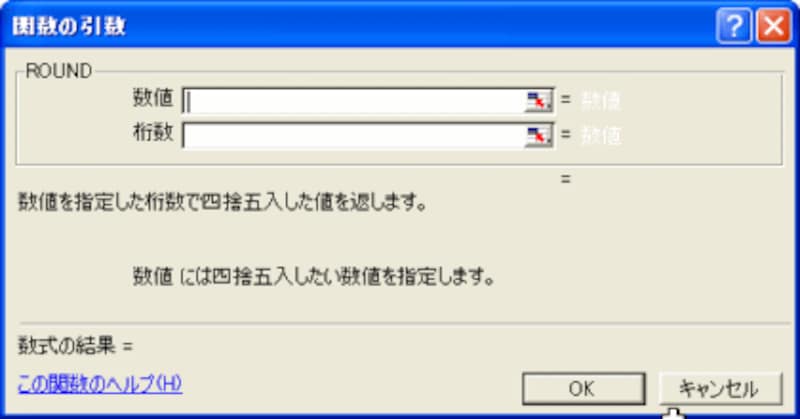
7.[数値]の欄には、カーソルが点滅しています。
該当するセルをクリックします。(今回はB5)
すると、[数値]の欄に[B5]と表示されます。
消費税は金額×0.05ですので、B5*0.05 と入力します。
8.[桁数]の欄でクリックし、小数点以下を四捨五入する[0]を入力します
9.[OK]をクリックします。
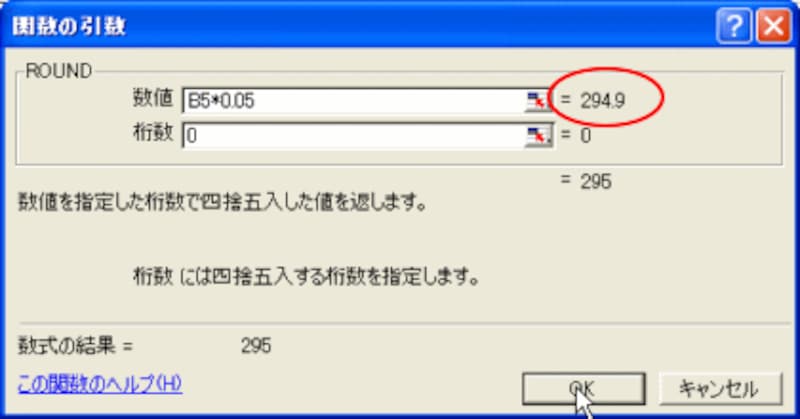
10.C5のセルに[295]と正の数だけで表示されました。
上図でおわかりの通り、本当の数値は、[294.9]でした。小数第1位を四捨五入した結果が表示されて[295]になったわけです。
11.このROUND関数の式を下方向にコピーします。
ドラッグでも、Wクリックでもいいですね。
13.全ての数値(四捨五入)が入りました。
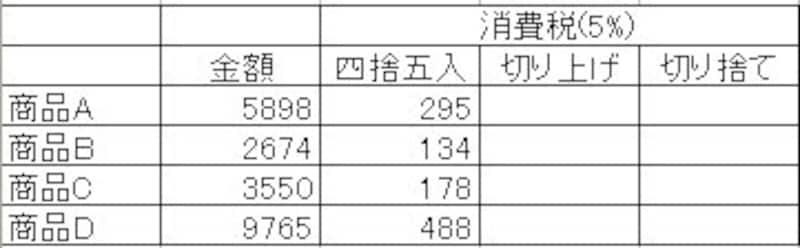
次のページでは、ROUNDUP関数・ROUNDDOWN関数を説明します⇒






