
Excelで式をコピーすると、変な記号のエラー値が表示されることがありませんか?
式の中で絶対参照を使っていないとエラーになることがあります。
では、その絶対参照って何でしょう?
どのように使えばいいのでしょう?
詳しくご説明します。
◆相対参照
四則演算や、SUM関数などの式のコピーは相対参照です(下図参照)
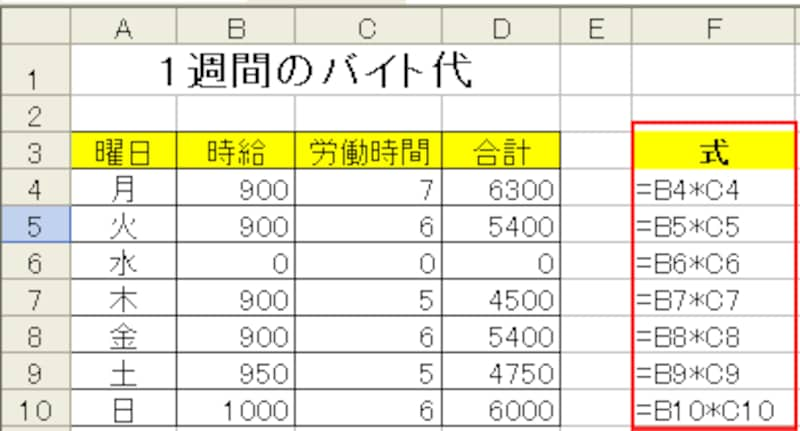
F列の式はD列の合計のセルをクリックした時に、数式バーに表示される式を表したものです。
これ(赤枠の中)を順番に見ていきましょう。
D4をクリックすると、=B4*C4
D5をクリックすると、=B5*C5
となっていて、答えの欄を下に見ていくと、参照するセルも1行ずつ下に移動しています。
このように、答えと同じ方向に参照するセルもずらして式を組み立てる参照方式が相対参照です。(答えを右にずらすと、参照するセルも右にずれます)
◆RANK関数を相対参照で作成
それでは、RANK関数を相対参照で作成してみます。
1.順位を入れる最初のセルC4をクリックします。
2.RANK関数のダイアログボックスを出します。
考え方は、『B4の点数が、B4からB8までの5教科で何番目の順位になるか』です。
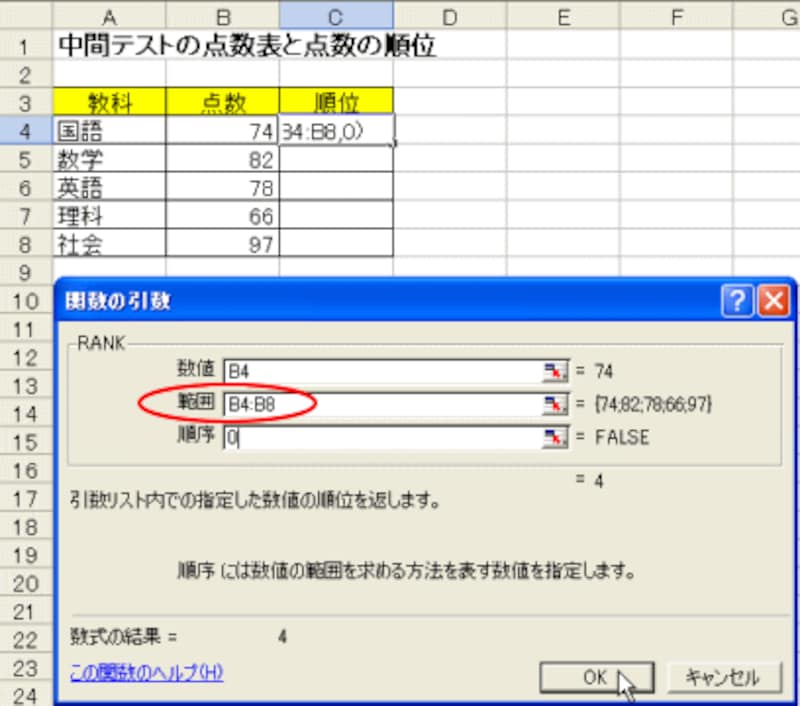
3.数値、範囲、順序を入れたら、[OK]をクリックします。
4.「4」と解答されました。確かに、74点は5教科の中で4番目です。
合っていますね。
5.式のコピーをします。「4」と入った「C4」のセルの右下の■で、黒い十字ができたら、下に向かってドラッグするか、その十字のまま、Wクリックします。
6.それぞれのセルに解が入りましたが、変ですね。
点数が違うのに、2位が3つもあります。

7.では、それぞれの解の式を見てみましょう。
C5をクリックすると、式は「=RANK(B5,B5:B9,0)」となっています。
『B5の点数が、B5からB9までの範囲の中で何位か』という内容になっています。
範囲は、下図の青く塗りつぶしたセルです。1行下に移動していることがわかりますね。
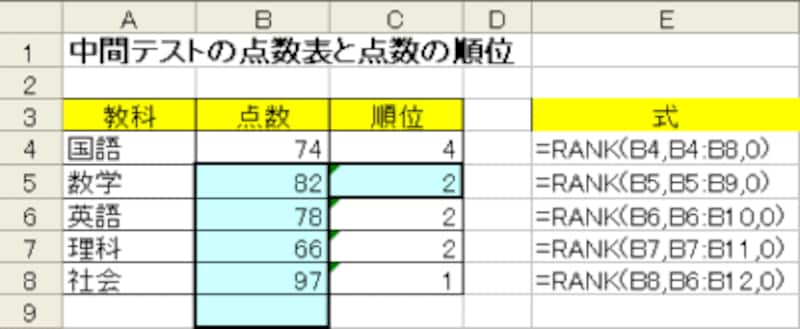
同じようにC7をクリックすると、式は「=RANK(B7,B7:B11,0)」です。
範囲になっているのは、やはり青く塗りつぶされているセルです。
元の式から3行も下に移動しています。
66点と97点とあとは空白のセルですから、C7に2位と入るのも納得です。

このように、相対参照で式をたてると、ずれてしまうことがわかりました。
▼次のページでは、RANK関数の表を絶対参照で作成しましょう⇒






