
数回に渡りExcel関数の説明をしていきます。今回はまず、SUM関数です。
合計を出す関数なのですが、関数と知らずに使っているかたもいらっしゃるかもしれませんね。それほど、ポピュラーな関数です。
◆元となる表を作成《例:講座ごとの出席者数を出します》
1.項目名やデータを入力
※範囲選択をしてから入力すると、列を変えるときに自動でアクティブセルが移動して楽です。
2.罫線を引き、項目名の下の線は、違う罫線を引く
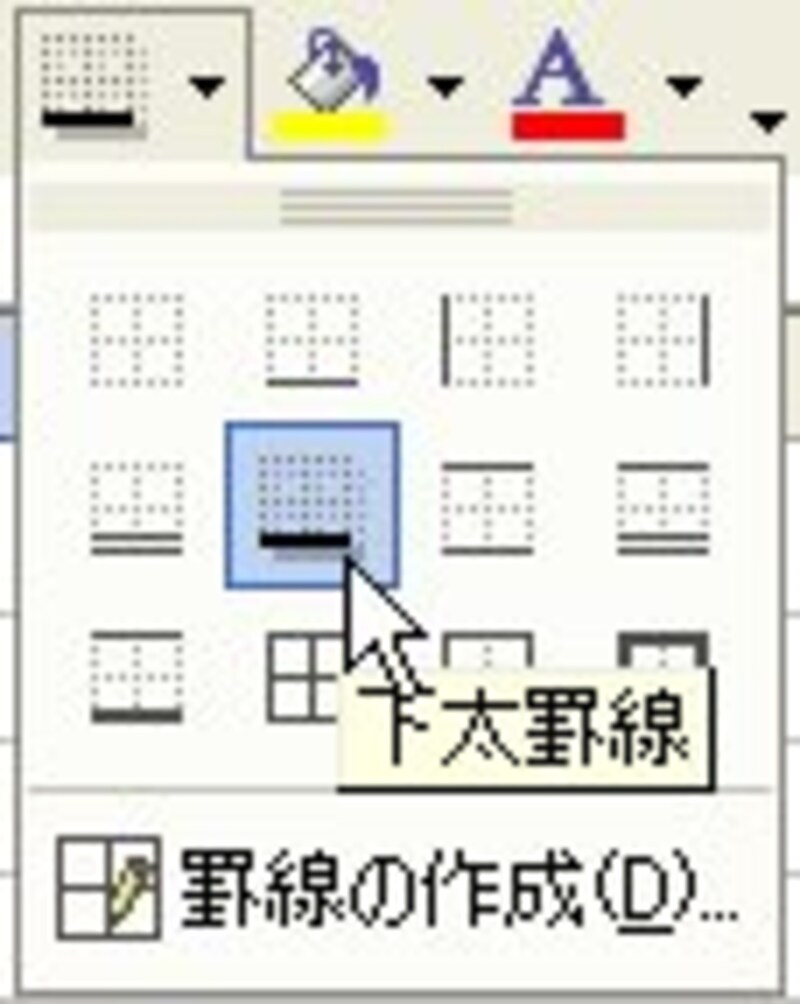
3.月は、中央揃えにする
4.項目名には、黄色の塗りつぶしをする

5.出来上がりは下図
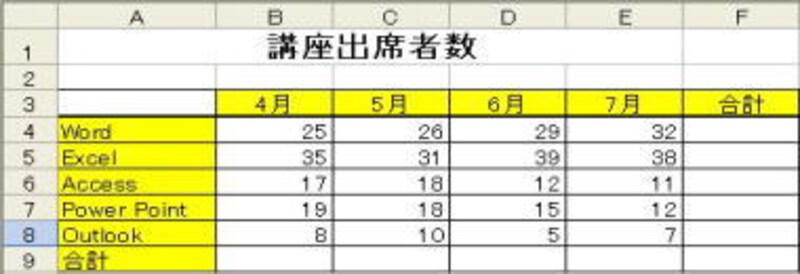
◆SUM関数を使おう
1.合計を出すセルを選択します

2.オートSUMボタンをクリック
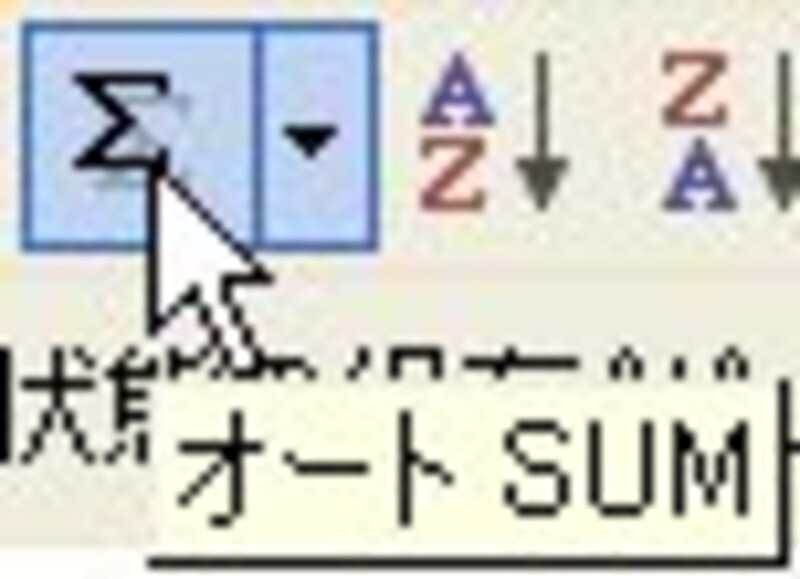
3.合計するセルがきらきらした線で囲まれ、数式バーや、F4のセルに
【=SUM(B4:E4)】と表示されます
これは、B4からE4までを合計しますという意味です。
4.B4からE4までを合計することであっていますから、[Enterキー]で確定します
5.答えが表示されました

▼次のページで【式のコピー】と、【一発で縦横計を出す方法】をご紹介します⇒






